Lew bez tajemnic – Launchpad
Ostatnim razem pisałem o Mission Control (część 1, część 2). Dziś natomiast przejdę do kolejnego elementu – Launchpad’a. Zapraszam do lektury :)
Przywrócenie wielkości ikon do stanu przed OS X Lion 10.7.2
Uwaga: Dana czynność wymaga ingerencji w pliki systemowe. Nie ponoszę odpowiedzialności za jakiekolwiek problemy. Na wszelki wypadek pamiętajcie o trzech rzeczach: BACKUP, BACKUP, BACKUP ;)
Do wykonania tego zabiegu, potrzebna będzie kopia systemu OS X Lion 10.7.1, ze względu na “wyciągnięcie” aplikacji Dock.app. System 10.7.1 najprędzej znajdą osoby korzystające z Time Machine (lub innego typu aplikacji archiwizujących) oraz posiadające inne komputery, na których aktualizacji do wersji 10.7.2 jeszcze nie przeprowadzono. Inni niestety nie będą mogli skorzystać z tej porady, chyba, że uda im się samodzielnie znaleźć Dock.app z wersji 10.7.1.
Z backupu należy “wyciągnąć” Dock.app i postępować według następujących kroków:
- prawy przycisk myszy na Dock.app następnie “Show Package Contents” (“Pokaż zawartość pakietu”)
- przechodzimy do folderu “Contents” i “MacOS”
- kopiujemy plik wykonywalny “Dock”
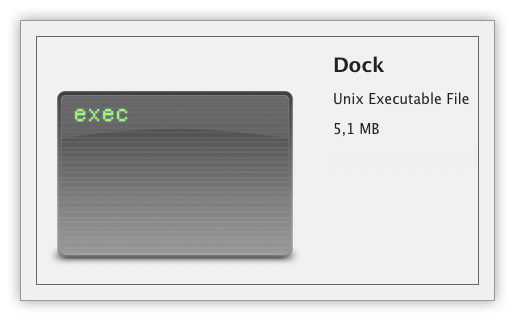
Następnie przechodzimy do zastąpienia powyższego pliku:
- W Finderze wciskamy kombinację klawiszy Command+Shift+G i wpisujemy ścieżkę:
/System/Library/CoreServices/
- odszukujemy Dock.app, prawy przycisk myszy i “Show Package Contents” (“Pokaż zawartość pakietu”)

- przechodzimy do folderu “Contents” i “MacOS”
- wykonujemy kopię pliku “Dock” (nadajemy mu nazwę, np. “Dock-backup”) po czym przenosimy ją w bezpieczne miejsce
- teraz przenosimy plik “Dock” wyodrębniony z 10.7.1 do powyższego folderu i zgadzamy się na nadpisanie
- uruchamiamy Terminal (który znajdziemy tu: /Applications/Utilities/Terminal)
- wpisujemy następującą komendę:
killall Dock
- otwieramy Launchpad i już możemy się cieszyć mniejszymi ikonami :)
Warto pamiętać, że przy każdej aktualizacji systemu aplikacja Dock.app będzie nadpisywana, dlatego jeśli chcecie zachować rozmiar ikon, warto trzymać w bezpiecznym miejscu plik “Dock” z wersji 10.7.1.
![]()
Włącz Motion Blur dla Launchpad
Oryginalny wpis made by Moridin
Apple domyślnie wyłączył efekt motion blur dla Launchpada pod Lionem. Prawdopodobnie wynika to z faktu, że ma spore wymagania i może powodować jeszcze większe czkawki niż same animacje, w szczególności na starszych komputerach. Motion blur powoduje, że obraz się rozmazuje przy nawigowaniu pomiędzy ekranami oraz podczas otwierania folderów oraz służy tylko i wyłącznie jako upiększacz.
Aby go uruchomić, wystarczy właczyć Launchpad i pacnąć w ⌘M. Nie trzeba nawet nic restartować — wystarczy od razu przesunąć się na kolejny ekran, aby zobaczyć różnicę.
![]()
Dostosuj foldery przy użyciu Emoji
Od pojawienia się OS X Lion otrzymaliśmy dostęp do popularnie zwanych emotikonek, a oficjalnie Emoji. Jak się okazuje, niektóre z nich mogą się przydać do spersonalizowania wyglądu naszego Launchpada. Jak?
- otwieramy TextEdit i wciskamy Command+Option+T, co spowoduje uruchomienie okienka “Special Character” (“Znaki”)

- z listy po lewej wybieramy “Emoji”, następnie spośród dostępnych podkategorii wyszukujemy odpowiadającą nam emotikonkę, klikamy na niej dwa razy, co spowoduje pojawienie się jej w oknie TextEdit
- kopiujemy emotikonkę
- uruchamiamy Launchpada
- otwieramy wybrany przez nas folder, następnie klikamy dwa razy na nazwie, dzięki czemu będziemy mogli ją edytować
- wklejamy emotikonkę na początku nazwy

- klikamy obok folderu, aby zatwierdzić zmianę

Aby skasować wklejoną ikonkę, edytujemy nazwę folderu ponownie i usuwamy ją tak, jak każdy inny znak.
![]()
Umieszczenie Findera w Launchpadzie
Być może znajdzie się ktoś, kto chciałby umieścić w Launchpadzie ikonę Findera? Zajmie to nam tylko chwilę:
- z poziomu Findera wciskamy Command+Shift+G i wpisujemy ścieżkę:
/System/Library/CoreServices/
- Odnajdujemy Finder.app i przeciągamy go na ikonę Launchpada w Docku
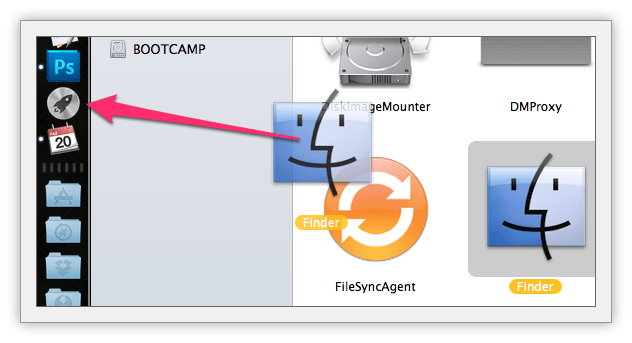
![]()
To wszystko na dziś. Jak zwykle zachęcam do dzielenia się informacjami dotyczącymi konkretnych wpisów, aby można było je uzupełniać i stworzyć kompletne poradniki.
Lew bez tajemnic:
- Mission Control (cz. 1)
- Mission Control (cz. 2)
- Launchpad (cz. 1)
- Launchpad (cz. 2)

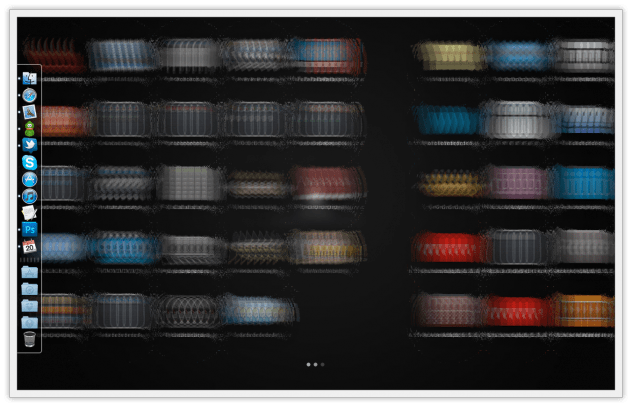
Komentarze: 5
Fajna rzecz z tymi emotkami w nazwie! :D
Chciałem zauważyć, że w podobny sposób, jak w launchad, możemy dodawać emotikonkę do folderów np. na pulpicie.
– Postępujemy tak jak przy launchpadzie z tym, że:- zaznaczamy folder do kórego chcemy dodać emotikonkę- wciskamy cmd+i, co daje nam informacje o folderze- zaznaczamy “nazwa i rozszerzenie”- klikamy dwa razy na emotkionkę- mamy coś takiego w podpisie folderu:
Motyw z emotikonkami można też wykorzystać na iUrządzeniach, pod warunkiem, że mamy zainstalowaną klawiaturę Emojis (iOS5) lub zewnętrzną appkę udostępniającą taką klawiaturę.