Siła szczegółu, czyli przechytrzyć biurokrację
Znamy to. Pierwszy kwartał roku, każdy chce od nas tysiąca podpisów, deklaracji, uzupełnionych tabelek – ot, polski czas rozliczania się ze wszystkiego. Okazuje się, że także z umiejętności wykorzystania potencjału naszych Maców.
Pan PDF przychodzi do pracownika
Firmy ubezpieczeniowe chcą wychodzić naprzeciw swoim klientom. Czasami jednak wychodzi im to średnio, bowiem pomysł, aby wysyłać do uzupełnienia taką czy owaką deklarację, w – teoretycznie edytowalnym – PDF-ie, bywa średni. Chcesz wpisać datę urodzenia w rubryczki, a tu po kliknięciu wyskakują krzaczki zamiast pola umożliwiającego wpisanie cyfry. Niekiedy wszystko, rzecz jasna, działa poprawnie, ale i tak tracisz nad takim dokumentem cenne minuty.
Okazuje się, że może być gorzej, bowiem w np. korporacjach często dąży się do tzw. uproszczenia procesu przez elektroniczne podpisanie danego dokumentu w wyznaczonym do tego polu. Gdzie? Np. w PDF-ie. I co dalej?
Kowalski prosi o Worda
Zrozpaczony Kowalski udaje się do kadr, prosząc o deklarację w Wordzie. Zaraz, zaraz – ale jak niby w nim ją podpisze? Dobrze, abstrahuję już od mistrzów Painta, którzy wkleją sobie narysowany ołówkiem podpis. Nasz Kowalski jest zagoniony i nie ma czasu na takie kombinacje. Pozostaje więc wypełnienie wszystkiego w edytorze tekstu, o przepraszam – w Wordzie, wydrukowanie i oddanie do działu kadr z ręcznym podpisem w celu zeskanowania dokumentu przez Bogu ducha winną menedżerkę firmy. A wystarczyło pomyśleć inaczej, czyli jak?
Nasz Kowalski używa w firmie sprzętu z nadgryzionym jabłuszkiem. Ba, do tego jest to MacBook. Używa więc systemu OS X, w którym PDF-y czyta w dobrze Czytelnikom znanej aplikacji Podgląd.
Wierny podpis w dwadzieścia sekund
System OS X Yosemite wprowadził bardzo przydatne narzędzie, które umożliwia podpisanie dowolnego dokumentu, wiernym oryginalnemu podpisem elektronicznym, który tworzymy za pomocą macbookowego gładzika Magic trackpad, Force Touch trackpad lub za pomocą wbudowanej kamery.
Aby złożyć taki podpis, otwórz nieszczęsny PDF w Podglądzie.
Następnie zjedź do sekcji, w której powinieneś umieścić autograf. Dla przykładu może ona wyglądać tak:
Teraz musimy rozwinąć menu Narzędzia – na belce wybierając walizeczkę. Potem odnajdujemy narzędzie Podpisz i rozwijamy jego funkcje. Ukaże się nam lista stworzonych przez nas podpisów oraz link do utworzenia nowego.
Po wybraniu Utwórz podpis wyświetlone zostaną dwie zakładki. Pierwsza z nich umożliwi stworzenie podpisu za pomocą gładzika, druga za pomocą kamery (opiszę to poniżej).
Jeśli wybierzemy opcję z gładzikiem, to wystarczy palcem (najlepiej małym) złożyć podpis na jego powierzchni. Doskonale sprawdzą się też wszelkie rysiki czy długopisy zakończone specjalną gumką umożliwiającą obsługę ekranów dotykowych. Ponoć można je kupić już w kioskach za grosze. System sam go przetworzy na format cyfrowy. Potem całość wystarczy zapisać.
Gdy zdecydujemy się na drugą zakładkę i opcję z kamerą, sprawa jest jeszcze prostsza. Składamy autograf na kartce, przykładamy ją do kamery naszego MacBooka, a system sam czyta, odbija i tworzy jego cyfrową wersję. Proste, prawda?
Potem wystarczy tylko wybrać stworzony podpis z listy, wyskalować i zapisać PDF. Zanim pobiegniesz więc, biorąc ze sobą dwudziestu kolegów, do kadr – sprawdź, co naprawdę potrafi Twój Mac. Zaoszczędzisz nerwów sobie i innym.
Ten artykuł pochodzi z archiwalnego iMagazine 05/2015
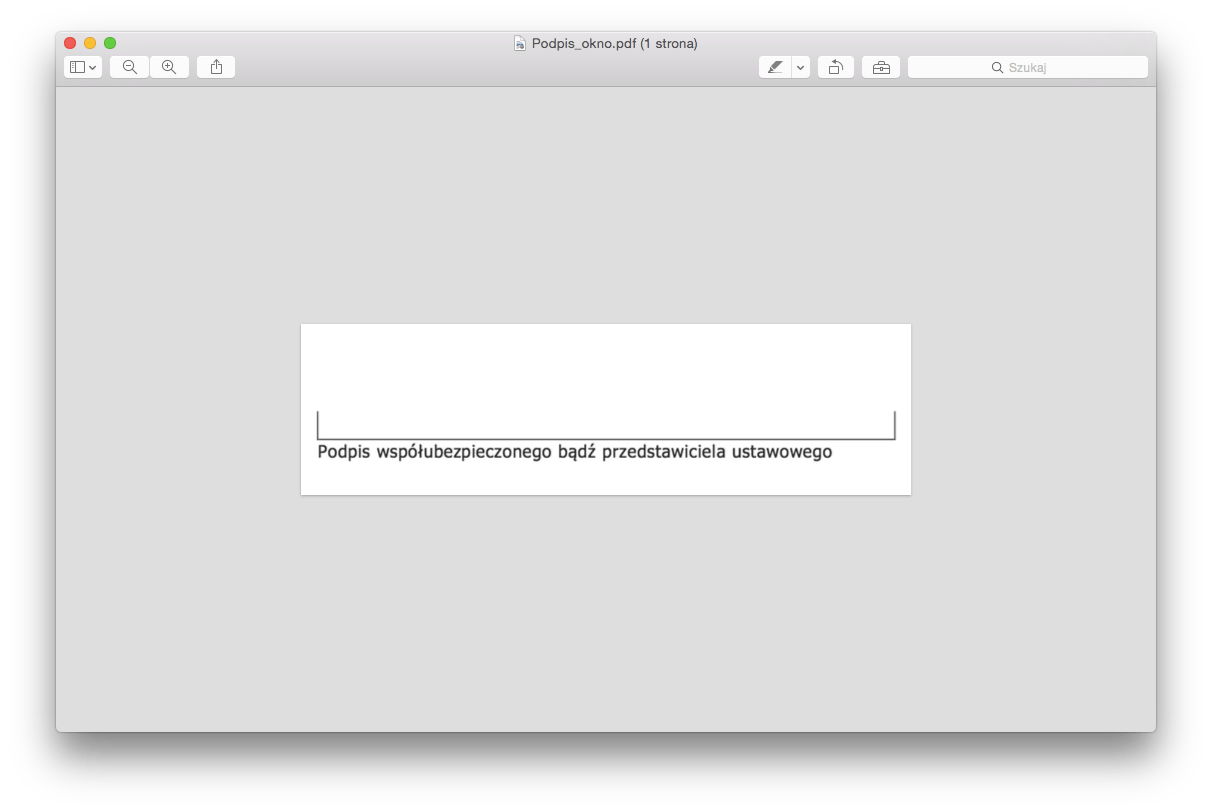
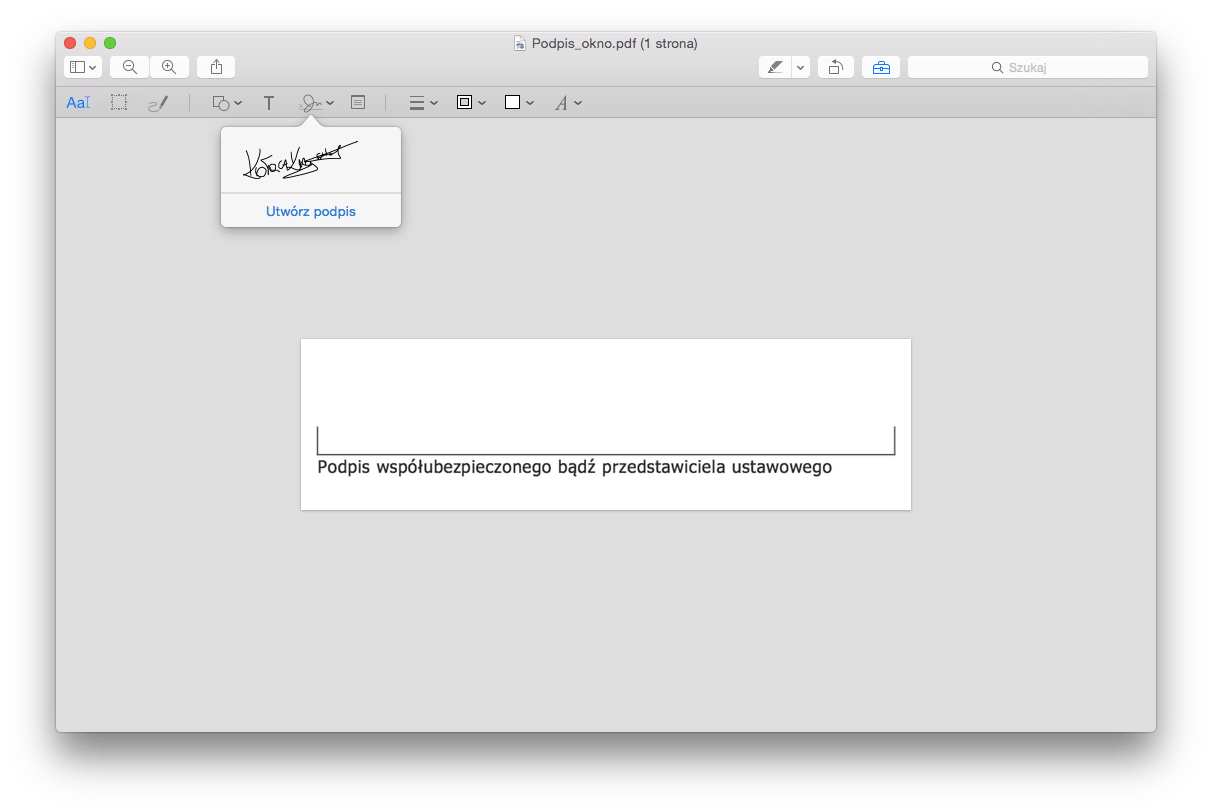
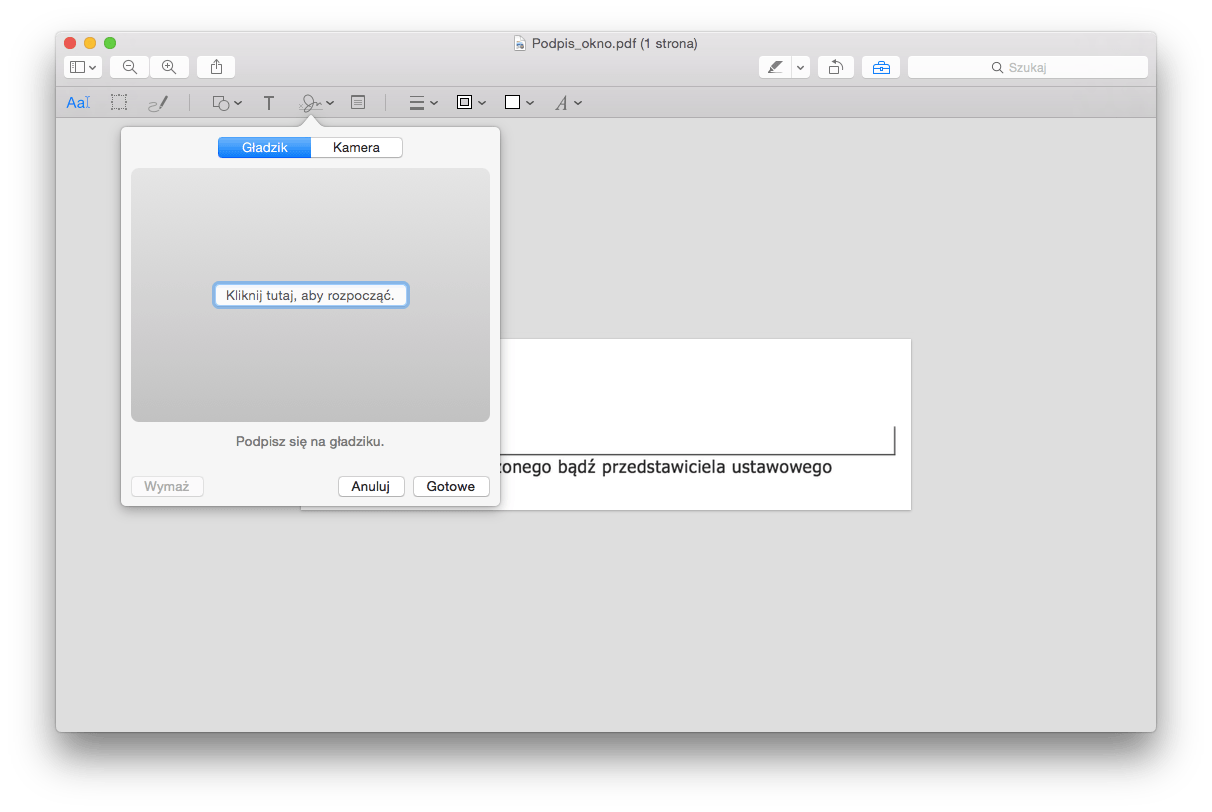
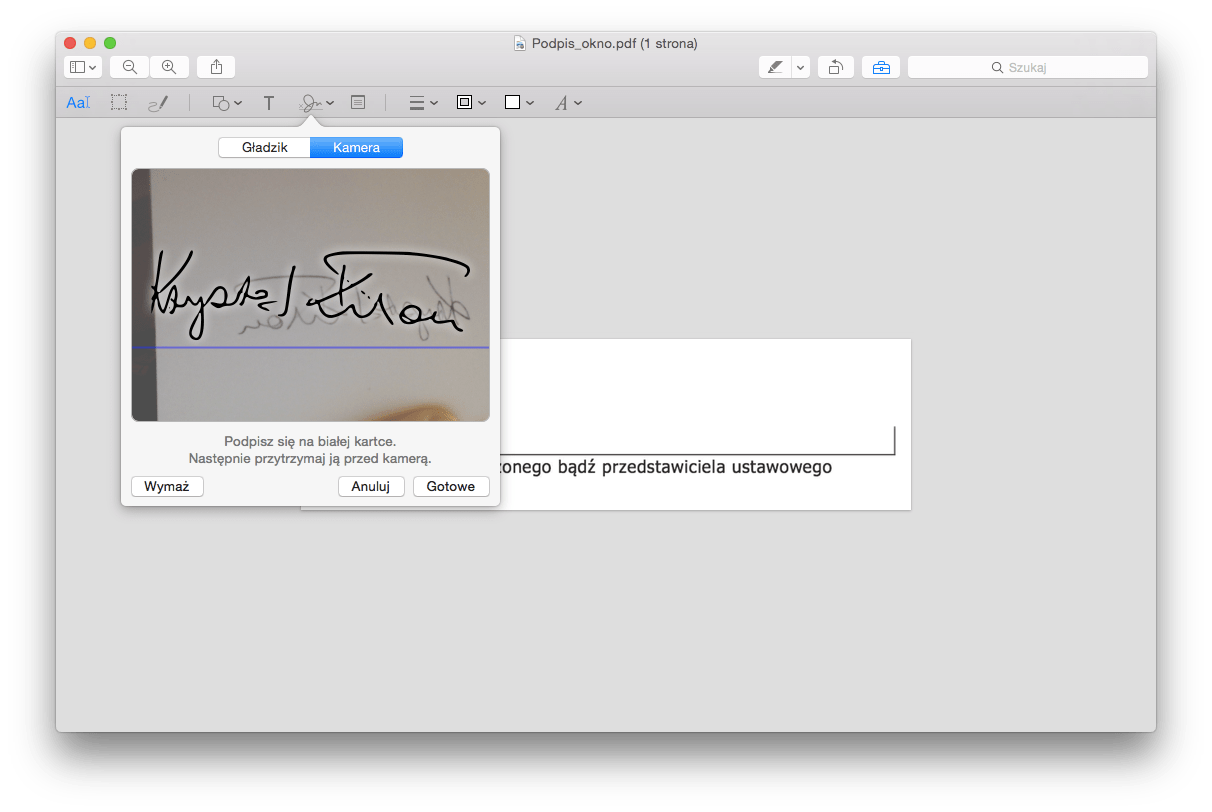
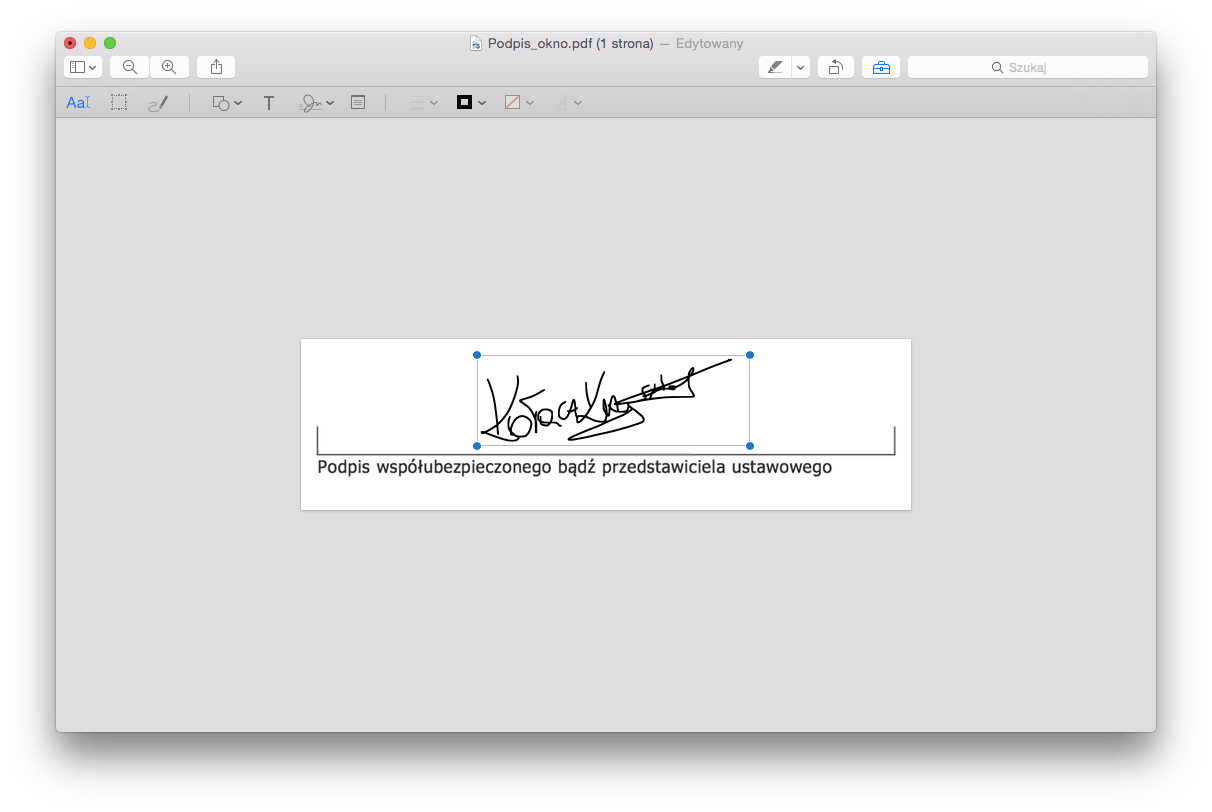
Komentarze: 1
Drobna uwaga – funkcja ta jest już dużo przed Yosemite wprowadzona. W SL już chyba to widziałem, ale nie jestem pewien.