Przywracamy dokładne ustawianie poziomu głośności pod Lionem
Parę dni temu pisałem o pewnym tricku umożliwiającym ustawienie jeszcze niższego poziomu głosu, niż można to osiągnąć normalnie. Przy tej okazji parę osób nadmieniło, że szkoda, iż w Lionie nie ma już możliwości dokładnego manipulowania głośności (co we wcześniejszych wersjach OS X było możliwe po wciśnięciu Shift+Option+F11 lub F12 umożliwiając zgłaśnianie lub ściszanie o ćwiartkę normalnej wartości). Przyznam szczerze, że też nieraz korzystałem z tej możliwości, a na pewno przydałoby mi się to teraz, gdy mały Pulp leży obok w łóżeczku ;) Na szczęście istnieje rozwiązanie, które pozwoli Nam cieszyć się z tej opcji w sposób niemal identyczny, jak w poprzednich odsłonach systemu.
Do siągnięcia celu wiodą dwie drogi – z pierwszej mogą skorzystać wszyscy, z drugiej nie, ale dla tych, którzy będą mieli taką możliwość, będzie to okazja do wyboru.
1. AppleScript, Automator, Usługi i Preferencje Systemowe
Pierwsza metoda oparta jest na powyższych czterech składnikach. Dla niektórych może się to wydawać czarną magią, ale postaram się pokazać, że nie taki Diabeł straszny… :) A więc do dzieła!
- W zasadzie pierwsze trzy składniki załatwiamy w jednym miejscu – w Automatorze (który możemy otworzyć wciskając Cmd+Spacja i w wyszukiwaniu Spotlight wpisujemy po prostu Automator lub możemy otworzyć go ręcznie z katalogu /Applications).
- Po otwarciu Automatora pojawi się okno z wyborem typu dokumentu. Wybieramy Usługę
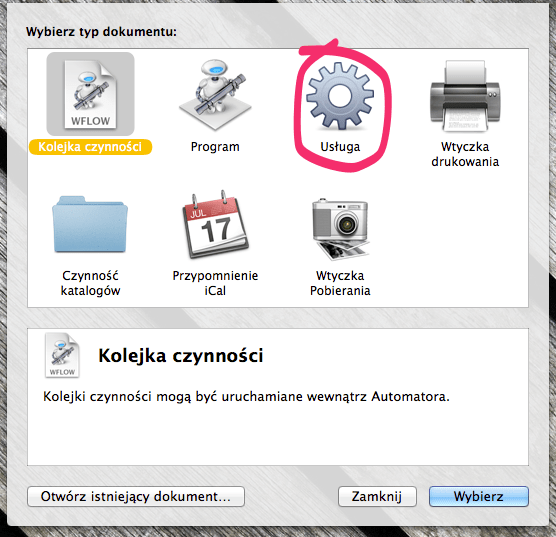
- W polu wyszukiwania (obok Czynności i Zmiennych) wpisujemy frazę „AppleScript” i z listy poniżej wybieramy „Run AppleScript”
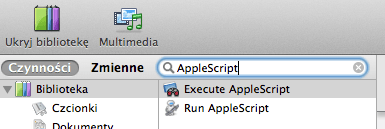
- Pole „Usługa otrzymuje na wejście” zmieniamy z „tekst” na „brak danych wej.”

- W okienku „Uruchom AppleScript” po prawej stronie zastępujemy tekst domyślny poniższym:
set currentVolume to output volume of (get volume settings) set volume output volume (currentVolume - 2)
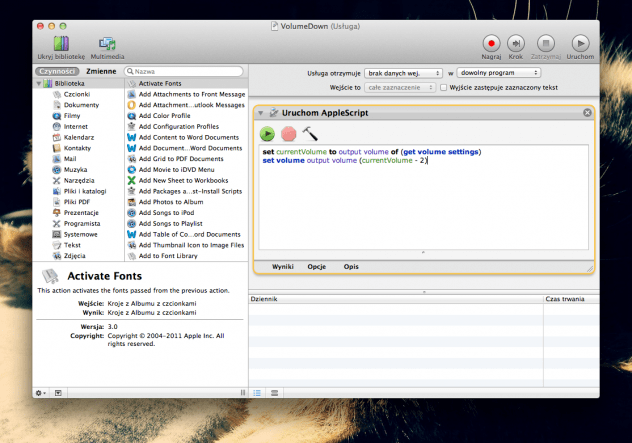 Polecenie to powoduje zmniejszenie poziomu głosu o 2%, co odpowiada mniej więcej „ćwiartce” ściszenia w poprzednich OS’ach.
Polecenie to powoduje zmniejszenie poziomu głosu o 2%, co odpowiada mniej więcej „ćwiartce” ściszenia w poprzednich OS’ach. - Zapisujemy daną Usługę jako, np. VolumeDown, jako że stworzyliśmy skrypt/usługę, która ścisza głos.
- Aby stworzyć skrypt odpowiedzialny za podwyższanie głosu, powtarzamy kroki od 1-5 z tym, że w punkcie 5 wpisujemy odpowiedni kod:
set currentVolume to output volume of (get volume settings) set volume output volume (currentVolume + 2)
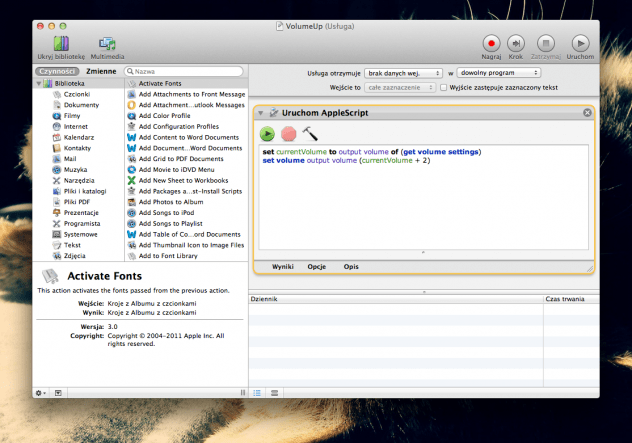 To polecenie spowoduje z kolei zwiększenie poziomu głosu o 2%
To polecenie spowoduje z kolei zwiększenie poziomu głosu o 2% - Zapisujemy tę akcję, np. jako VolumeUp
- Wychodzimy z Automatora
- Uruchamiamy Preferencje Systemowe, a następnie przechodzimy do ustawień Klawiatury, a tam do Skrótów klawiszowych
- Z listy po lewej wybieramy Usługi
- Na liście po prawej szukamy naszych utworzonych w Automatorze usług (prawidłowo powinny się znaleźć w sekcji „Ogólne”)
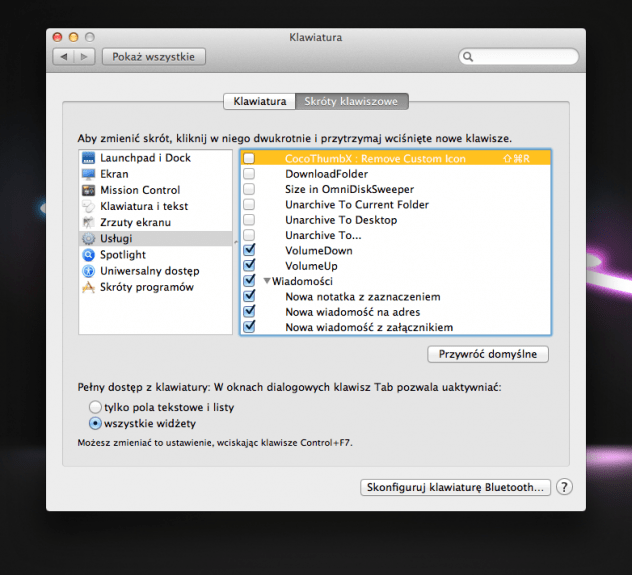
- Klikamy dwa razy w miejsce na prawo od nazwy usług, gdzie powinno pojawić się małe pole tekstowe

- Wpisujemy sekwencję klawiszy, którą chcemy regulować odpowiednie zachowanie poziomu głosu. Ja np. ustawiłem sobie klawisze „Fn+Option+Shift+F11” dla VolumeDown i „Fn+Option+Shift+F12” dla VolumeUp, co będzie wyglądać następująco

- Przelogowujemy się i już :)
2. AppleScript + Alfred z dodatkiem PowerPack
Jak już nadmieniłem na początku, druga metoda nie będzie dostępna dla wszystkich. Jest ona bowiem przeznaczona dla użytkowników świetnego launchera Alfred.app z wykupionym dodatkiem PowerPack, który szczerze polecam zakupić :)
- Uruchamiamy aplikację AppleScript (albo za pomocą Cmd+Spacja, czyli Spotlight, albo z folderu /Applications/Utilities)
- Wpisujemy najpierw komendę odpowiadającą za zmniejszenie poziomu głosu:
set currentVolume to output volume of (get volume settings) set volume output volume (currentVolume - 2)
- Zapisujemy skrypt jako VolumeDown w dogodnym miejscu
- Powtarzamy kroki 1-2, wpisując komendę odpowiadającą tym razem za zwiększenie poziomu głosu:
set currentVolume to output volume of (get volume settings) set volume output volume (currentVolume + 2)
- Zapisujemy skrypt jako VolumeUp
- Uruchamiamy preferencje Alfred.app i przechodzimy do zakładki „Hotkeys”
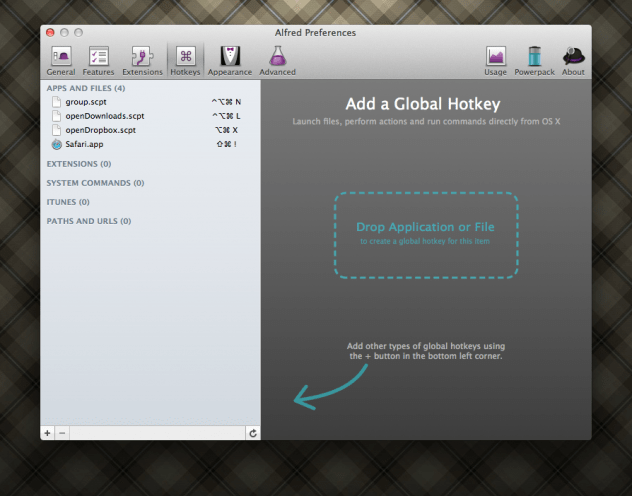
- Klikamy na znaczek „+” w lewym dolnym rogu i wybieramy „Apps and Files”, a następnie „Application or File”
- Klikamy przycisk „Browse” i wybieramy jeden z plików z naszymi skryptami kontrolującymi poziom głosu
- W polu powyżej ścieżki do naszego pliku ustawiamy skrót klawiszowy, np. „Fn+Option+F11” dla VolumeDown i „Fn+Option+F12” dla VolumeUp
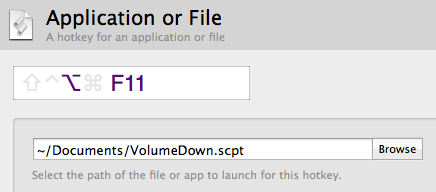
- I już, nie trzeba nic resetować, przelogowywać się, wszystko działa od razu :)
Jedyną widoczną różnicą między oryginalną metodą z poprzednich OS’ów, a Naszym trickiem jest brak wyświetlanego powiadomienia ukazującego zmianę poziomu głosu, ale myślę, że to nie będzie chyba aż tak duży problem :)
Komentarze: 16
1. Nie był aż tak skomplikowany ten opis :)
2. Wszystko ustawiłem ale coś mi nie bangla. W automatorze po wciśnięciu play akcje działają, ale przypisane skróty klawiatury już nie. Podwójny restart na wszelki wypadek zrobiłem i nic.
A czy przed restartem wyłączyłeś wszystkie aplikacje? Poza tym sprawdź, czy są wogóle te usługi widoczne w obojętnie jakiej aplikacji, klikając na jej nazwę i Usługi
Nie wyłączałem programów. Usługi są widoczne. Robię restart :)
To czekam na info ;)
No i nic. Jutro się tym zajmę. Może ktoś jeszcze będzie miał podobny problem. W każdym razie dzięki połowiczne bo na pewno działa – tylko jeszcze nie u mnie :)
A jakie skróty klawiszowe ustawiłeś?
Działa i to świetnie. O usługach w ogóle nie pomyślałem. Lepsze to niż odpalanie ( strasznie powolne odpalanie… ) programu napisanego w Automatorze. Dzięki !!!
Skróty identyczne jak w tekście. Powalczę z tym dzisiaj.
I na pewno użyłeś je z klawiszem „Fn”? Bo to jest podstawa tych skrótów :)
Bez Fn nie da się skrótu wpisać – więc użyłem :)
Sorry za takie debilne pytania, ale próbuję ustalić w czym rzecz ;)
A czy w menu Usługi przy nazwach tych usług sterujących głosem masz pokazane skróty?
Tak. Mam wszystko identycznie jak w poradzie. Spróbuję zmienić skrót na jakiś inny – może tutaj u mnie leży pies pogrzebany.
Też możesz spróbować. Może jest konflikt z jakąś aplikacją
U mnie Fn+Shift+F11/F12 nie działa. Wpisuje się, ale nie działa, działa za to z Alt’em, więc popróbuj :).