Wykonujemy automatyczną kopię zapasową Strumienia Zdjęć na Dropboksie

Jakiś czas temu pokazywałem Wam, w jaki sposób możemy skopiować zdjęcia ze Strumienia Zdjęć we wskazane miejsce na dysku. Dzięki temu można było zrobić sobie kopię zapasową tych zdjęć i nie martwić się 30-dniowym okresem, po którym dana fotka byłaby skasowana. Metoda ta miała jednak jedną wadę – skrypt trzeba było uruchamiać ręcznie. No a z pamięcią, jak wiadomo, różnie bywa. Dlaczego by więc tego procesu nie zautomatyzować?
Okazuje się, że system OS X ma doskonałe narzędzie, które potrafi monitorować zawartość danego folderu i wykonywać na nim określone akcje. Narzędzie to nazywa się Ustawienia czynności katalogów. Z pomocą tego narzędzia, jak również Automatora i AppleScript będziemy mogli ustawić automatyczną kopię zapasową Strumienia Zdjęć. To znaczy automatyczną po otwarciu iPhoto/Aperture, bo w innym przypadku Strumień Zdjęć nie zsynchronizuje się z naszym Makiem.
Zabierzmy się więc do dzieła:
Automator + AppleScript
Na początku uruchamiamy Automator i wybieramy Czynność katalogów.
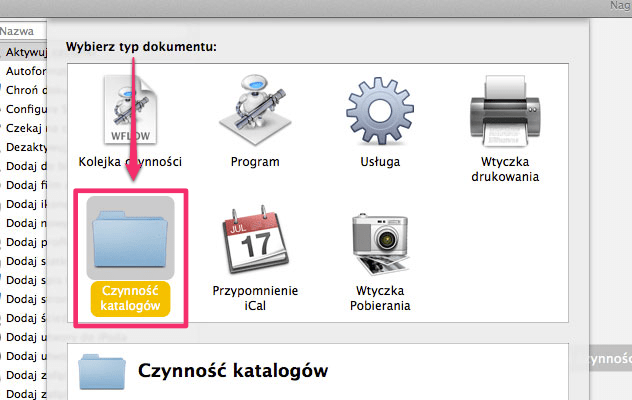
Następnie w polu wyszukiwania wpisujemy AppleScript i dwukrotnie klikamy na Uruchom AppleScript.
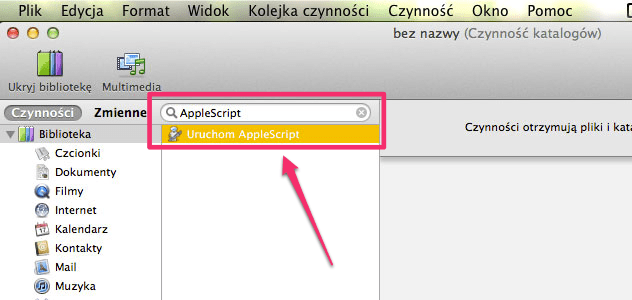
Nad edytorem AppleScript ustawiamy Czynności otrzymują pliki i katalogi dodawane do na folder ~/Library/Application Support/iLifeAssetManagement/assets/sub (można przekleić tę ścieżkę po wciśnięciu kombinacji ⌘⇧G w oknie wyboru folderu).
W edytorze AppleScript wklejamy poniższy kod:
tell application "Finder" set this_folder to (path to application support from user domain as string) & "iLifeAssetManagement:assets:sub" as alias set target_folder to (path to home folder as string) & "Dropbox:Photos:PhotoStream" as alias try duplicate (every file of the entire contents of this_folder whose name contains "IMG") to the target_folder with replacing end try end tellTu chciałbym się na chwilę zatrzymać i objaśnić jedną linijkę, dzięki czemu będziecie mogli dostosować ją do własnych potrzeb. Chodzi o ten fragment:
set target_folder to (path to home folder as string) & "Dropbox:Photos:PhotoStream" as alias W tym momencie ustawiamy zmienną (target_folder), która wskazuje na miejsce zapisania kopii zapasowej. W tym przypadku wskazujemy najpierw na katalog domowy (path to home folder as string), a następnie dalszą ścieżkę ("Dropbox:Photos:PhotoStream"). Zmieniając właśnie tę ostatnią, możemy wskazać inne miejsce. Pamiętać przy tym należy o rozdzielaniu folderów dwukropkiem. No i nie zapomnijcie stworzyć katalogu docelowego…
Ok, jeśli ten krok macie już za sobą, możemy przejść dalej. Poniżej edytora AppleScript wybieramy Opcje, a w nich zaznaczamy Ignoruj dane wejściowe tej czynności.
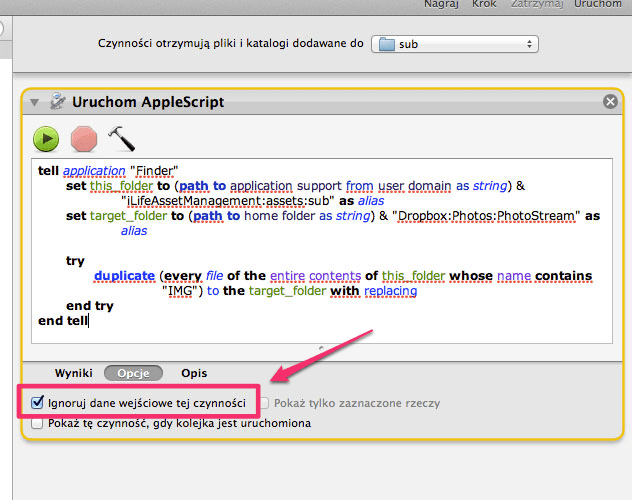
Teraz możemy już zapisać nasz workflow, np. jako PhotoStreamBackup.
Ustawienia czynności katalogów
W Finderze wciskamy kombinację klawiszy ⌘⇧G i w polu wklejamy ścieżkę ~/Library/Application Support/iLifeAssetManagement/assets.
Klikamy prawym przyciskiem folder sub i wybieramy Ustawienia czynności katalogów….
Po uruchomieniu aplikacji powinna pojawić się lista skryptów, wśród których odszukujemy i wybieramy nasz, czyli PhotoStreamBackup.workflow.
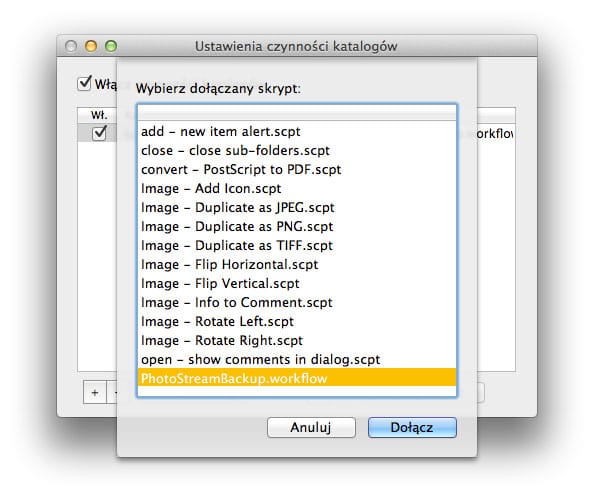
Wszystko mamy już ustawione, dlaczego więc nic się nie dzieje? Ponieważ metoda ta będzie działać od tego momentu, ale nie martwcie się, wystarczy, że na swoim iUrządzeniu zrobicie, np. screenshota, który zostanie dodany do Strumienia Zdjęć, a następnie na Maku uruchomicie iPhoto/Aperture, aby zdjęcia mogły się zsynchronizować. Po tej operacji, folder ze zdjęciami Strumienia… zostanie uaktualniony, dzięki czemu zostanie uruchomiona czynność katalogu, którą przed chwilą ustawiliśmy, kopiując wszystkie zdjęcia (również te starsze).
I to wszystko. Teraz, za każdym razem, gdy zsynchronizujecie Strumień Zdjęć z iPhoto/Aperture, zostaną one automatycznie skopiowane na Dropboksa.
Mam nadzieję, że wszystko rozumiecie. Jeśli jednak byłoby inaczej, śmiało pytajcie w komentarzach, a na pewno postaram się Wam pomóc :)
P.S.: A gdybyście jeszcze przez przypadek nie mieli swojego Dropboksa, to szczerze zachęcam do jego założenia. To naprawdę świetne narzędzie. Możecie go założyć, np. za pomocą tego linka, a do startowych 2GB pojemności i Wy i ja otrzymamy dodatkowo 500MB przestrzeni :)
Komentarze: 9
Pod Windows jest to czynność automatyczna. Nowa wersja beta wspiera zgrywanie z urządzeń do Dropboxa – nawet dają za to 3 GB (wystarczy wrzucić 3GB fotek/wideo przed dropboxowy importer)
Piszesz o zupełnie czym innym.
Tak masz rację bo tego nie ma pod OSX (Najbardziej zaawansowany komputerowy system operacyjny świata).
Ty pisałeś zapewne o Camera Upload, która to opcja również jest na Mac OS X. Ja natomiast pisałem o Photo Stream ;)
A jak by chciał ktoś dostać 5,5GB na dzień dobry to zapraszam do założenia konta na SugarSync www.goo.gl/htyGh
hm czyli jesli w ciagu 30 dni od zrobienia fotki nie uruchomie iPhoto na Mac a usune fotke z iphone to trace ją bezpowrotnie?
Mam problem z przebrnieciem przez ten proces z automatorem ,czy moze ktos pomoc?
pozdrawiam
a w ktorym monencie masz zacinke? ja zrobiłem tak jak napisane i dziala!
W automatorze mam trudność . Z kliknieciem aby podac ścieżkę dostępu. Jesli miałbym chwile to lepiej przez skypa . Login genek513147226 . Dzięki .ps. Nie mam takiej bieglosci w tematyce skryptów.