Zdalne usypianie Maka (wersja darmowa)
…czyli w jaki sposób uśpić Maka z iUrządzenia przy pomocy darmowych narzędzi.
Parę dni temu mój redakcyjny kolega, Wojtek Pietrusiewicz poprosił o pomoc na Twitterze:
Chciałbym móc uśpić Maka z iPhone’a. Muszę pokombinować jak to zrobić.
— Moridin (@moridin_) sierpień 8, 2012
Ciekawej odpowiedzi udzielił mu dziś Miłosz Bolechowski na swoim blogu. Jego metoda wymaga jednak wysupłania ze swojego portfela ok. 80zł, jeśli nie kupiliście akurat aplikacji Drafts i Hazel. Na szczęście do powyższego problemu możemy posłużyć się darmowymi odpowiednikami: systemowym narzędziem, jakim są Czynności katalogów, darmową aplikacją dla iOS PlainText Automatorem i oczywiście Dropboksem.
PlainText
Zabawę zaczynamy od przygotowania aplikacji PlainText. Po jej uruchomieniu przechodzimy do opcji (ikona kółka zębatego), następnie wybieramy Dropbox. W ustawieniach połączenia z Dropboksem zostawiamy wszystko, jak jest i wciskamy przycisk Link to Dropbox Account, a następnie logujemy się na swoje konto Dropboksa.
Wracamy teraz do widoku dokumentów i tworzymy nowy folder, np. System. To tyle, jeśli chodzi o skonfigurowanie PlainText.
Automator
Przechodzimy teraz do stworzenia odpowiedniego AppleScript’u. Do tego posłużymy się systemową aplikacją Automator (którą znajdziemy w folderze /Applications).
Po otwarciu Automatora w oknie Wybierz typ dokumentu wybieramy Czynność katalogów.
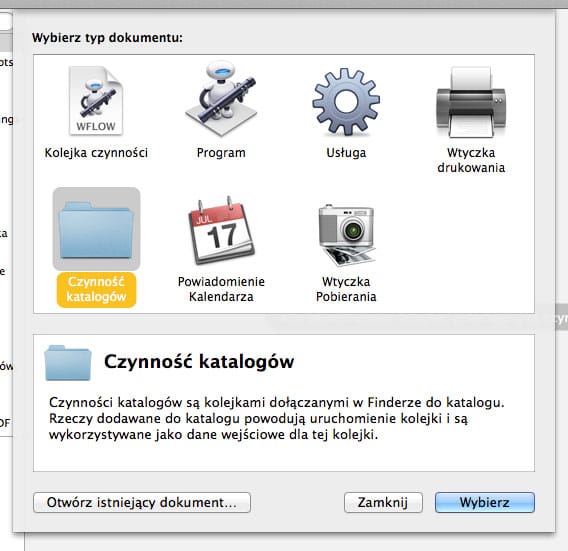
W polu Czynności otrzymują pliki i katalogi dodawane do wskazujemy utworzony przez nas przed chwilą folder, czyli ~/Dropbox/PlainText/System (oczywiście zakładając, że mamy Dropboksa umieszczonego w folderze domowym).
Następnie z listy po lewej (Czynności) wybieramy Pliki i katalogi, a w następnej kolumnie odnajdujemy i dwukrotnie klikamy na Znajdź rzeczy Findera, co doda pierwszy krok do kolejki wykonywanych czynności. Konfigurujemy go w sposób przedstawiony na poniższym zrzucie.
Z listy po lewej przełączamy się na wszystkie elementy Automatora klikając na Biblioteka i w polu wyszukiwania elementów wpisujemy AppleScript. Z odnalezionych rezultatów wybieramy Uruchom AppleScript. W oknie edytora zastępujemy zawartość poniższym skryptem:
set HomeDir to (path to home folder) as string tell application "Finder" delete HomeDir & "Dropbox:PlainText:tmp:sleep.txt" end tell tell application "Finder" to sleep Zapisujemy utworzoną kolejkę czynności, np. jako sleep.
Finder
Ostatnim krokiem będzie podłączenie wykonanej przed chwilą kolejki czynności do folderu stworzonego przy pomocy PlainText. W tym celu w Finderze przechodzimy do katalogu Dropbox/PlainText/, klikamy prawym przyciskiem myszy na folderze System i z menu podręcznego wybieramy Ustawienia czynności katalogów….
W nowym oknie wskazujemy utworzoną przed chwilą kolejkę czynności, czyli sleep.workflow.
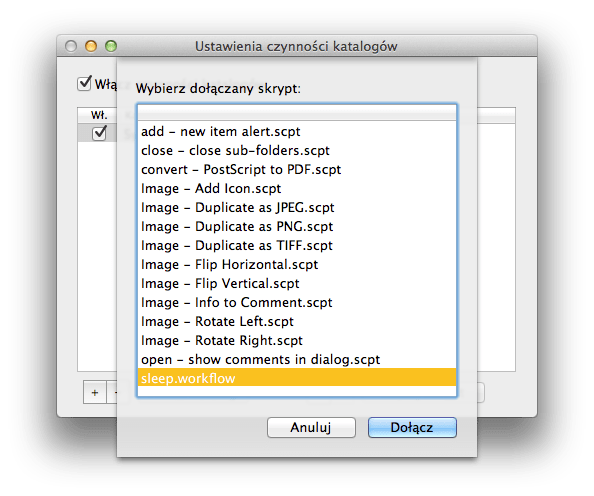
W ten sposób przygotowaliśmy już wszystko do uśpienia naszego Maka z iPhone’a. Teraz wystarczy, że uruchomimy aplikację PlainText, przejdziemy do folderu System i stworzymy tam nowy plik o nazwie sleep. Po chwili zostanie on usunięty (żebyśmy nie musieli tego robić ręcznie), a nasz Mac uśnie.
Tak jak pisał Miłosz w podobny sposób można stworzyć komendy dla wyłączania i restartowania Maka używając do tego w odpowiednich miejscach komend shut down oraz restart.
Najlepsze jest to, że Wojtek odpisał, że już wolałby wstać i podejść do komputera. Wstydź się Wojtku, leniuchu jeden! ;)
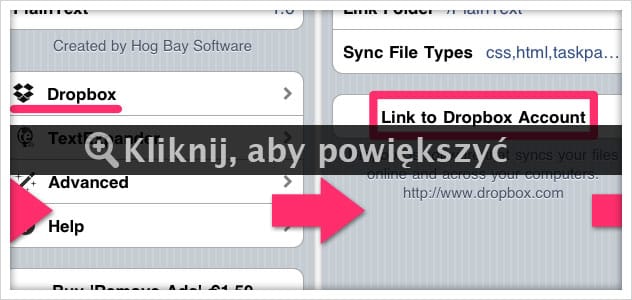
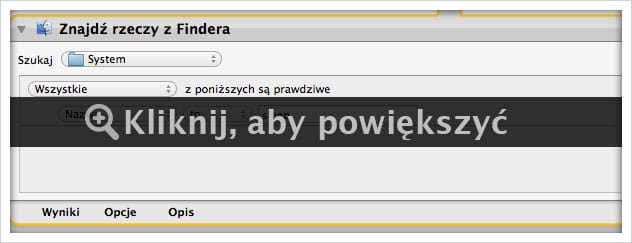
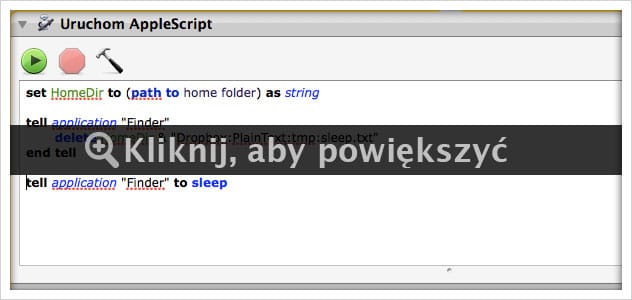
Komentarze: 3
Znając IP można prościej.
MacOSX to system uniksopodobny. Wystarczy się zdalnie zalogować z czegokolwiek – z iPhona/iPada na przykład przy pomocy aplikacji vSSH Lite (darmowa) i podać komendy jakie dusza zapragnie.
W tym wypadku: sudo pmset sleepnow
Poprawka:
W tej samej sieci lokalnej nie trzeba nawet IP. Aplikacja vSSH zaloguje przy pomocy samej nazwy hosta, jaką ów rozgłasza się w sieci.