Przypisujemy skróty klawiszowe do kont pocztowych w Mail.app
Jeśli tak jak ja korzystacie z kilku kont pocztowych, to wiecie, jak trzeba się czasem pilnować, żeby wysłać wiadomość z prawidłowego adresu (bo przecież trzeba najechać kursorem myszy na pole wyboru nadawcy i zmienić na odpowiedni). Jak to jednak zazwyczaj bywa, OS X pozwala na dostosowanie wielu opcji do naszych potrzeb.
Powyższą czynność możemy sobie ułatwić poprzez przypisanie skrótów klawiszowych do danego adresu, dzięki czemu, gdy zorientujemy się, że chcemy wysłać wiadomość z innego maila, wystarczy tylko wcisnąć odpowiednie klawisze, bez odrywania rąk od klawiatury.
Aby przypisać skrót klawiszowy do konkretnego adresu będziemy potrzebowali jego pełną nazwę. Żeby się dowiedzieć, jak ona brzmi uruchamiamy aplikację Mail.app i wybieramy Nową wiadomość (Cmd+N). W oknie tworzenia wiadomości klikamy menu Od:. To właśnie w nim znajdują się pełne nazwy kont, które będziemy potrzebowali. Interesuje nas całość wg poniższego schematu:
Nazwa konta <adres@email.com> 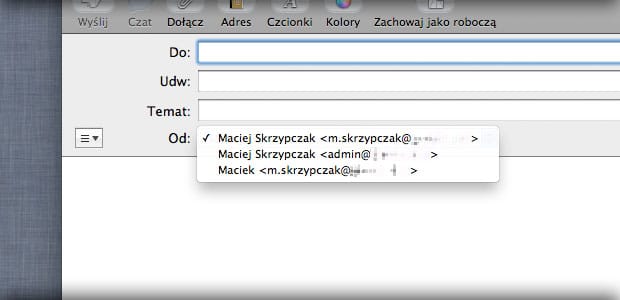
Kiedy spiszemy już wszystkie te nazwy możemy przejść dalej – uruchamiamy Preferencje systemowe, przechodzimy do ustawień klawiatury, a tam do zakładki skróty klawiszowe.
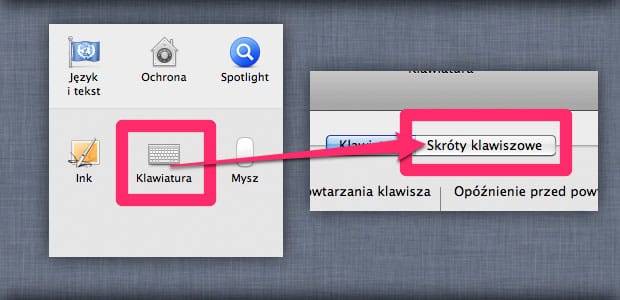
Następnie w lewej kolumnie wybieramy Skróty klawiszowe i klikamy przycisk plusa poniżej.
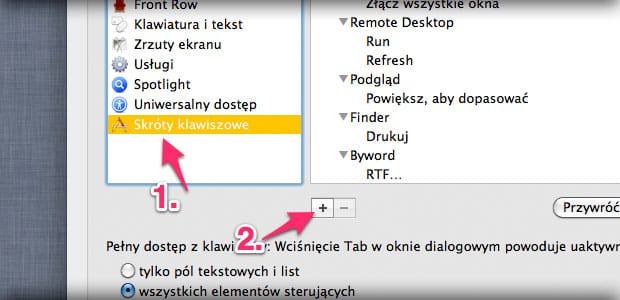
W kolejnym oknie w menu Program: wybieramy Mail, w polu Nazwa menu: wpisujemy pełną nazwę konta (którą wcześniej zapisywaliśmy), a w ostatnim polu – Skrót klawiszowy: wciskamy odpowiadającą nam kombinację klawiszy.

Proces powtarzamy dla każdego adresu. W moim przypadku jako skróty klawiszowe wybrałem kombinacje Ctrl+Cmd+1, Ctrl+Cmd+2, które po skonfigurowaniu można podejrzeć w oknie tworzenia nowej wiadomości w aplikacji Mail.app.
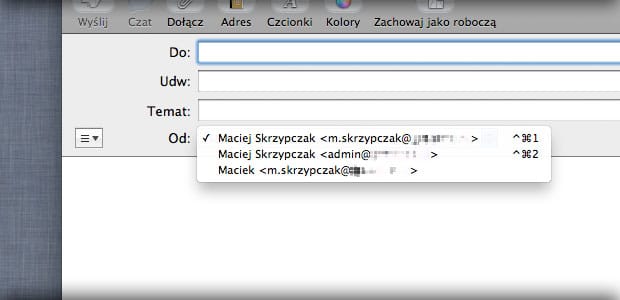
Od teraz, gdy będziemy chcieli pisać wiadomość z konkretnego konta pocztowego wystarczy tylko wciśnięcie odpowiedniej kombinacji klawiszy.
Źródło: Mac OS X Hints
Komentarze: 3
fajnie ale jak likwidować na wszystkich urządzeniach (iPad,iPhone, itd) historię w aplikacji wiadomości ? oczywiście jednocześnie nie będąc przy nich a które są podłączone do sieci.
Fajne, a możecie szerzej napisać o funkcji „zdalnie na moim macu” czy działa tylko w sieci lokalnej? jak konfigurować? pozdrawiam,
zaznaczasz w iCloud zdalnie na moim macu i pojawia się udostępnione