Kompresja PDF za pomocą Podglądu
PDF to jedna z najbardziej rozpowszechnionych form dokumentów. I nie bez powodów. W odróżnieniu od otwartych plików, jak choćby wordowski DOCX w PDF-ie mamy pewność, że całe formatowanie tekstu i innych elementów na każdym urządzeniu będzie wyświetlane w ten sam sposób. Niestety, PDF-y mają to do siebie, że czasami zupełnie bez powodu lubią zajmować sporo miejsca (jak na swoją zawartość). A ponieważ często takie pliki przesyłamy mailowo, warto byłoby zaoszczędzić przynajmniej kilkaset kilobajtów.
Aby temu zapobiec korzystamy z wszelkiej maści oprogramowania optymalizującego rozmiar PDF-ów. Część aplikacji umożliwiających tworzenie tych plików ma takie narzędzie już wbudowane. Również aplikacja stworzona z myślą o PDF-ach – Adobe Acrobat Pro – posiada takie narzędzie. Ale dla samej kompresji (zakładając, że tylko taką czynność byśmy w Acrobacie wykonywali) nie opłaca się wydawać pieniędzy na zakup tego oprogramowania. I tutaj z pomocą przychodzi narzędzie darmowe, które posiada każdy użytkownik OS X.
Chodzi oczywiście o aplikację Podgląd. Za jej pomocą również możemy optymalizować PDF-y. Jak? Bardzo prosto. Wystarczy, że otworzymy taki dokument w Podglądzie, a następnie przejdziemy do menu Plik. Tam musimy wcisnąć klawisz Alt i wybrać opcję Zachowaj jako… (można też szybciej → wystarczy od razu wcisnąć klawisze Shift+Alt+Cmd+S).
Uwaga: W starszych wersjach OS X nie ma opcji Zachowaj jako…. W takim przypadku wystarczy, że wybierzemy Eksportuj… i wskażemy na eksport do PDF.
W oknie dialogowym upewniamy się, że Format ustawiony jest na PDF, a z menu Filtr Quartz wybieramy Reduce File Size. Warto również zmienić nazwę pliku, żeby oryginalny nie został zastąpiony (tak na wszelki wypadek).
W zależności od tego, co zawiera PDF możemy zaoszczędzić od kilku kilobajtów do nawet dziesiątek megabajtów. Za przykład niech posłuży chociażby ostatni, grudniowy numer iMagazine. W wersji PDF „waży” on pierwotnie około 70 MB. Po jego optymalizacji za pomocą Podglądu schudł do 27 MB, czyli zaoszczędziliśmy ponad 60% przestrzeni!
Niestety, jak mówi znane przysłowie „każdy kij ma dwa końce”. Tak jest i w tym przypadku. Optymalizacja PDF nie jest bezstratna. Szczególnie daje się to zauważyć przy dokumentach zawierających wiele ilustracji. Po kompresji daje się zauważyć znaczną utratę na jakości zdjęć. W związku z tym nie polecam używać kompresji na PDF-ach, które planujecie potem wysłać do druku. W takim przypadku nie warto oszczędzać na miejscu i transferze. Jeśli jednak nie zależy Wam na jakości ilustracji, chcecie mieć podgląd jakiegoś pliku, to jak najbardziej polecam korzystanie z optymalizacji!
Źródło: OS X Daily
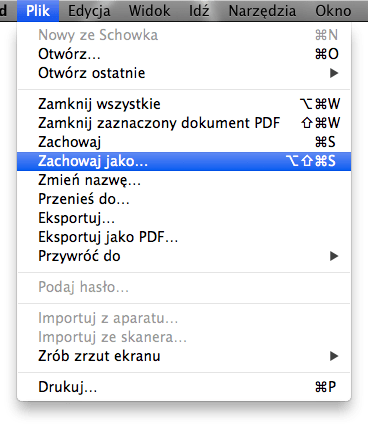
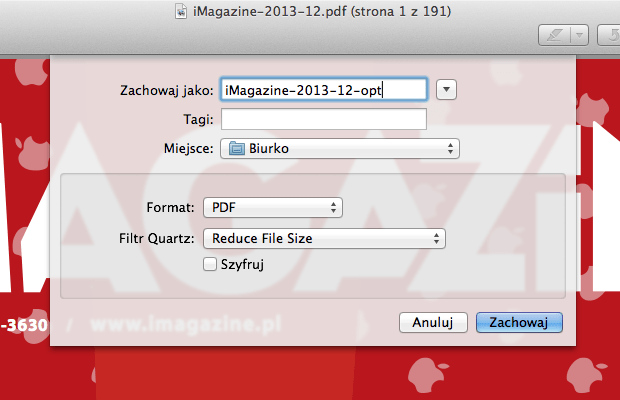

Komentarze: 2
Warto też dodać, że w ColorSync Utility można utworzyć swoje własne filtry i ustawić np. stopień kompresji.