Scalanie dwóch katalogów Adobe Lightrooma (cz. 1)
Ten artykuł pochodzi z archiwalnego iMagazine 11/2013
Posiadanie dwóch komputerów może być bardzo kłopotliwe, o czym przekonał się Norbert Cała podczas swojej przygody z dwoma Makami. Najważniejsze jest jednak znalezienie sobie odpowiedniego sposobu pracy, aby zawsze mieć dostęp do potrzebnych plików, niezależnie od komputera.
Sam przez krótki moment zastanawiałem się, jak najlepiej zarządzać zdjęciami w Lightroomie przy dwóch komputerach. Obecnie mam jeden katalog, który obejmuje wszystkie moje zdjęcia od 2003 roku do dziś. Podzielić go? Przenieść na zewnętrzny dysk i podłączać do tego komputera, na którym aktualnie potrzebuję do nich mieć dostęp? Żadna z powyższych opcji mnie nie zainspirowała, więc zdecydowałem się na (prawie) najprostszą możliwą metodę, którą będę stosował podczas wyjazdów i plenerów, na które udaję się z MacBookiem.
Struktura Lightrooma bazuje na „katalogach”, które przetrzymują metadane oraz miniatury naszych zdjęć. Każdy katalog odwołuje się do zdjęć znajdujących się na dysku twardym (lub SSD) – wie, gdzie one się znajdują. Z tego powodu przenoszenie zdjęć i folderów z nimi wskazane jest bezpośrednio w Lightroomie. W innym przypadku program „gubi” te pliki i wyświetla przy nich znak zapytania. Trzeba wtedy mozolnie wskazywać mu, gdzie dany folder się znajduje. Niestety moja metoda wymusza powyższe na jednym z etapów przenoszenia plików z jednego komputera na drugi i jeszcze nie wymyśliłem, jak to obejść.
Mój workflow z dwoma Makami
Najlepszym przykładem jest mój ostatni wyjazd do Londynu, na który zabrałem ze sobą aparat wraz z akcesoriami oraz MacBooka Air. Po pierwsze, chciałbym zwrócić uwagę, że 11″ Air jest idealny na takie wyjazdy – nie czuć jego wagi, a ma się jednocześnie pełnowartościowy komputer, na którym można w mniejszym lub większym stopniu obsługiwać Lightrooma. Problemem jest jedynie matryca, która nie potrafi wyświetlić tak subtelnych różnic w kolorach jak ta w MacBookach Pro czy iMakach. Wymaga to niestety ewentualnych korekt oraz weryfikacji na „dużym” Maku po powrocie. Alternatywą jest noszenie znacznie większego i cięższego komputera – wolałbym już czekać na Lightrooma dla iPada. Ale wracając do szczegółów samego workflow…
Zdjęcia zrobione aparatem przegrywam na MacBooka, nie kasując ich z karty (mam dzięki temu dodatkowy backup), za pomocą okna dialogowego służącego do importowania zdjęć w Lightroomie. Zakładam uprzednio nowy katalog i nazywam go stosownie do wyjazdu, a więc w tym przypadku był to „Londyn 2013”. Zaimportowane zdjęcia taguję, przycinam i obrabiam zgodnie z potrzebą. Te czynności powtarzałem każdego wieczoru, dzięki czemu byłem na bieżąco z obróbką zdjęć, a przynajmniej starałem się. Ostatniego dnia miałem trochę zaległości, ale znacznie mniej niż gdybym przez cały wyjazd nic nie robił.
Po powrocie do domu przegrałem wszystkie zdjęcia na mojego iMaka za pomocą Findera – po prostu przeniosłem foldery na właściwe miejsca, gdzie dołączyły do pozostałych. Następnie przeniosłem sam plik katalogu „Londyn 2013” na komputer stacjonarny i go tam otworzyłem. Program od razu dał mi znać, że zdjęcia nie są w tym miejscu, w którym być powinny. Folderów nie było dużo, więc wystarczyło na nie kliknąć prawym przyciskiem i wskazać ich nowe miejsce. Ostatnią czynnością było przełączenie się do mojego głównego katalogu i skorzystania z opcji Plik → Importuj z Innego Katalogu. Po chwili „Londyn 2013” stał się częścią mojego głównego katalogu, a ten tymczasowy mogłem skasować.
Powyższa procedura jest prosta, ale wystarczająco kłopotliwa i niespójna, że nie jestem nią do końca usatysfakcjonowany. Inni posiadacze dwóch komputerów zapewne już przetarli szlak i mają swój workflow, a ja swój jeszcze muszę dopracować. Następnym razem planuję uprościć procedurę i wypróbować dosyć banalny sposób – pominę czynność kopiowania zdjęć i samego katalogu z MacBooka na iMaka i zamiast tego od razu skorzystam z opcji Importuj zdjęcia z Innego Katalogu, z tym że wskażę jego lokalizację na MacBooku. Przy odrobinie dobrej woli cała procedura przenoszenia zdjęć i ich metadanych powinna prawidłowo odbyć się po sieci.
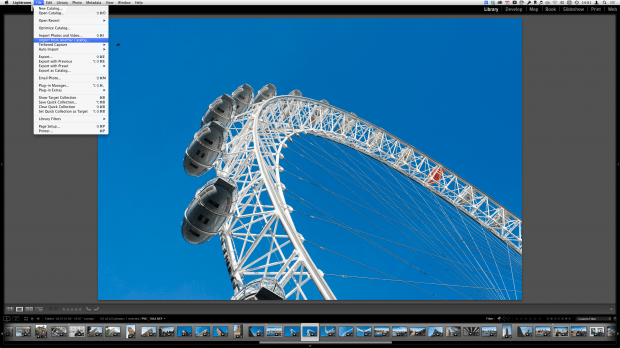
Komentarze: 3
Opiszę jeszcze jedną metodę, jaką prezentował kiedyś na swoim blogu Scott Kelby. Chyba najszybsza do powielania scalania i rozdzielania katalogów Lightrooma.
Robiąc zdjęcia nie musisz zakładać nowego katalogu w Lightroomie do konkretnej sesji na wyjeździe. Możesz wszystko wrzucać do jednego katalogu który masz, struktura folderów na dysku gdzie importujesz sesje porządkuje wszystko.
Gdy chcesz przegrać z jednego komputera na drugi najlepiej zaznaczyć w Lightroomie poszczególne zdjęcia, albo cały Folder (lub kilka folderów), na liście folderów kliknąć prawym przyciskiem i wybrać „Export this Folder as Catalog”. Wskazujemy gdzie chcemy go zapisać i po wyeksportowaniu go np. na dysk przenośny na drugim komputerze wybieramy opcję w Lightroomie File->Import From Another Catalog i wskazujemy wyeksportowany wcześniej katalog.
Lightroom wszystko zaimportuje.
Najważniejsza różnica między tą metodą i opisaną przez Ciebie jest taka, że w ten sposób kopiujesz pełną historię operacji w Lightroomie a nie sam wynikowy stan. Wszystko możesz cofnąć i poprawić kiedy zechcesz. Przegrywając same pliki w ogóle tracimy całą obróbkę, chyba, że:
1. Wygenerujemy ręcznie metadane do plików Metadate->Save Metadata to File (cmd+s)
2. W preferencjach Ligtrooma w Catalog Settings zaznaczyliśmy „Automatically write changes into XMP”, wówczas kopiując folder ze zdjęciami kopjujemy również pliki XMP.
Jutro albo pojutrze pojawi się udoskonalona wersja 2. Zerknij na nią please.
Chętnie zerknę.