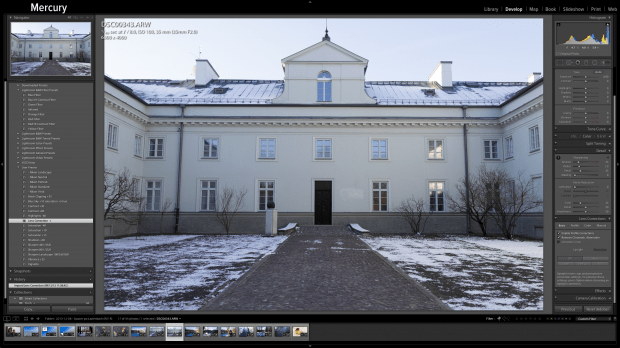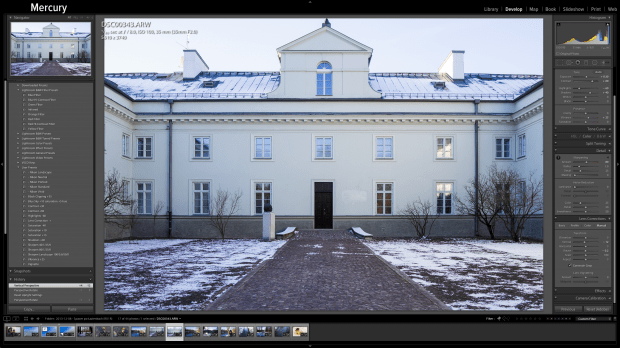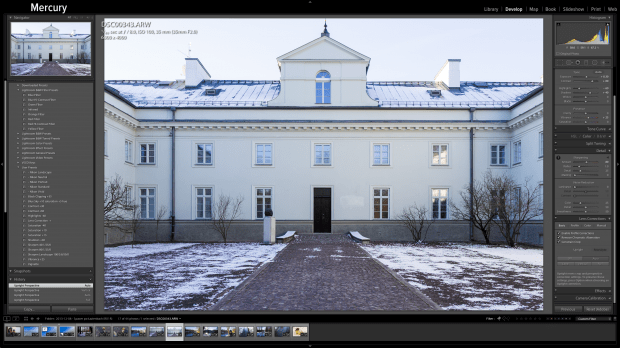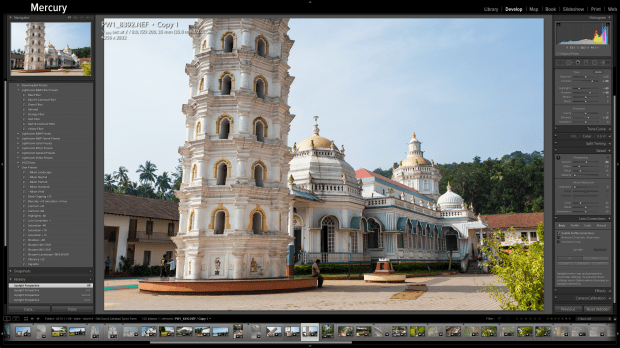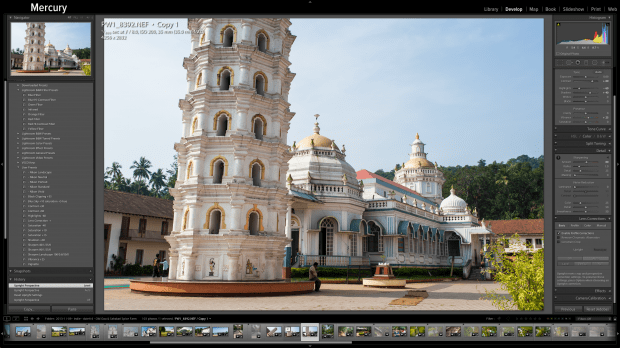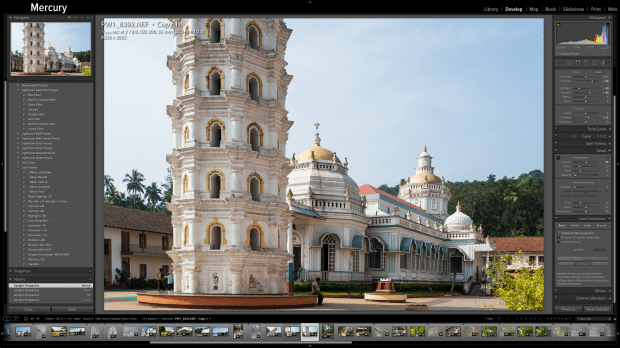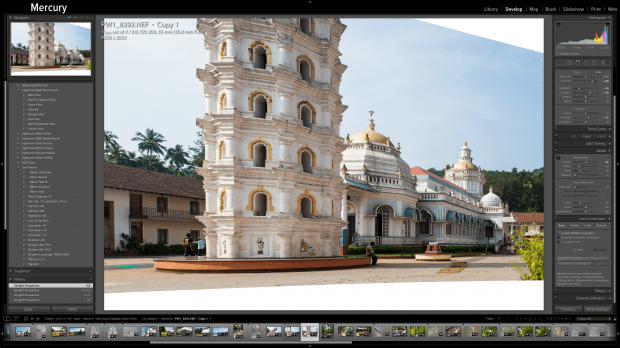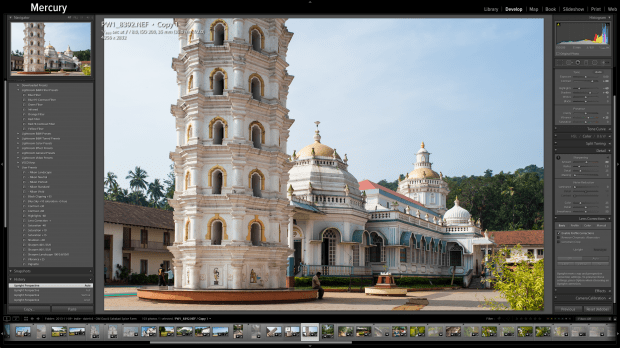Lightroom 5 – funkcja Upright
Ten artykuł pochodzi z archiwalnego iMagazine 01/2014
Lightroom jest narzędziem, którego używam odkąd pojawiło się na Windows. Chwilę później przesiadłem się na OS X i swojego pierwszego MacBooka, a cała moja kolekcja fotografii z kilku lat powędrowała ze mną i to bez większych problemów. Dzisiaj mamy wersję 5, która otrzymała jedną funkcję, na którą czekałem od samego początku – możliwość prostowania walących się ścian.
Rysunek 1a – Zdjęcie delikatnie wyrównane w auto, kadrowane było, aby pion był zachowany i budynek nie „walił się”.
Niestety nie posiadam obiektywu typu T/S, więc korekty pionów muszę robić w postprodukcji, a nawet gdybym takowego posiadał, to jest wiele sytuacji, w których nie jestem w stanie stać na tyle wysoko, aby skadrować budynek tak, jakbym tego chciał. Tutaj z pomocą przychodzi Lightroom i jego nowa funkcja Upright, która służy do automatycznego (z możliwością ręcznych poprawek) prostowania tego, co ma być proste.
Rysunek 1b – Kadr celowo uchwycony aby pion się „walił”, bez korekty.
Upright
Tę funkcję znajdziemy w module Develop, w prawym pasku, w sekcji Lens Corrections, który ma dodatkowo kilka zakładek – nas interesuje ta z lewej, opisana jako Basic.
Adobe zaleca, jeśli program posiada profil dla naszego obiektywu, skorzystanie z opcji Enable Profile Corrections, która wstępnie skoryguje błędy optyczne na zdjęciu wynikające z konstrukcji samego obiektywu. To ma pomóc w późniejszym prostowaniu, które będzie skuteczniejsze. Przy okazji możemy usunąć aberracje chromatyczne, jeśli takowe widzimy – wystarczy zaznaczyć ptaszkiem drugą opcję od góry (dodatkowe, ręczne korekty tej opcji robimy w zakładce Color). Trzecią opcję, constrain crop, opiszę później.
Poniżej znajduje się już panel funkcji Upright, w którym znajdziemy pięć przycisków: Off, Auto, Level, Vertical i Full. Pierwszej z nich siłą rzeczy nie będę tłumaczył.
Rysunek 1c – Ręcznie skorygowane zdjęcie z rys. 1b.
Auto
Lightroom stara się uzyskać równowagę pomiędzy prostymi pionowymi liniami i perspektywą oraz przy okazji poziomuje zdjęcie. Ten tryb nie zrobi tego idealnie, ale będzie wyglądało bardziej naturalnie.
Rysunek 1d – Tryb auto na zdjęciu z rys. 1b. Widać, że udało się uchwycić tym sposobem więcej góry zdjęcia niż przy ręcznych próbach kadrowania (rysunek 1a) oraz manualnej korekcie (rysunek 1c).
Level
Ta opcja poziomuje zdjęcie, aby poziome elementy na nim rzeczywiście były poziome. Przede wszystkim dotyczy zdjęć, na których nie trzymamy aparatu równolegle do ziemi.
Rysunek 2a – Bez żadnych korekt, aparat podniesiony do góry, aby więcej w nim zmieścić.
Vertical
Ten przycisk powoduje, że Lightroom będzie przede wszystkim próbował wyprostować pionowe linie, co jest szczególnie przydatne przy fotografowaniu architektury z poziomu ulicy.
Rysunek 2b – Tryb level wyrównał przekrzywiony nieznacznie aparat.
Full
Ta ostatnia opcja łączy w sobie powyższe trzy funkcje i stara się kompleksowo poprawić całe zdjęcie w trzech wymiarach.
Rysunek 2c – Tryb vertical wyrównał piony prawie idealnie, ale niestety spowodował, żeby budynek nie wygląda naturalnie.
Przemyślenia i sztuczki
Z mojego doświadczenia warto przeklikać wszystkie możliwości na własnych zdjęciach, aby poznać zasadę ich działania. Lightroom oczywiście nie zawsze potrafi sobie poradzić z daną sceną – musimy pamiętać, że to tylko oprogramowanie, które analizuje piksele, nie wiedząc, co tak naprawdę na tym zdjęciu się znajduje.
Rysunek 2d – Tryb full starał się również skorygować perspektywę z marnym skutkiem.
Każdy z powyższych przycisków anuluje wcześniej wprowadzone korekty w zakładce Manual oraz funkcję crop – jeśli chcemy, aby Upright tego nie robił, to należy wciskać przyciski z jednocześnie przytrzymanym przyciskiem Alt/Option na klawiaturze.
Można również kopiować zmiany dokonane przez Upright i wklejać je do innych zdjęć. Dostępne są dwie opcje: Upright Mode oraz Upright Transforms. Jako że każde zdjęcie jest przeliczane indywidualnie, to wybranie odpowiedniego jest niezwykle ważne. Ta pierwsza powoduje, że tylko rodzaj funkcji Upright jest zastosowany do innego zdjęcia. Ta druga przenosi na inne zdjęcia dokładnie te zmiany, które dokonane zostały na oryginale – ma to zastosowanie jeśli mamy identyczny kadr (na przykład ze statywu) i chcemy wprowadzić te same parametry do pozostałych zdjęć z serii.
Rysunek 2e – Zdecydowałem się na funkcję auto, ponieważ kadr wygląda najbardziej naturalnie, a przy okazji częściowo wyprostowane zostały pionowe linie, a horyzont został wyrównany.
W narzędziu Upright jest też opcja, którą nazwano Constrain Crop – jej włączenie powoduje, że zdjęcie na rysunku 2d zostałoby automatycznie przycięte, aby nie było widać białych elementów. Zachowane zostają w tym przypadku proporcje oryginalne zdjęcia – warto potem ręcznie skorygować crop.
Osobiście nienawidzę, kiedy pion na zdjęciach nie jest zachowany. Nie potrafię przetrawić „walących się” budynków. Wolę kadrować wtedy pod kątem, aby linia zdjęcia prowadziła oko i przecinała zdjęcie od na przykład górnego lewego, do dolnego prawego rogu. Lightroom jednak potrafi często wybawić mnie z tej opresji.