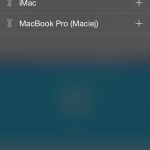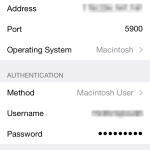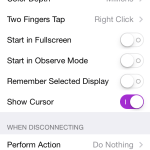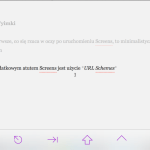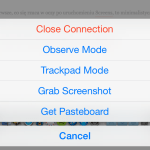Screens – klient VNC
Ten artykuł pochodzi z archiwalnego iMagazine 04/2014
Zdalny dostęp do komputera to niesamowita wygoda. Jeśli akurat Ty jesteś specjalistą-informatykiem w swoim domu, to w każdej chwili możesz pomóc żonie lub komuś innemu. I nie trzeba wcale nosić ze sobą komputera, żeby mieć dostęp do innego. Jest wiele aplikacji do zdalnych połączeń, a jedną z nich jest Screens VNC – Access Your Computer Remotely od firmy Edovia.
Pierwsze, co się rzuca w oczy po uruchomieniu Screens, to minimalistyczny design w pełni przystosowany do iOS 7. Na ekranie głównym mamy listę komputerów, z którymi się wcześniej łączyliśmy, przedstawioną za pomocą sporych miniatur. Oprócz tego znajdują się dwa przyciski – otwierający menu boczne oraz wyszukiwanie.
Proces dodawania maszyny, z którą chcemy się połączyć, można podzielić na dwa sposoby. Pierwszym z nich jest połączenie się poprzez standardowe skonfigurowanie VNC, czyli podanie adresu hosta, wskazanie systemu operacyjnego, nazwy użytkownika oraz ewentualnie hasła. Dodatkowo możemy również ustalić parametry samego połączenia, jak głębia kolorów, tryb, w jakim ma być uruchomione połączenie (pełnoekranowy bądź jako obserwator), czy akcja, jaka ma być wykonana po odłączeniu się od zdalnego komputera.
Oczywiście jeśli w domowej sieci posiadamy więcej niż jedno urządzenie z niej korzystające, musimy uprzednio odpowiednio skonfigurować przekierowanie portów, aby VNC działało prawidłowo. Jeśli jednak nie macie ochoty się w to bawić, dostępna jest również druga metoda zdalnego połączenia. Wykonuje się je przy pomocy dedykowanej aplikacji instalowanej na komputerze-kliencie. Potem wystarczy założyć konto w usłudze Screens i zalogować się na nim zarówno na komputerze, jak i w aplikacji mobilnej. Wtedy każdy komputer ze wspomnianym programem automatycznie pokaże się na liście w naszym iUrządzeniu bez względu na to, w jakiej sieci się znajduje, bez dodatkowej konfiguracji.
Przejdźmy jednak do samej aplikacji, jeśli chodzi o jej działanie. Przede wszystkim warto na początku zapoznać się z pomocą, dzięki czemu poznamy wiele gestów, które możemy wykorzystywać w czasie połączenia. A jest ich trochę. Na przykład wciśnięcie i przytrzymanie jednego palca spowoduje akcję pojedynczego kliknięcia i przytrzymania lewego przycisku myszy, dzięki czemu będziemy mogli zaznaczyć tekst bądź przenieść pliki. Z kolei wciśnięcie i przytrzymanie dwóch palców uruchomi możliwość przesuwania kursora po ekranie. Przeciągnięcie zaś palcem od którejś z krawędzi iUrządzenia dostosuje do niej powiększenie ekranu komputera zdalnego.
W każdej chwili możemy również wysunąć klawiaturę, żeby wpisać jakiś tekst lub wywołać kombinację klawiszy. Oczywiście mamy dostęp do standardowych przycisków funkcyjnych (jak Cmd ⌘ czy Shift ⇧), a także gotowych akcji – kopiowania, wycinania, wklejania, wylogowania się itd. Chyba nie muszę pisać, że jest to bardzo wygodne, prawda? Na dodatek w opcjach bardzo łatwo można przestawić kolejność grup tych dodatkowych klawiszy, dzięki czemu każdy dostosuje je pod swoje potrzeby. Oprócz tego Screens potrafi również pobrać na urządzenie mobilne obrazy znajdujące się na komputerze, a także teksty czy linki www. Wreszcie możemy przełączyć się w tryb trackpada, gdzie przesuwanie po ekranie iUrządzenia spowoduje przesuwanie się kursora na komputerze.
Dodatkowym atutem Screens jest użycie URL Schemes, czyli specjalnego adresu, który umożliwia wywołanie tej aplikacji z innego programu (np. z Safari lub Launch Center Pro). Do wyboru są trzy metody:
screens://numer IP | nazwa hosta | nazwa– dla komputerów, które mamy już skonfigurowane w aplikacji;vnc://[nazwa użytkownika]@numer IP | nazwa hosta [:port][?password=hasło]– dla komputerów, których nie mamy na liście (informacje w nawiasach kwadratowych są opcjonalne);ssh://[nazwa użytkownika]@numer IP | nazwa hosta [:port][?password=hasło]– zabezpieczona metoda połączenia z komputerami, których nie mamy na liście (informacje w nawiasach kwadratowych są opcjonalne).
Posługiwanie się URL Schemes potrafi bardzo przyspieszyć pracę z aplikacją Screens, szczególnie jeśli korzystacie z takich aplikacji, jak wspomniany wcześniej Launch Center Pro.
Screens to niesamowicie prosta w użyciu, ale jednocześnie bardzo funkcjonalna aplikacja (szczególnie gdy wykorzystywać będziemy gesty oraz URL Schemes). Do tego wyróżnia się pięknym, minimalistycznym designem. I choć zaliczyć ją można do kategorii aplikacji drogich (bo kosztuje aż 17,99 EUR), to za wspomniane funkcje warta jest każdej wydanej złotówki. Polecam!
Screens VNC – Access Your Computer Remotely
Ocena: 5,5/6
Design: 6
Jakość wykonania: 6
Oprogramowanie: 6
Wydajność: 6
Dlaczego nie 6/6? 0,5 punktu odjąłem za cenę, bo dla niektórych może być zaporowa.
Cena: 17,99 EUR
Producent: Edovia