Klawiatura w iOS 9.1 ma inne domyślne ustawienia – podgląd wciskanego klawisza i małe litery na przyciskach
Osoby, które uaktualniają starsze wersje iOS-a zazwyczaj nie doświadczają subtelnych nowości jakie Apple wprowadza do systemu operacyjnego, natomiast nowi użytkownicy, którzy rozpoczynają przygodę od iOS-a 9 mogą nawet nie wiedzieć, że może być inaczej.
Jako osoba „wychowana” na iOS-ie od 2008 roku, nie potrafię pisać bez podglądu wciskanego klawisza na iPhonie – chodzi mi o ten popup, który pojawia się nad palcem, gdy wciskamy jakikolwiek klawisz na ekranowej klawiaturze – pomimo że to prawdopodobnie jedynie mentalna bariera. iOS 9 domyślnie wyłącza tę funkcję, ale można ją ponownie przywrócić… lub wyłączyć, jeśli już jej nie chcecie.
Dodatkowo, iOS 9 domyślnie włącza dla wszystkich nowy element wizualny klawiatury – dotychczas wszystkie litery na klawiaturze zawsze były duże, niezależnie od tego czy klawisze Shift był wciśnięty czy nie. Teraz zmieniają one swój rozmiar zależnie od jego stanu. Można wrócić do starej metody.
Przepis na podgląd wciskanych klawiszy
Najpierw należy wejść do Ustawień iOS-a (1), a potem kliknąć w Klawiaturę (2).
Na koniec pozostaje włączyć lub wyłączyć podgląd wciskanych klawiszy (3), zgodnie z potrzebą.
Przepis na małe i/lub duże litery
Należy przejść w Ustawieniach do Ogólne (1), a potem do Dostępność (2).
Kolejnym krokiem jest przewiniecie ekranu w dół do kategorii Klawiatury (3) i włączenie lub wyłączenie (ponownie, zgodnie z potrzebą) opcji Pokaż Małe Litery (4).
* * *
Jeśli macie jakieś pytania to zapraszam do komentarzy.
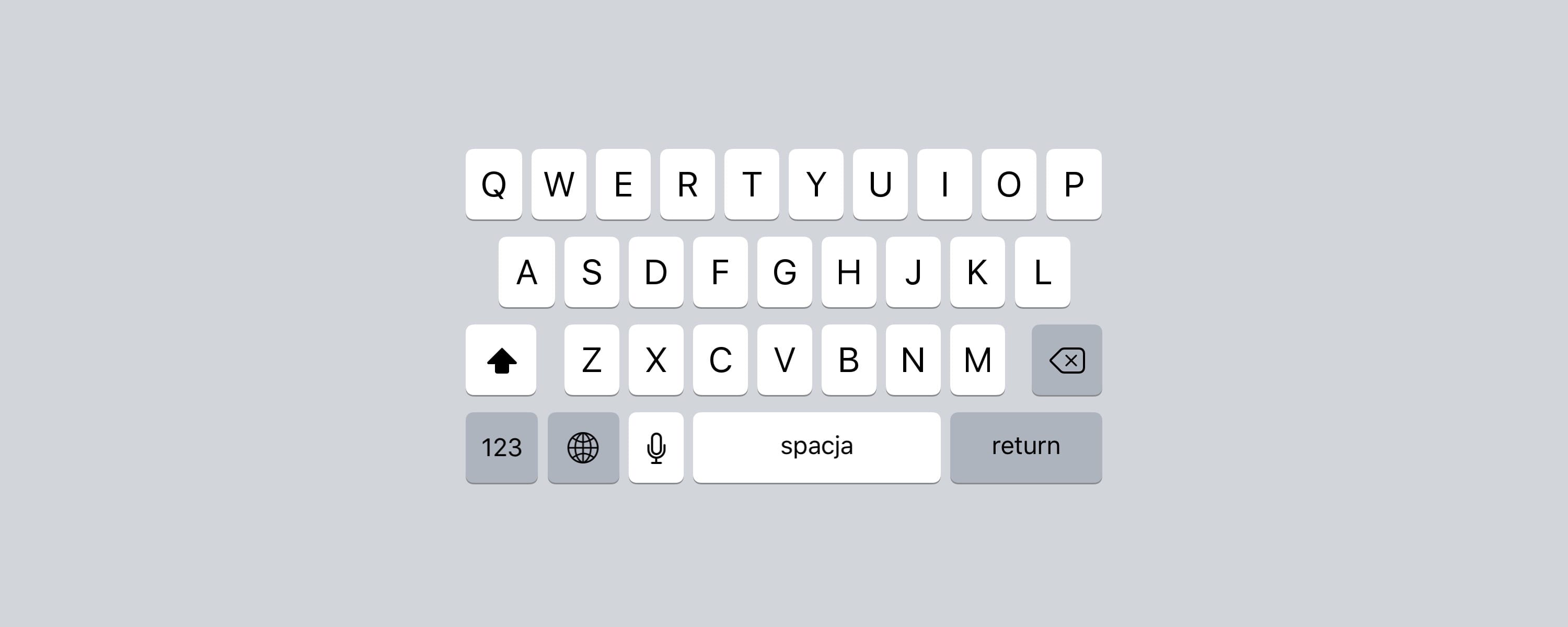
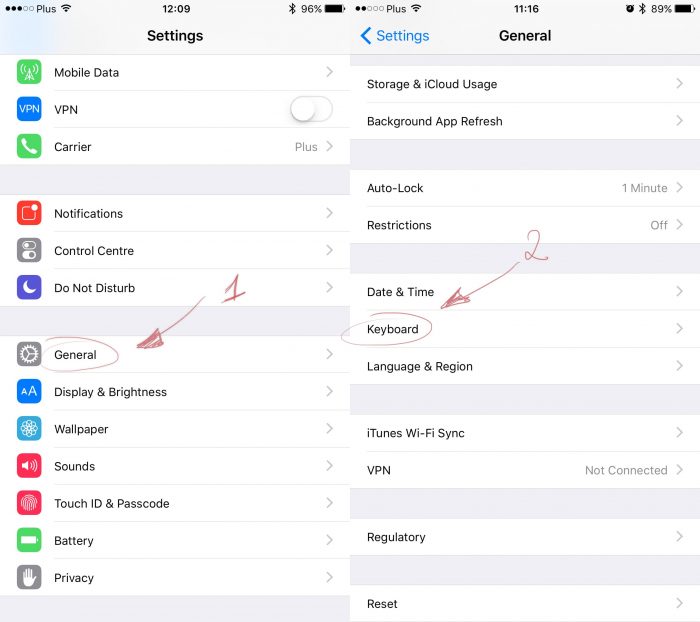
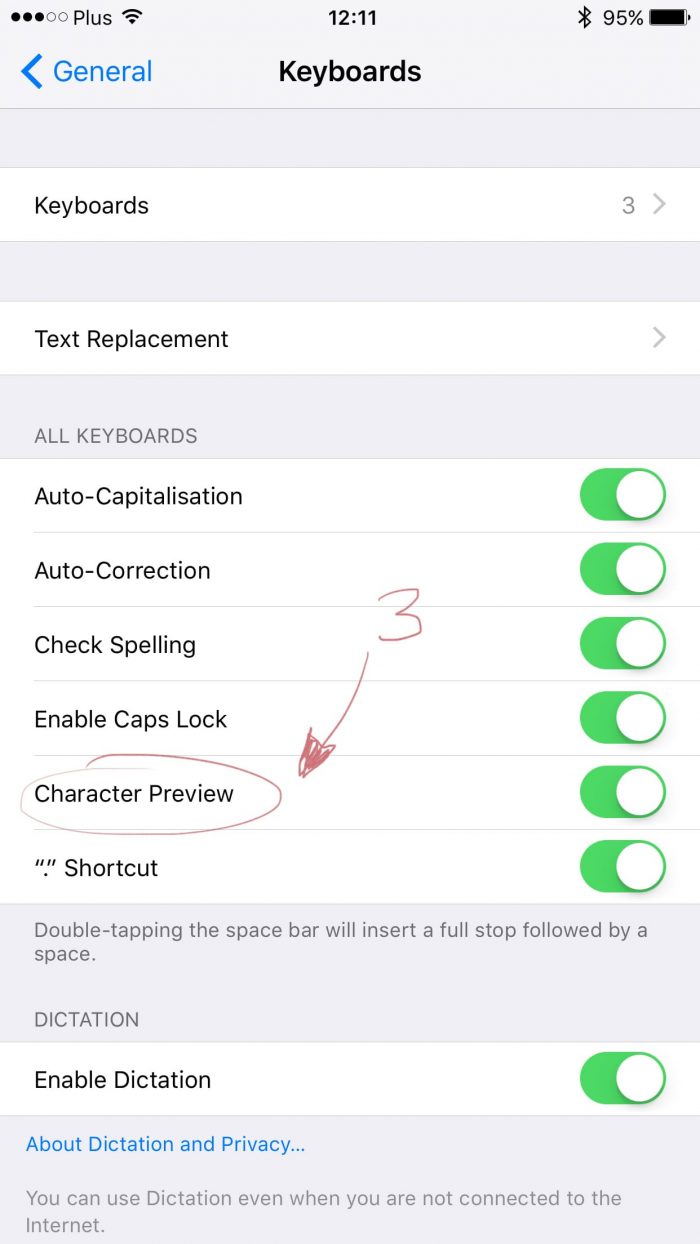
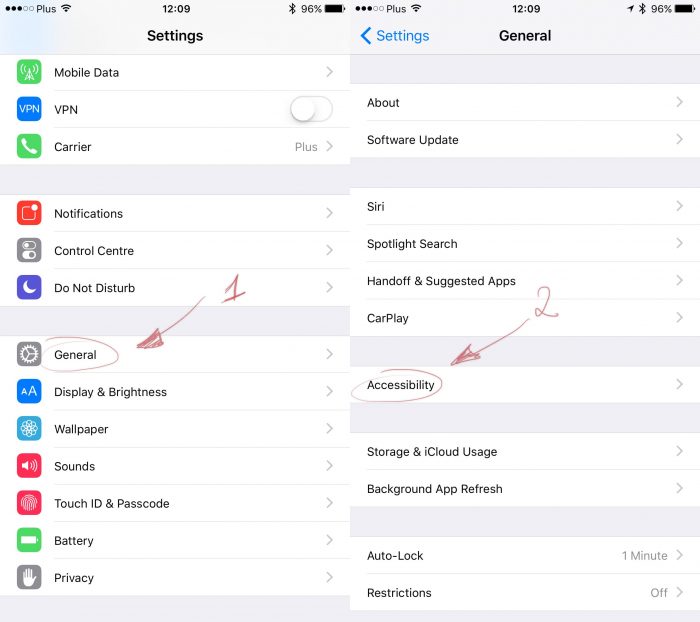
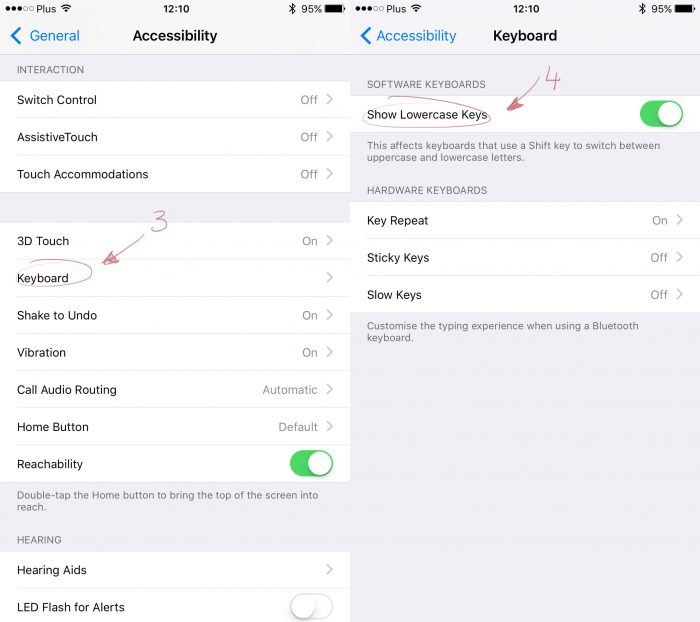
Komentarze: 10
ja chętnie – co trzeba zrobić, aby działało dyktowanie w iPhone?
w Ustawienia -> Ogólne -> Klawiatura mam włączone „Włącz dyktowanie”, internet działa.Jak chcę podyktować wiadomość, naciskam na klawiaturze klawisz mikrofonu, niby telefon słucha… ale jak skończy odsłuchiwać, nic nie wpisuje… jakieś sugestie?
A to nie jest tak… że aby działało dyktowanie musi być włączona Siri?
niestety… numer z Siri nie pomaga :-(
Nie wiem co jeszcze mogę wyklikać, zostaje jeszcze ew. wyzerowanie telefonu, nie chce mi się jednak ustawiać wszystkiego od zera (bo jak może pociągnę backup, to dalej będzie do bani)
Kurcze, to nie mam pomysłu :| U mnie bez włączenia Siri nie było ikonki mikrofonu na klawiaturze, mimo włączenia dyktowania w ustawieniach klawiatury. Trzeba było ją włączyć by się pojawił. Potem można było wyłączyć Siri, mikrofonik zostawał, a dyktowane zdania zmieniały się w tekst po jego użyciu.
Nie mam pomysłu co jeszcze można by sprawdzić/ustawić. Może faktycznie spróbuj na początek zresetować wszystkie ustawienia. Jak nie pomoże, to restore całego systemu…
Próbowałem już reset iPhone, niestety wydaje się, że sprawa jest jakaś „głębsza”, na iPadzie jak naciskam klawisz „home” to słychać dźwięk Siri (ten charakterystyczny, że Siri zaczyna słuchać), na iPhonie tego nie mam… cisza… spróbuję zgłosić to do Appla, choć pewnie mnie oleją, bo telefon ma ponad rok…
Zastanawia mnie kiedy przywrócą sposób wpisywania znaków diakrytycznych, który zaprezentowano bodaj w 9.1 beta3 i który znikł wraz z kolejną betą…
Nie wiem jak to się stało u Ciebie, ale u mnie po aktualizacji do 9.1 nic się nie zmieniło na żadnym z trzech urządzeń. Efekt jak był tak jest.
U mnie brak zmian. Na każdym telefonie tak samo jest.
Fajne rysunki ;-) Polecam aplikację Skitch:
MacOS: https://itunes.apple.com/us/app/skitch-snap.-mark-up.-share./id425955336?mt=12
iOS: https://itunes.apple.com/us/app/skitch-snap.-mark-up.-send./id490505997?mt=8
Mi się zmieniło i nie wiedziałem jak to cofnąć bo tez mam ta barierę mentalna.
Dzięki :)