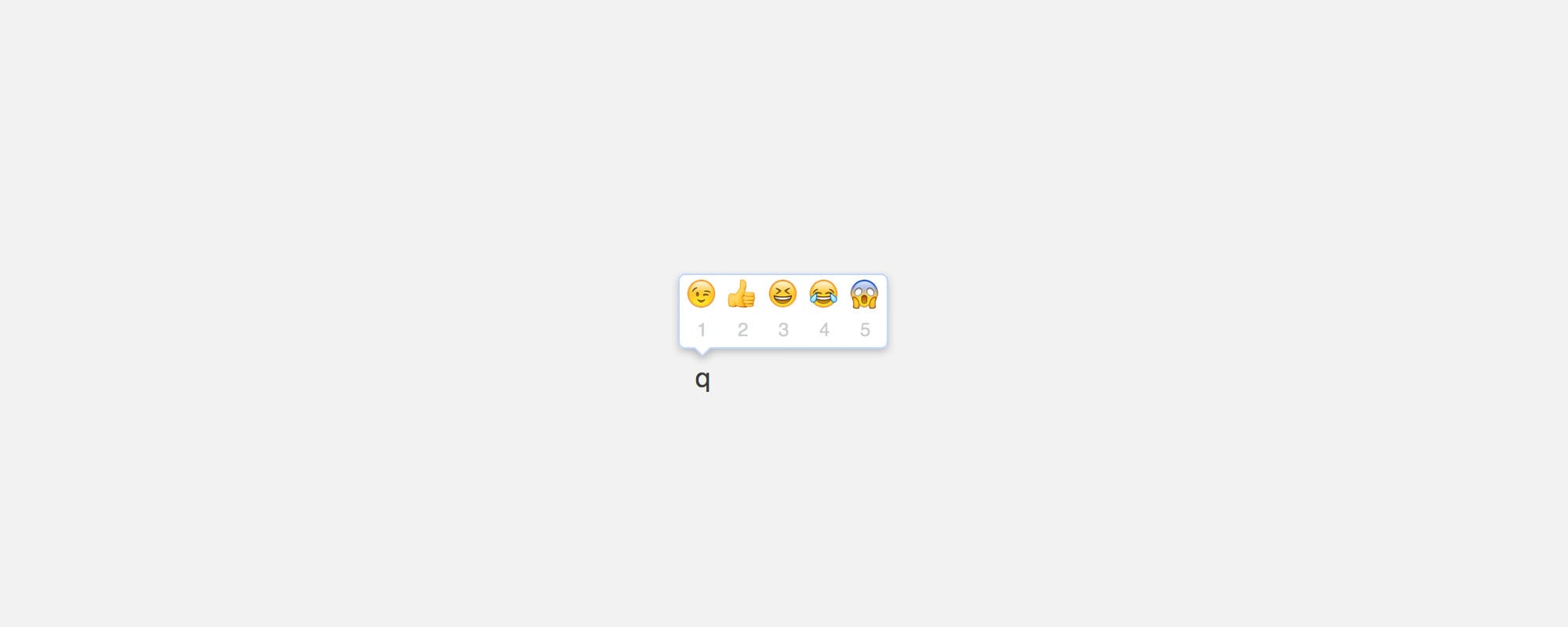Własne skróty po przytrzymaniu klawisza
Od paru wersji OS X znaki diakrytyzowane, jak np. ą, ę, ale też ë, czy œ możemy uzyskać poprzez przytrzymanie litery, z jakiej składa się taki znak. A co, jeśli moglibyśmy wykorzystać tę funkcję do wstawiania własnych znaków?
UWAGA: Opisana poniżej metoda wymaga ingerencji w pliki systemowe. Robicie to na własną odpowiedzialność. Pamiętajcie o wykonaniu kopii bezpieczeństwa!
Gdybyśmy chcieli dodać możliwość wstawienia emotikonek, jak na zrzucie w nagłówku tego wpisu? Jak widać, chmurka z podpowiedziami pokazuje się po naciśnięciu klawisza q. Ale jak to ustawić?
Za funkcję wstawiania znaków z chmurki odpowiada pewna aplikacja, a zwie się PressAndHold. Nie znajdziemy jej w głównym folderze z aplikacjami – zaszyta jest w katalogu systemowym. Tam też znajdziemy pliki konfiguracyjne dla każdego z języków dostępnych w OS X. Jeśli korzystacie z języka polskiego, to potrzebny będzie plik Keyboard-pl.plist. Dokładna ścieżka, pod którą go znajdziemy znajduje się poniżej:
/System/Library/Input Methods/PressAndHold.app/Contents/Resources/Kopiujemy stamtąd wspomniany plik Keyboard-pl.plist na przykład na nasze wirtualne Biurko, gdzie następnie otwieramy go w wybranym przez nas edytorze tekstowym. Struktura pliku jest dość prosta – znajdują się tam przypisania znaków do odpowiednich liter, np.:
Roman-Accent-A
Direction
right
Keycaps
Ą A À Á Â Ä Æ Ã Å Ā
Strings
Ą A À Á Â Ä Æ Ã Å Ā
odpowiada chmurce, która pokaże się przy wciśnięciu i przytrzymaniu dużej litery A (czyli de facto przy wciśnięciu i przytrzymaniu dwóch klawiszy: Shift ⇧ oraz a).
Jeśli chcecie dodać swoje skróty, wystarczy postępować według tego samego schematu. Jeśli więc chcielibyście dodać pięć ikonek emoji pod klawisz q, wystarczy, że w pliku Keyboard-pl.plist na początku, po tekście:
dopiszecie taki blok tekstu:
Roman-Accent-q
Direction
right
Keycaps
😉 👍 😆 😂 😱
Strings
😉 👍 😆 😂 😱
Oczywiście nie musicie ograniczać się do dodania tylko jednego bloku. Równie dobrze, możecie pododawać skróty do innych klawiszy.
No dobrze, mamy już zapisaną zmodyfikowaną wersję pliku Keyboard-pl.plist. Teraz przydałoby się go podmienić. Nie jest to jednak takie łatwe (lub szybkie, jak kto woli). Wszystko z winy SIP – System Integrity Protection – czyli zabezpieczenia przed grzebaniem w plikach systemowych, które zostało zaprezentowane w OS X El Capitan. Aby więc podmienić wspomniany plik musimy tymczasowo zabezpieczenie to wyłączyć. Jak? Już spieszę z wyjaśnieniem.
Przede wszystkim musimy uruchomić Maca w trybie Recovery. W tym celu przy uruchamianiu komputera, gdy tylko usłyszymy sygnał dźwiękowy, musimy wcisnąć jednocześnie klawisze Command ⌘ oraz r do momentu pojawienia się jabłuszka na ekranie.
Po uruchomieniu trybu przywracania systemu z górnego menu Narzędzia wybieramy Terminal. Kiedy ten się uruchomi wpisujemy następujące polecenie:
csrutil disable; rebootSą to tak naprawdę dwie komendy w jednej – pierwsza wyłącza SIP, natomiast druga restartuje komputer, żebyśmy z powrotem mogli zalogować się na swoje konto użytkownika. Teraz znowu otwieramy Terminal i (przyjąwszy, że zmodyfikowany plik Keyboard-pl.plist znajduje się na Biurku) kopiujemy go poniższym poleceniem:
sudo cp ~/Desktop/Keyboard-pl.plist "/System/Library/Input Methods/PressAndHold.app/Contents/Resources/"Do wykonania polecenia będzie nam potrzebne hasło administratora.
Po skopiowaniu pliku powtarzamy czynność wywołania trybu Recovery i uruchomienia z jego poziomu Terminala. Wpisujemy tam polecenie, które włączy SIP i od razu zrestartuje komputer:
csrutil enable; rebootTeraz wszystko powinno już działać – po wciśnięciu i przytrzymaniu klawisza q pojawi się chmurka z wybranymi przez nas ikonkami emoji!
Źródło weblog.masukomi.org