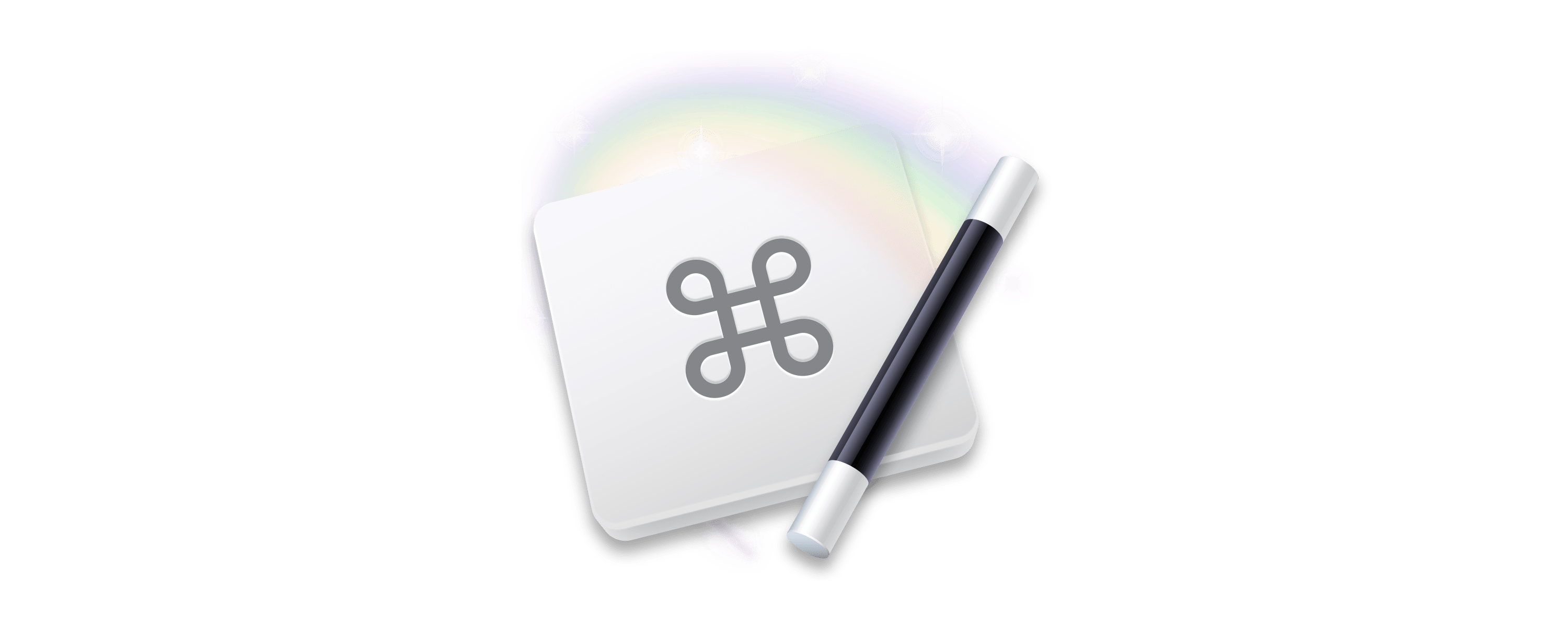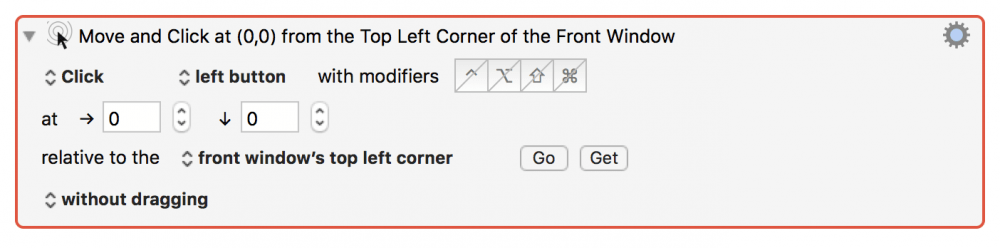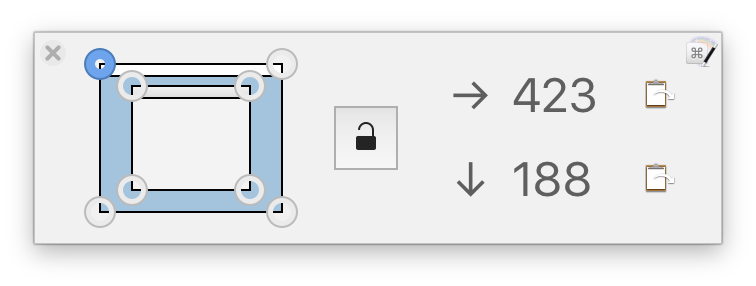Keyboard Maestro i mysz
Keyboard Maestro potrafi naprawdę dużo. Z jego pomocą możemy tworzyć makra, które aktywują pozycje menu, czy też wykonują skomplikowane skrypty. KM może też sterować kursorem myszy.
Sporo akcji w Keyboard Maestro można zautomatyzować skryptami lub elementami wskazywania konkretnego polecenia w jakimś menu. Czasem jednak nie ma możliwości skorzystania z tych opcji. Przykładem mogą być przyciski jakiejś aplikacji, do których nie ma przypisanych (tzn. nie da się tego zrobić) skrótów klawiszowych. W takich sytuacjach mamy jeszcze trzecie rozwiązanie – zasymulowanie kliknięcia w dane miejsce1.
Odpowiedzialna za to jest akcja Move or Click Mouse.
Pierwsze co ustawiamy, to co chcemy zasymulować:
- możemy po prostu przesunąć kursor myszy w jakieś miejsce (Just move),
- kliknąć (Click),
- wykonać podwójne kliknięcie (Double click),
- wykonać potrójne kliknięcie (Triple click),
- zasymulować puszczenie przycisku myszy (Release).
Kolejną opcją jest wskazanie, który przycisk myszy ma być wciśnięty, na przykład lewy lub prawy oraz czy dodatkowo ma być zasymulowane wciśnięcie dodatkowego klawisza modyfikującego.
Dalej musimy podać współrzędne, na jakie ustawione ma być kursor. Podajemy je w pikselach odpowiednio od lewej i prawej strony. Wrócimy jeszcze do tego troszkę później.
Następnie wybieramy punkt odniesienia dla współrzędnych. Może to być na przykład lewy górny róg aktywnego okna, czy środek ekranu. Opcji jest naprawdę dużo.
Ostatnią opcją do wyboru jest zachowanie po wykonaniu powyższych instrukcji:
- without dragging – bez przeciągania, czyli po prostu wykonujemy kliknięcie,
- and drag to, and drag absolute, and drag relative – przeciągnięcie na jakieś współrzędne w zależności od punktu odniesienia,
- and hold – czyli „przytrzymanie” kliknięcia.
W ten sposób możemy dotrzeć w miejsca, gdzie nie da się użyć innych metod.
Współrzędne
Jeśli chcemy trafić w konkretny przycisk, musimy oczywiście dokładnie podać współrzędne. Do tej pory, kiedy korzystałem z tej metody, wpisywałem wartości metodą prób i błędów. Okazuje się jednak, że w najnowszej, siódmej wersji Keyboard Maestro pojawiło się specjalne narzędzie, ułatwiające odnalezienie współrzędnych – Mouse Display. Znajdziemy je w menu Window.
Wybieramy w nim punkt odniesienia, a następnie klikamy ikonę kłódki. Rozpocznie się odliczanie, w czasie którego musimy ustawić kursor w odpowiednim miejscu. Po zakończeniu odliczania współrzędne się zablokują, a my będziemy mogli skopiować je do akcji.
- Choć w artykule tym odnoszę się cały czas do myszy, całość działa oczywiście również z trackpadem. ↩