Kurs Siri Shortcuts – część 10 – Wyciąganie tekstu, tytułu i autora artykułu do Ulyssesa
Dzisiaj chciałem Wam pokazać shortcut, z którego korzystam od paru lat niemalże codziennie. Jego zastosowanie raczej kompletnie się Wam nie przyda, ale być może zainspiruje kogoś do wykorzystania jego elementów do stworzenia czegoś własnego.
Siri Shortcuts – Link Post
Ten shortcut wykorzystuję w następującym sposób:
- Zaznaczam tekst na stronie internetowej i kopiuję go do schowka.
- Otwieram Share Sheet na tej samej stronie internetowej i klikam w Shortcuts → Link Post (tak go nazwałem).
- Czekam.
Na powyższym przykładzie dosyć długo wykonywał się pierwszy krok – to przykład sytuacji wyjątkowej, bo przeważnie jest to natychmiastowe.
Zaczynamy tradycyjnie od ustawień shortcuta. Najważniejszym ustawieniem jest włączenie opcji Show in Share Sheet / Pokaż w Share Sheet. Dodatkowo ograniczam dane wejściowe do URL-i (Accepted Types).
Jak już wspominałem, zanim uruchomię shortcuta, kopiuję wybrany przeze mnie tekst do schowka, dzięki czemu mam później do niego dostęp, co jest istotne, bo dane wejściowe to tylko adres URL.
W pierwszym kroku korzystam z funkcji Expand URL / Rozwiń URL, dzięki któremu przekazany zostanie pełny i oryginalne adres do artykułu, a nie jego skrócona wersja.
Następnie, za pomocą funkcji Get Details of Diffbot Article / Pobierz Detale Artykułu, wyciągam tytuł z URL-a. Tytuł, jako tekst, jest dalej przekazany do funkcji, która zmienia go na Title Case (każda pierwsza litera kolejnych słów jest pisana z dużej), a potem zapisywany jest do zmiennej LinkedURLTitle.
Skoro mam już tytuł, to potrzebuję teraz tekst artykułu, którego wcześniej skopiowałem. Tutaj korzystam z funkcji Get Clipboard / Pobierz Schowek. Ta funkcja przekazuje dane dalej do funkcji Make Markdown from Rich Text, czyli konwertuje tekst na Markdown. Robię to dlatego, że dane potem trafią do edytora tekstu Ulysses dla iOS, który właśnie wspiera ten format.
Po przekonwertowaniu tekst do Markdown przekazuję go do funkcji Copy to Clipboard / Kopiuj do Schowka, zastępując oryginalny tekst.
Następny krokiem jest funkcja Text / Tekst, w której składam wszystkie składniki w „artykuł”. Jak widzicie, pierwsza linia zaczyna się od znacznika #, który oznacza, że ta pierwsza linia jest tytułem. Następnie, w kwadratowe nawiasy wstawiam zmienną LinkedURLTitle, pod którą wcześniej zapisałem sobie tytuł. Zaraz za nią wstawiam, w okrągłych nawiasach, zmienną Expanded URL, czyli adres WWW do strony, z której skopiowałem tekst. Taki zapis [Tytuł](https://adres.www.com) w formacie Markdown oznacza, że w tytuł będzie można kliknąć, bo jest jednocześnie linkiem do źródła. Gdybym pisał to w HTML, to kod wyglądałby tak: <h1><a href="https://adres.www.com/">Tytuł</a></h1>
W kolejnej lini korzystam ze zmiennej Expanded URL: Author, która wyciąga z linka wejściowego autora artykułu i wstawiam za nim dwukropek. Następnie, w nowym akapicie, wstawiam >, który oznacza cytat (<blockquote></blockquote> w HTML-u) i za nim wklejam zawartość schowka, czyli skopiowany wcześniej akapit.
Ostatnim krokiem jest przeniesienie tych wszystkich danych do nowego arkusza w aplikacji Ulysses. Kod Group wyciąga się z samej aplikacji i pozwala to stworzyć nowy arkusz w wybranym przez siebie miejscu w tym programie. Format Markdown definiuje jakiego typu ma być to dokument.
Jak już wspominałem, nie spodziewam się, że ktokolwiek z tego skorzysta, ale być może zainspiruje to Was do stworzenia czegoś własnego.
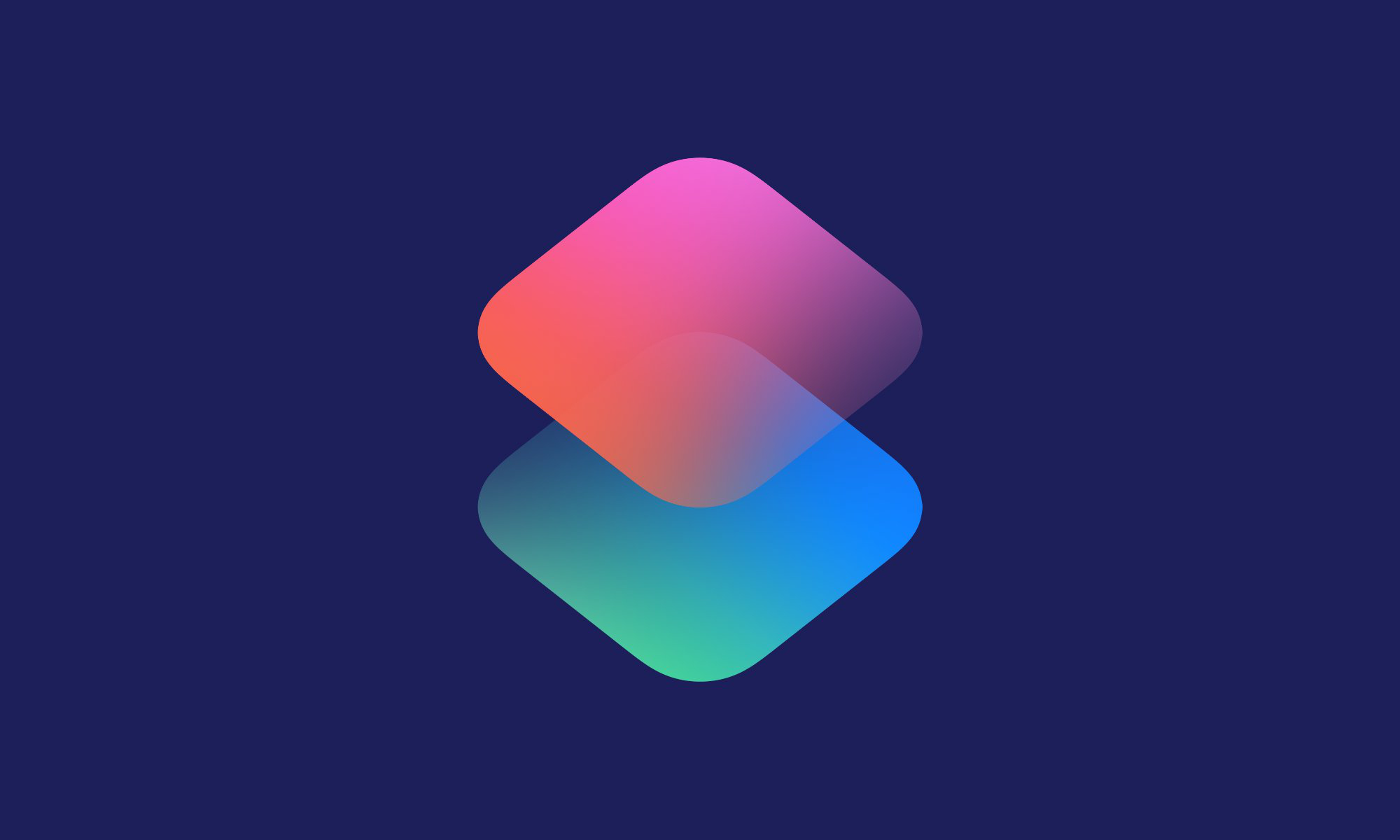
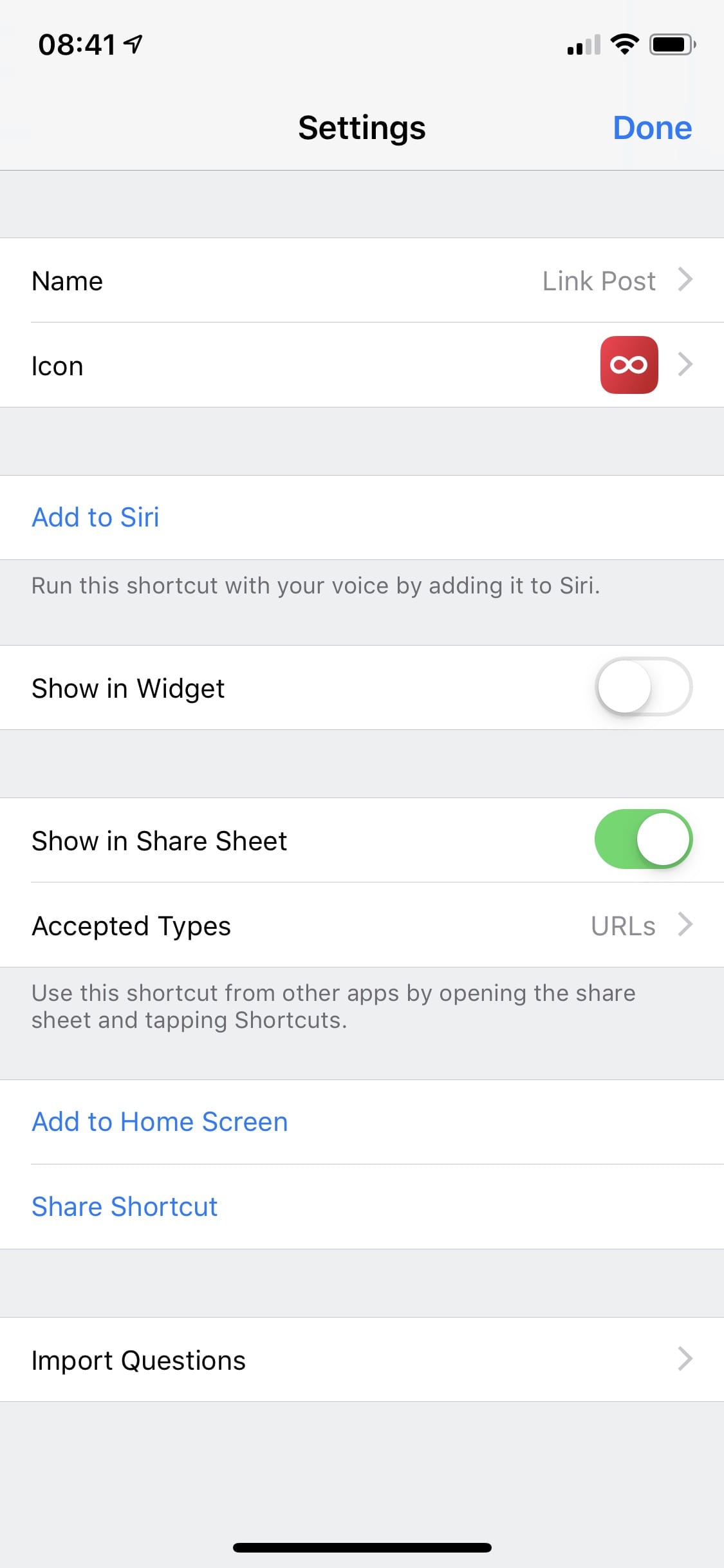

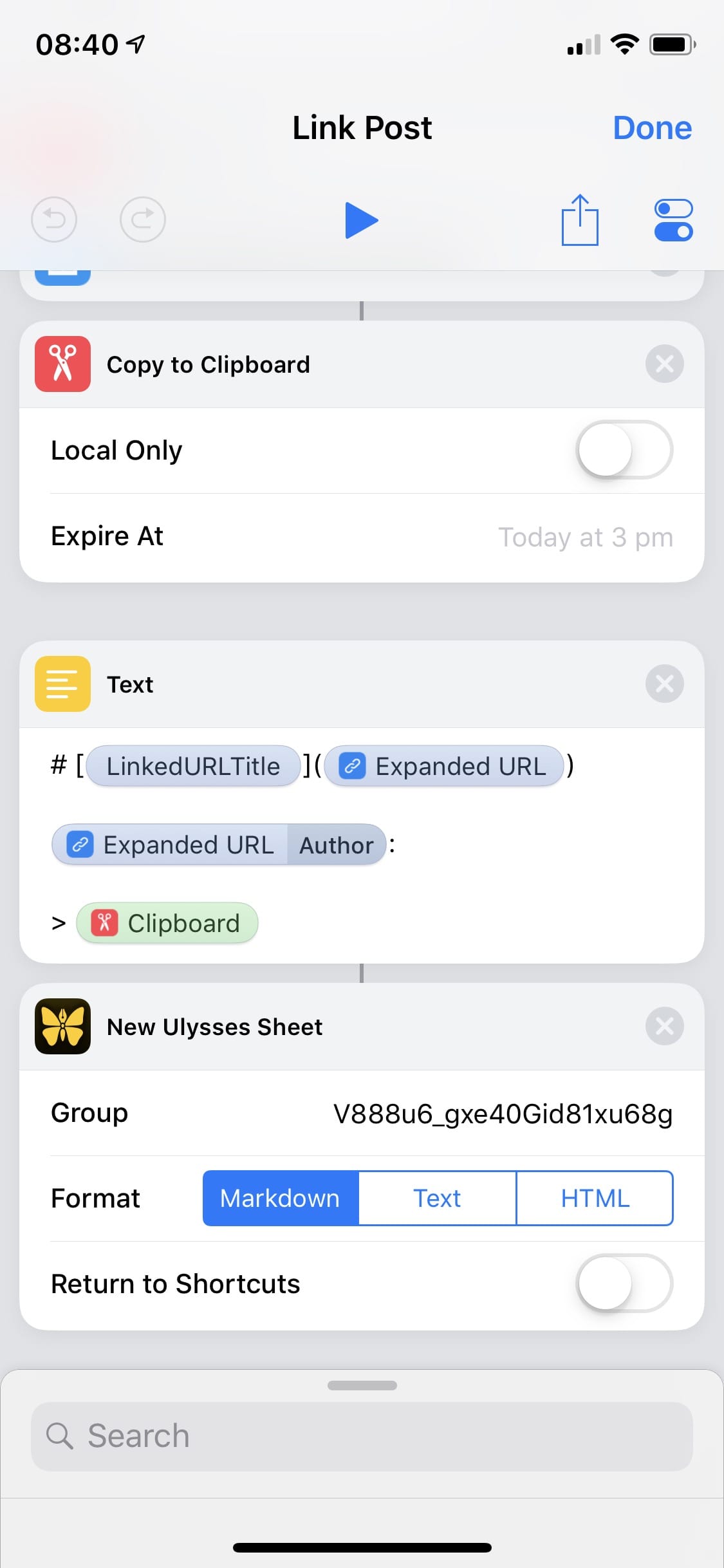
Komentarze: 1
Chyba jednak szybciej jest skopiować i wkleisz to ręcznie. Serio rozumiem potrzebę używania Shortcuts ale to jest sztuka dla sztuki.