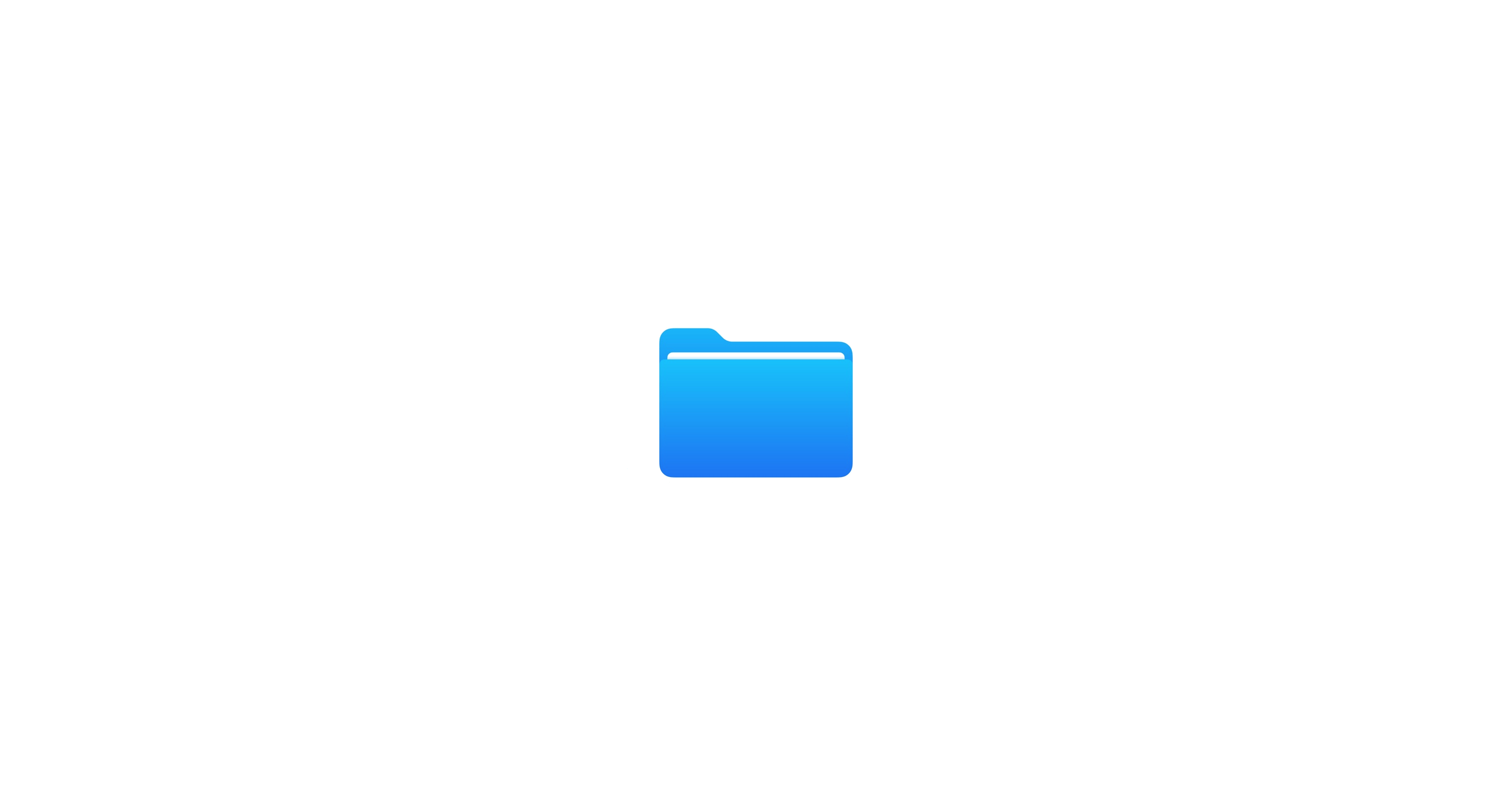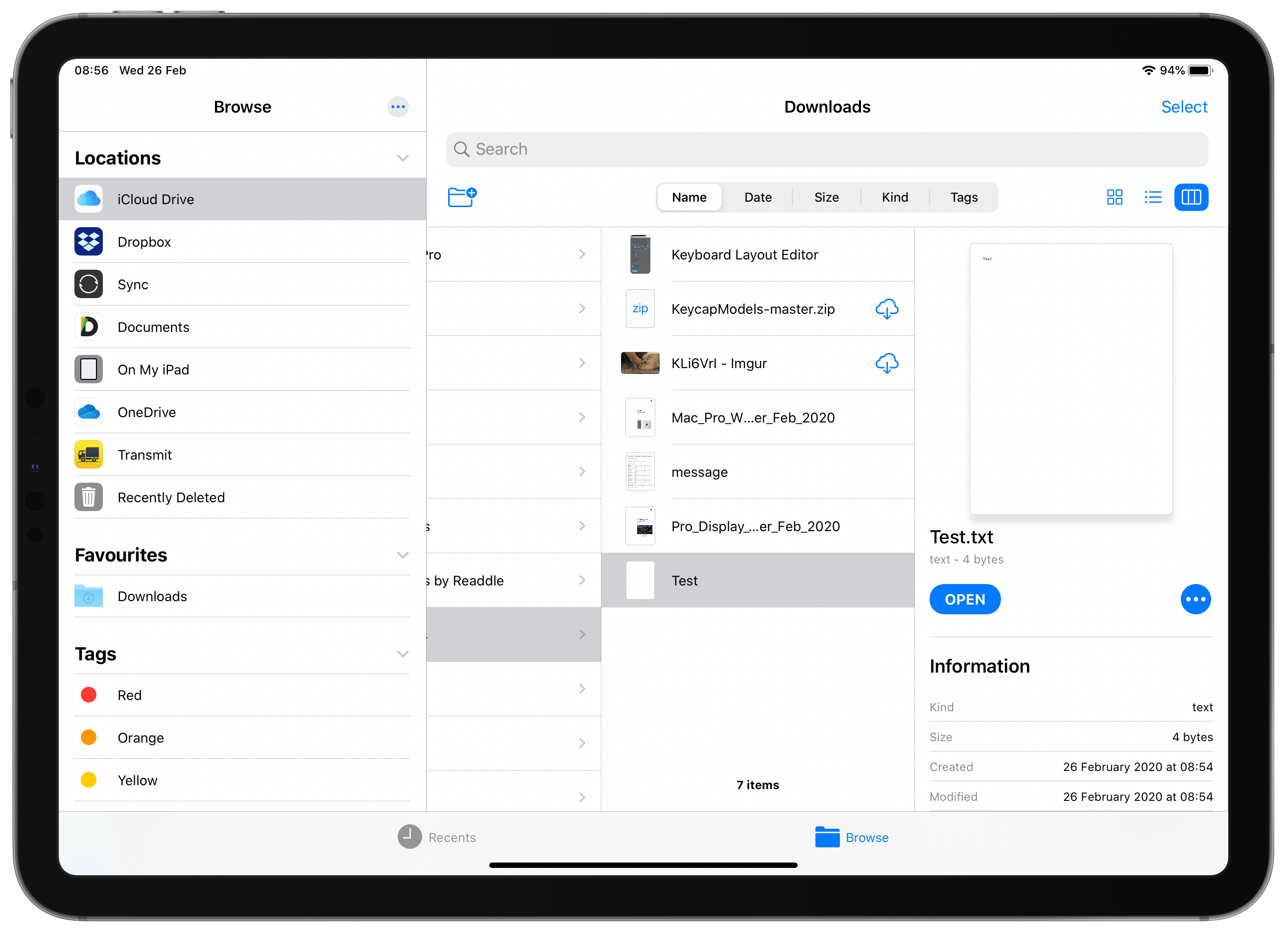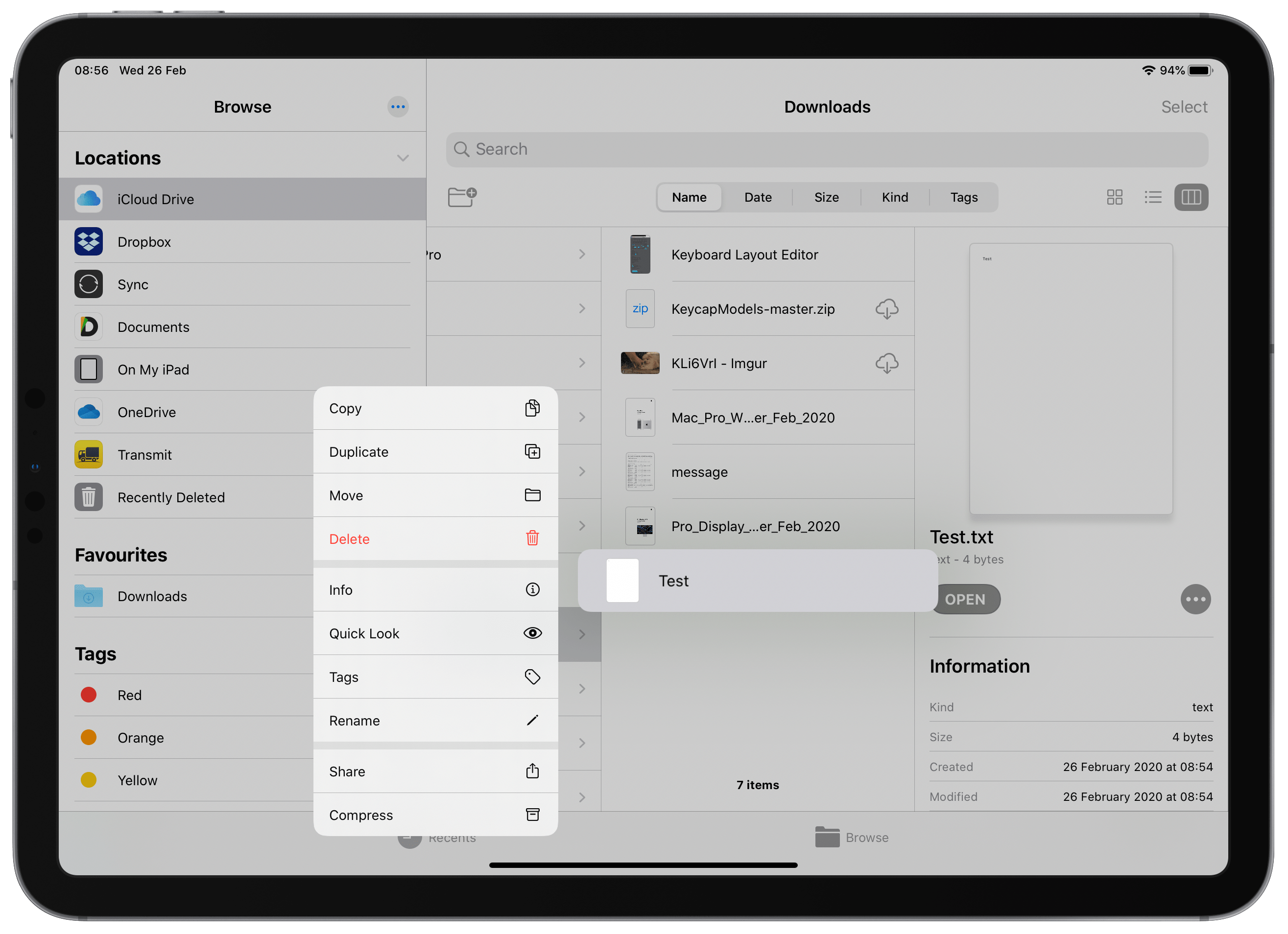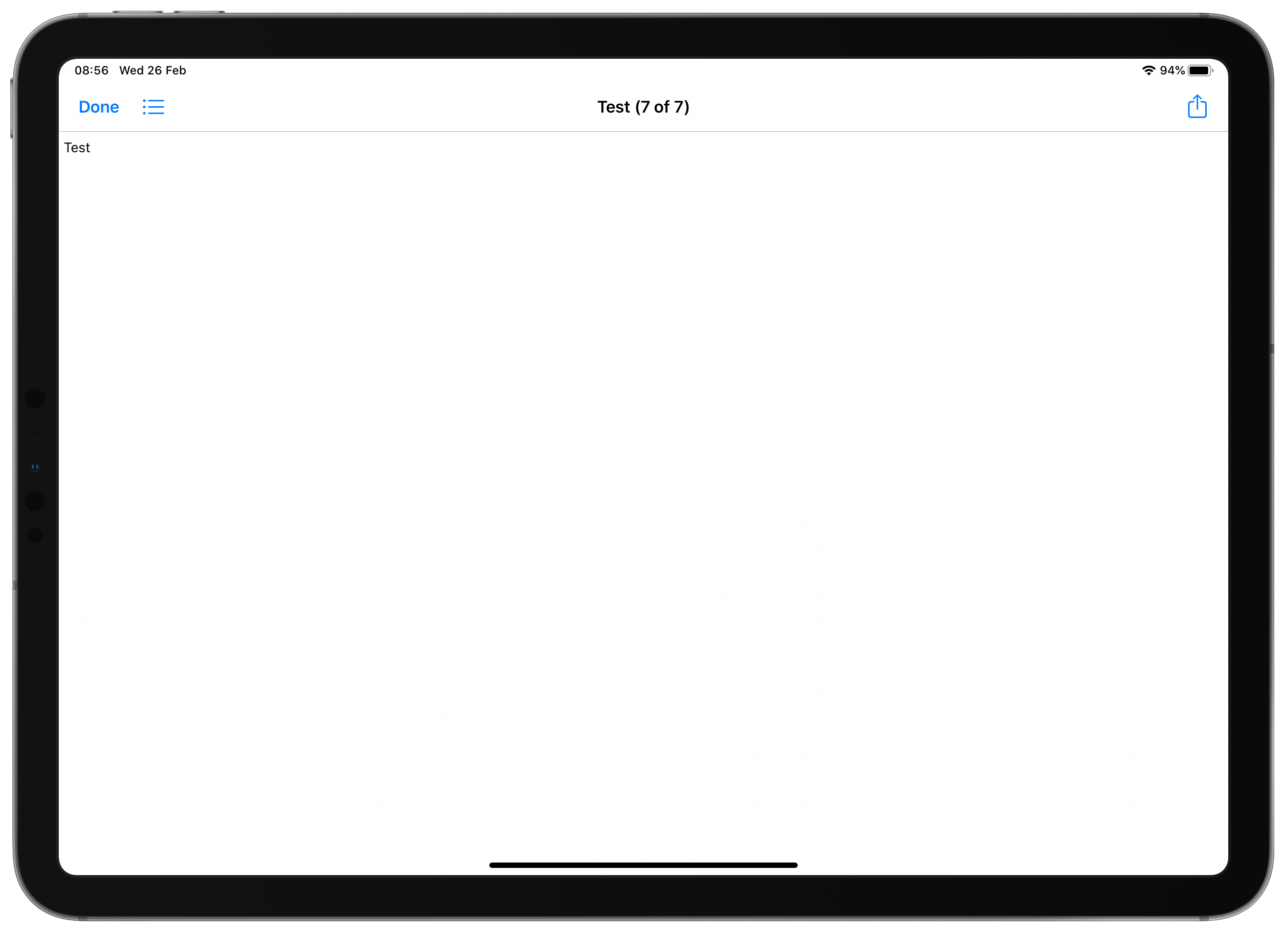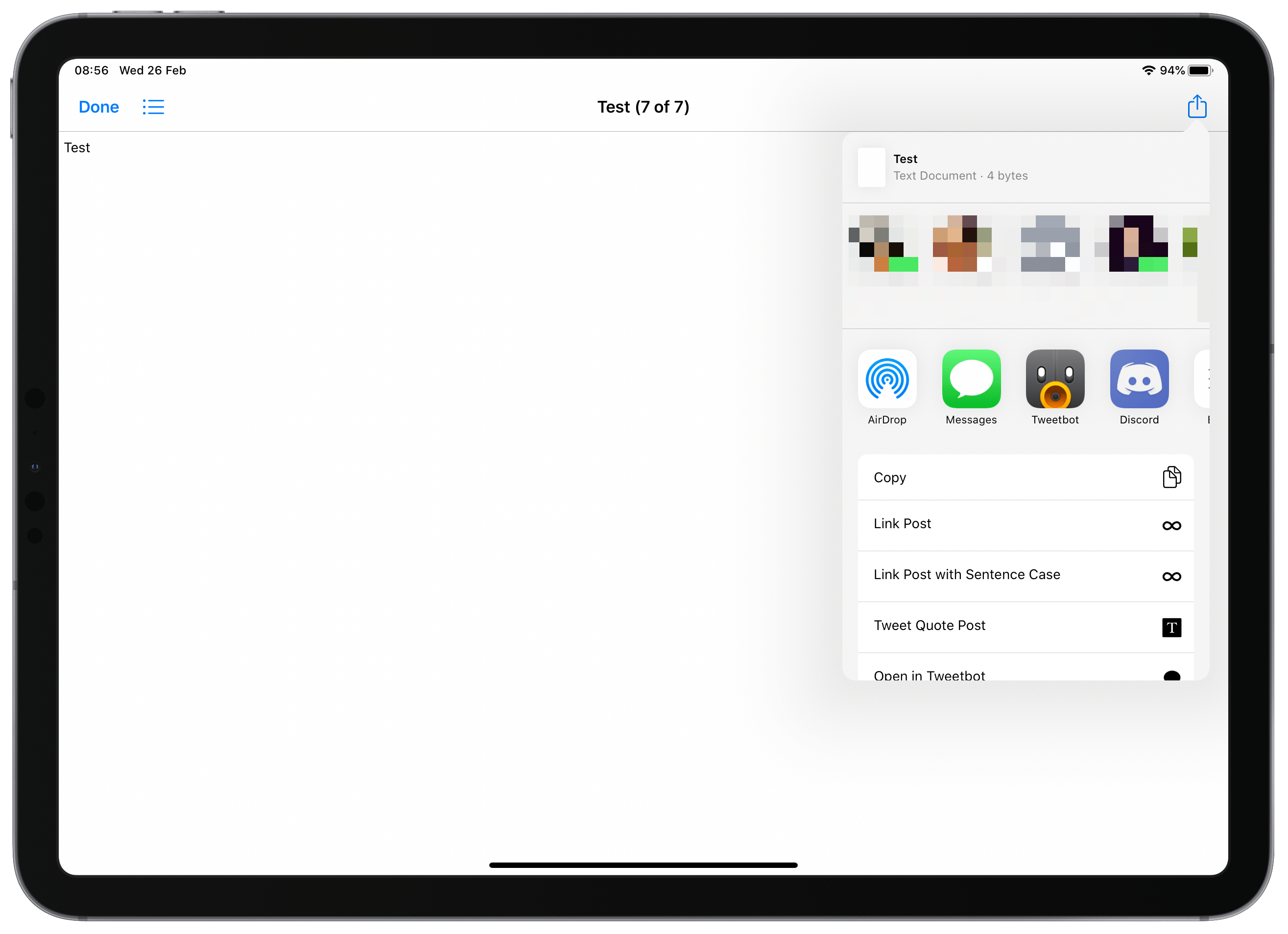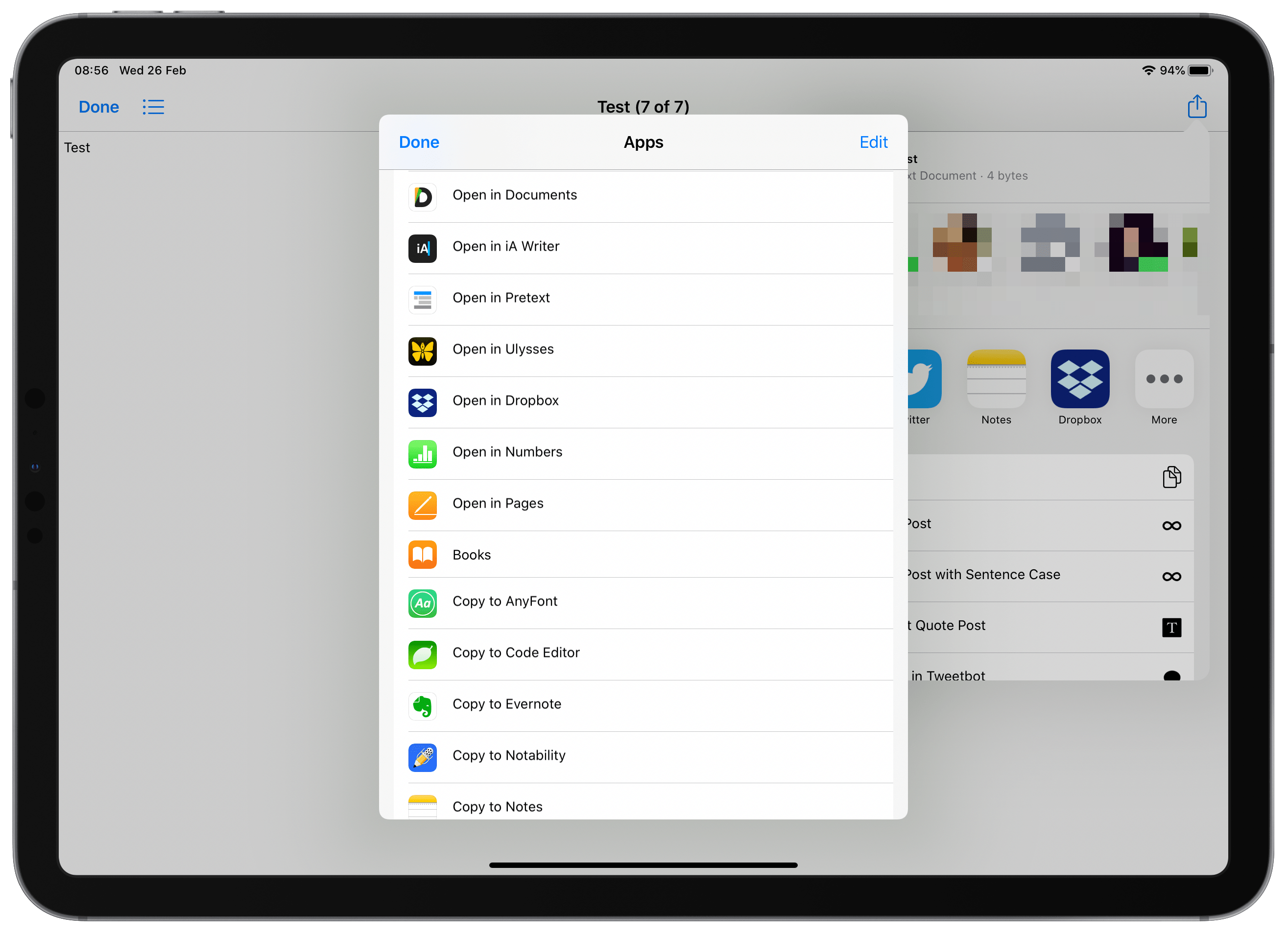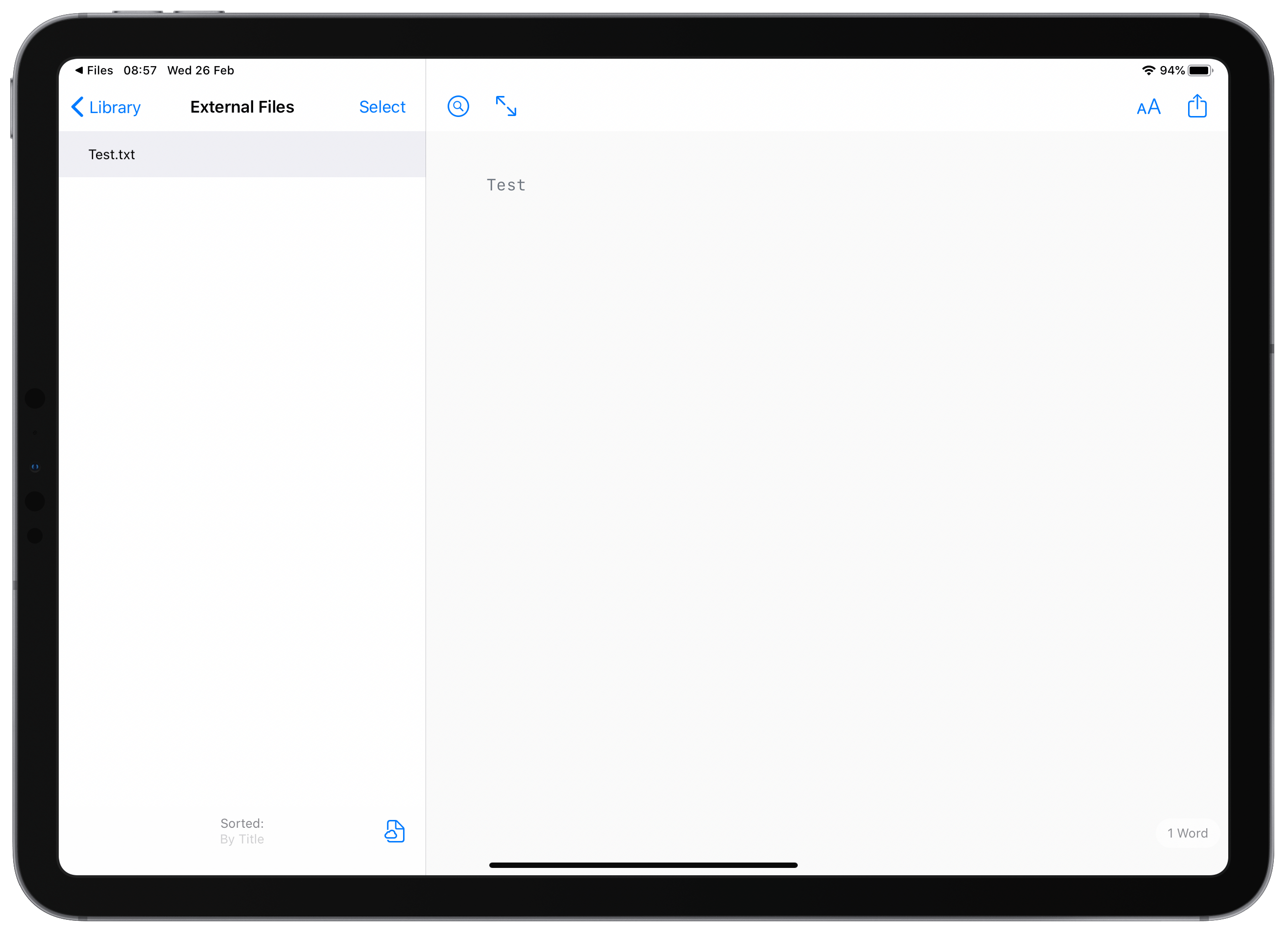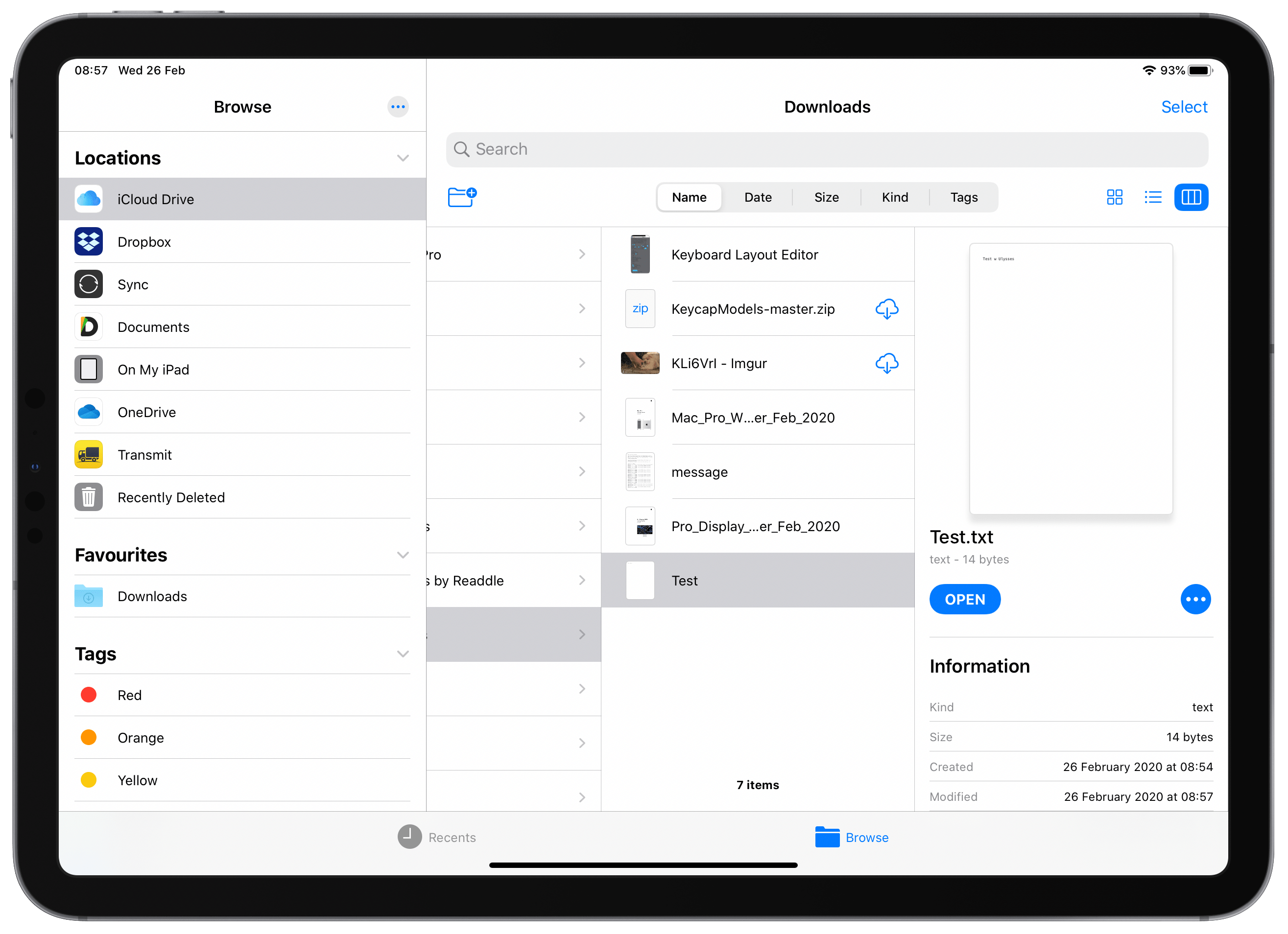Jak zmienić domyślny program, w którym otwierają się pliki z Files dla iOS
Okazuje się, że Files / Pliki w iOS mają ukrytą funkcję, dzięki której można zmieniać domyślną aplikację, w której dany plik się otwiera, po kliknięciu w niego. Jak można się spodziewać po dzisiejszym Apple, dostęp do tej funkcji to całkowita abstrakcja.
Po pierwsze, Files dla iOS ma ukryty widok kolumnowy, który dostępny jest tylko w widoku poziomym. Aby odsłonić ten pasek, który widzicie powyżej, wystarczy pociągnąć ekran w dół, w rejonie miejsca gdzie znajduje się lista plików.
Niezależnie od powyższego, zwróćcie uwagę, że wybrałem plik tekstowy powyżej. Ten plik domyślnie otwiera się w edytorze tekstowym Ulysses, prawdopodobnie dlatego, że Ulysses był ostatnim edytorem tekstu, jaki zainstalowałem. Wystarczy kliknąć w przycisk Open lub sam plik, aby otworzyć Test.txt we wspomnianym edytorze.
Można też przytrzymać palec na pliku, aby wywołać menu kontekstowe, na którym widać funkcję Quick Look. Kilknięcie w nią jest konieczne, aby zmienić domyślną aplikację dla plików .txt (w tym przykładzie, bo jeśli tę operację wykonacie na innym typie pliku, to zmieniać jego domyślny app).
Po kliknięciu w Quick Look otrzymacie coś, co będzie przypominało widok powyżej. Wiem, mało imponujące, ale ten plik zawiera niewiele tekstu.
Teraz należy kliknąć w przycisk Share w górym prawym rogu.
Jeśli na liście aplikacji (drugi rząd) nie znajdziecie programu, którego szukacie, to przewińcie ten rząd do końca, do prawej i kliknijcie w More. Otworzy się okno z listą wszystkich aplikacji, które wspierają otwieranie tego typu pliku. Interesują Was pozycje zaczynające się od „Open in…”.
Z listy wybrałem iA Writer i Files posłusznie przesłał plik do tego programu. Od teraz, jeśli po prostu pacnę w plik z rozszerzeniem .txt, to Files od razu otworzy go w iA Writer.
Można oczywiście edytować pliki i jest zamknąć w danym edytorze, a zmiany będą widoczne w Files / Plikach.
Ciekawostką jest też fakt, że jeśli chcecie dany plik otworzyć w Split View lub Slide Over, to wystarczy go chwilę przytrzymać, a potem przenieść na bok ekranu (Split View) lub obok boku ekranu (Slide Over). Na powyższym screencaście widać, że iOS przez moment podpowiada mi Split View, ale decyduję się na Slide Over.
Proste? Niestety. Chociaż działa.