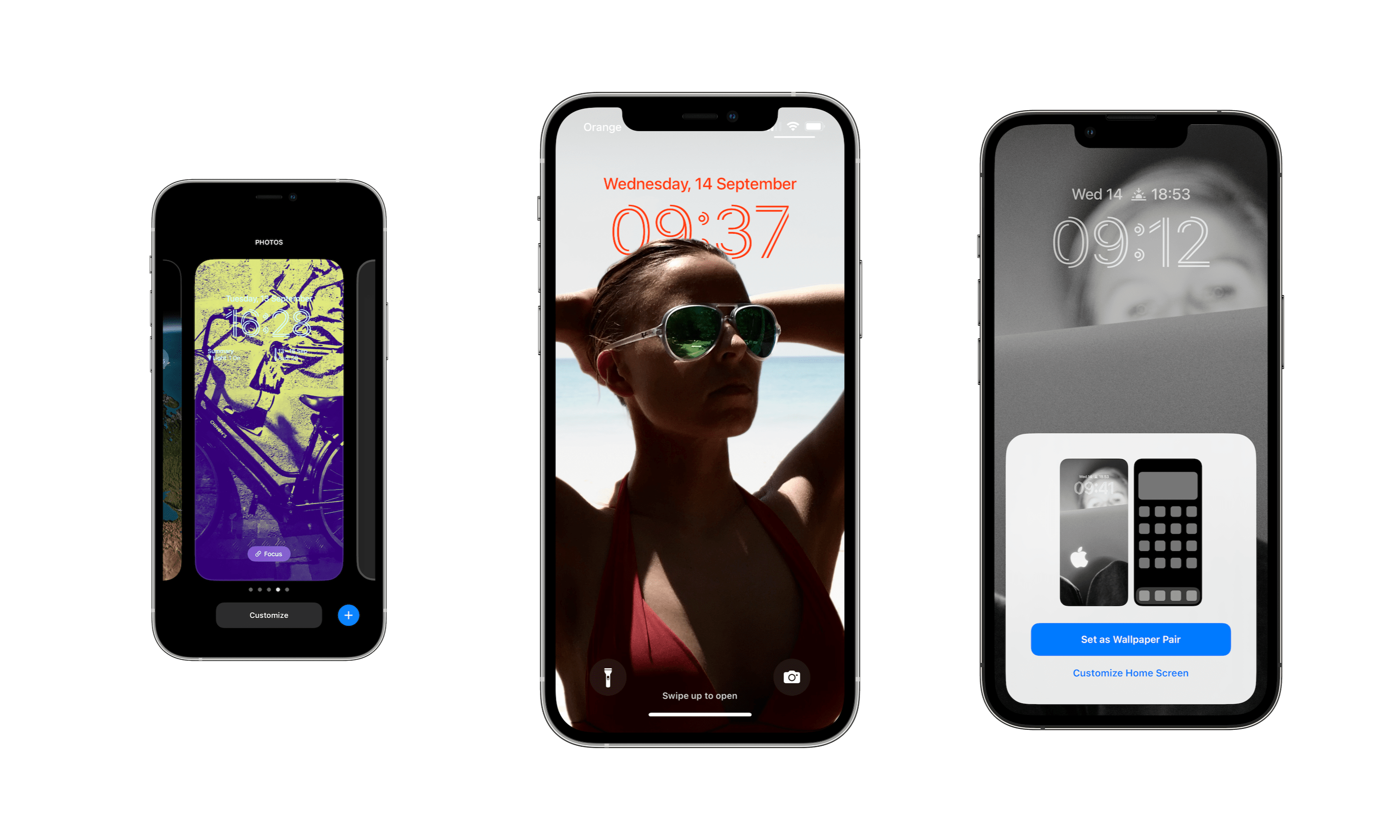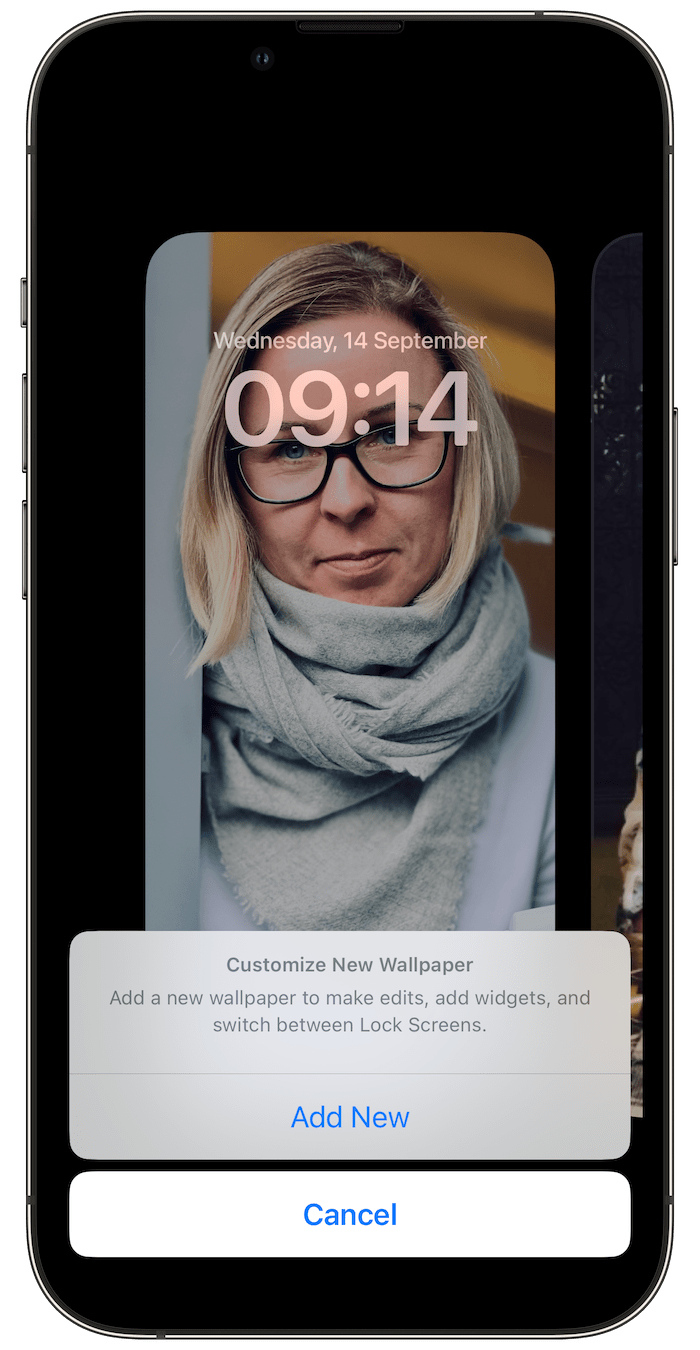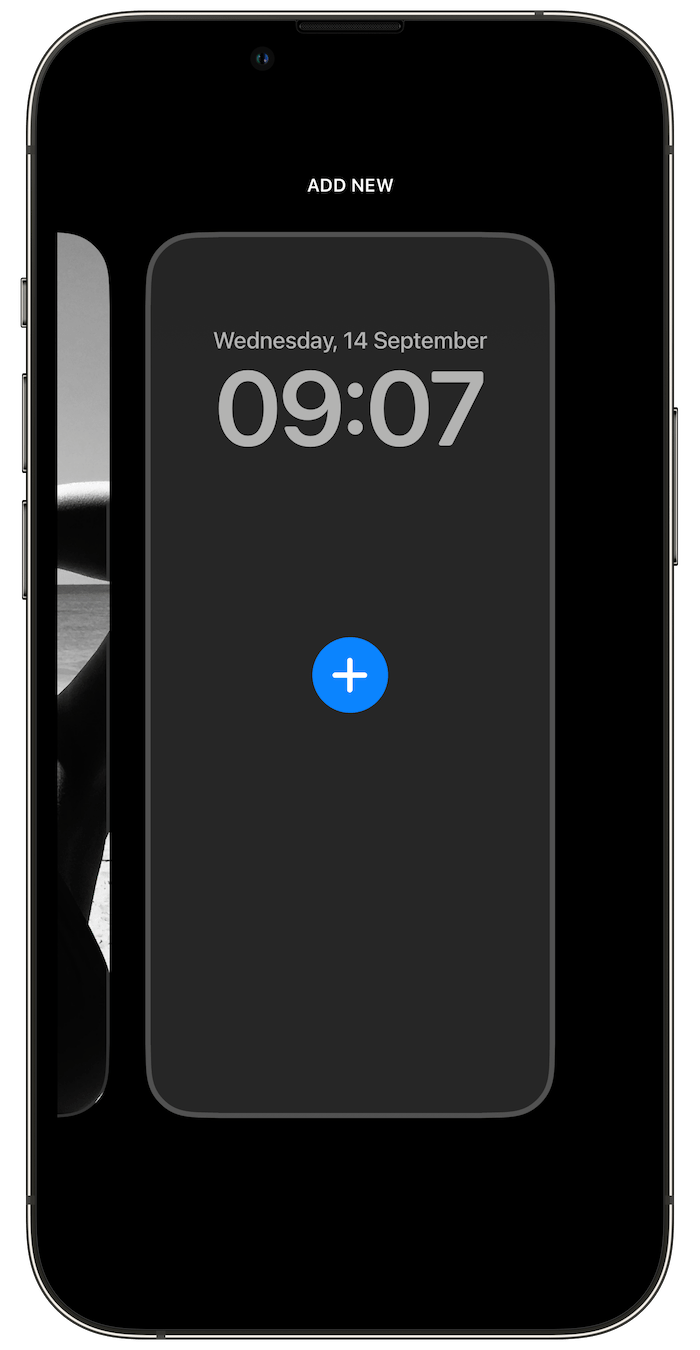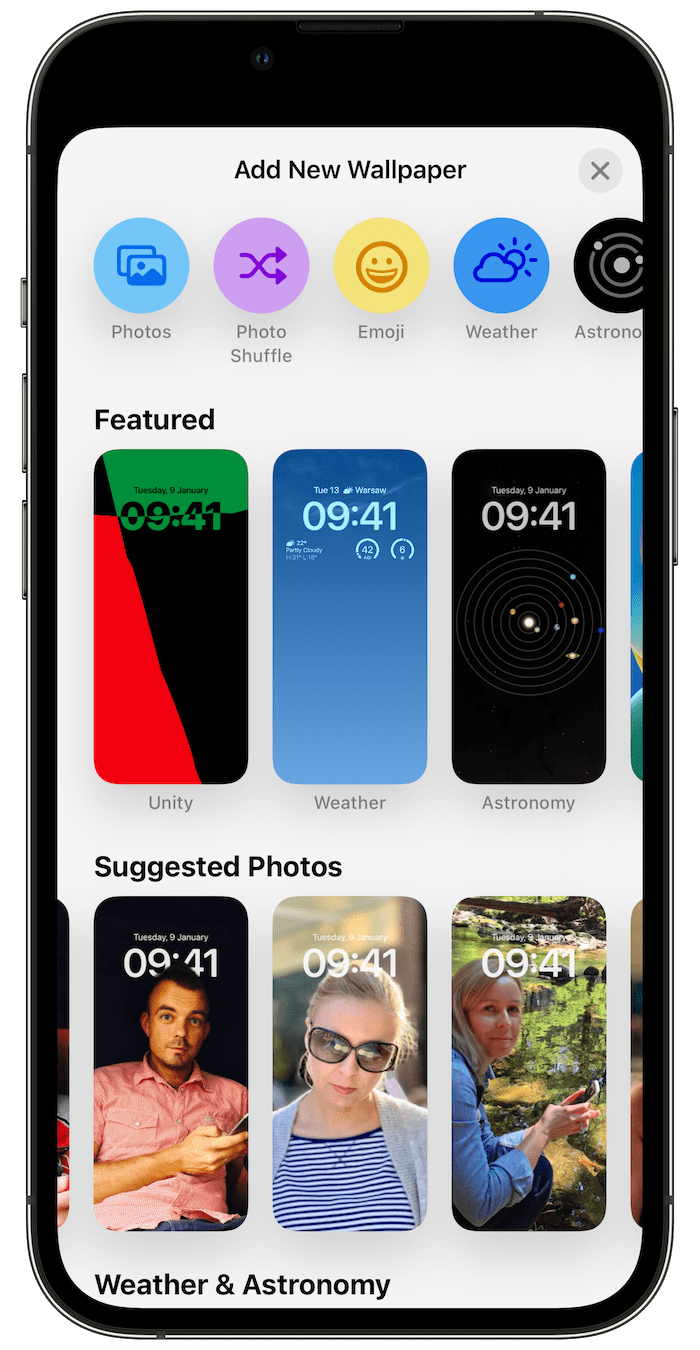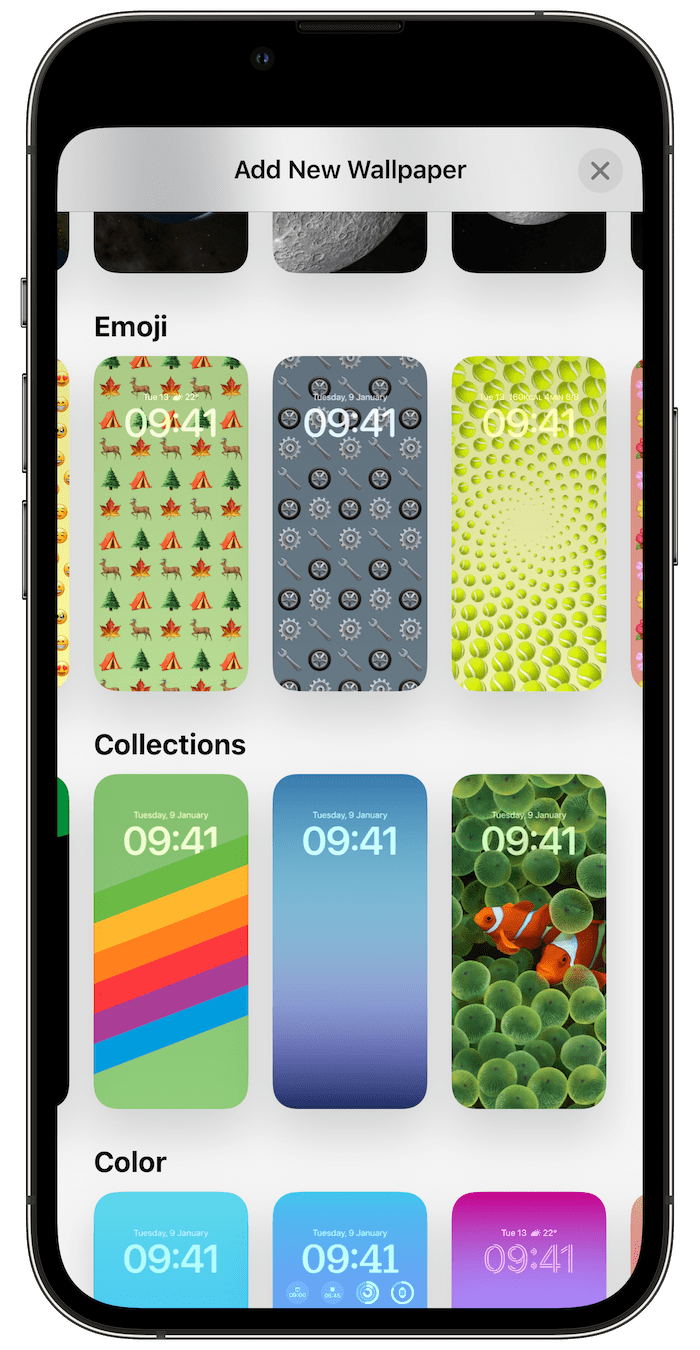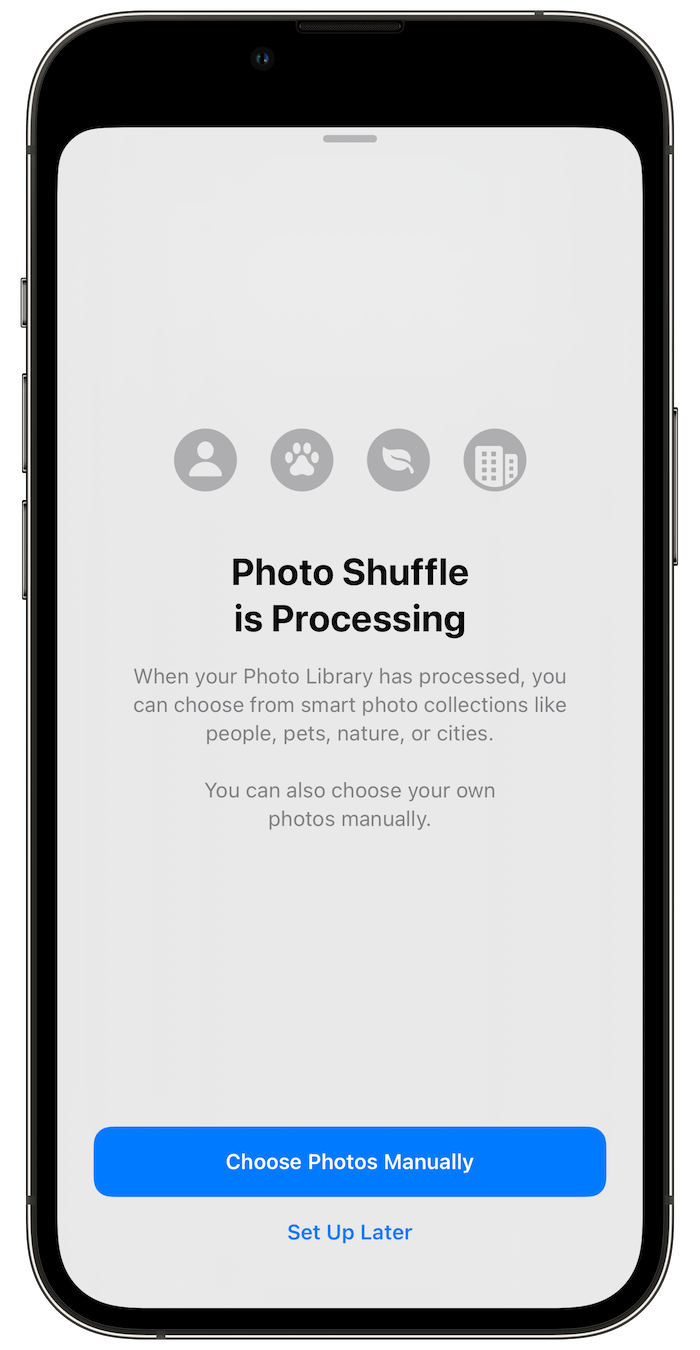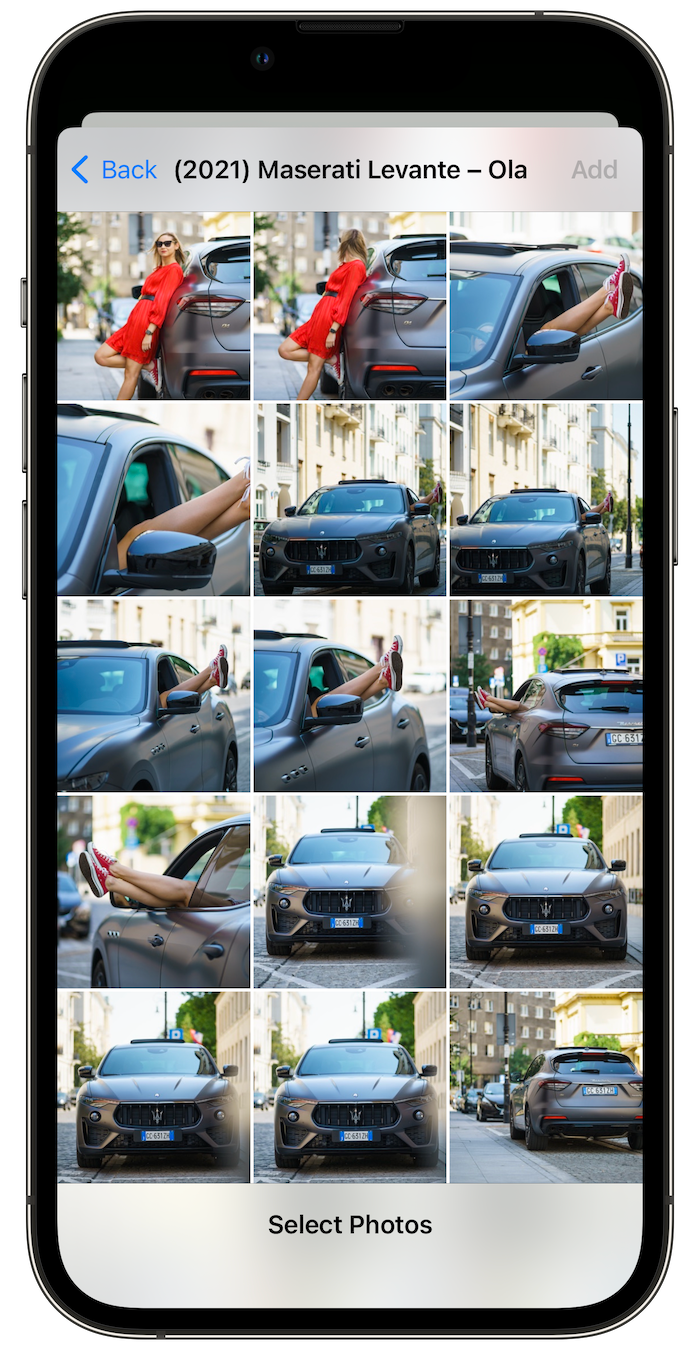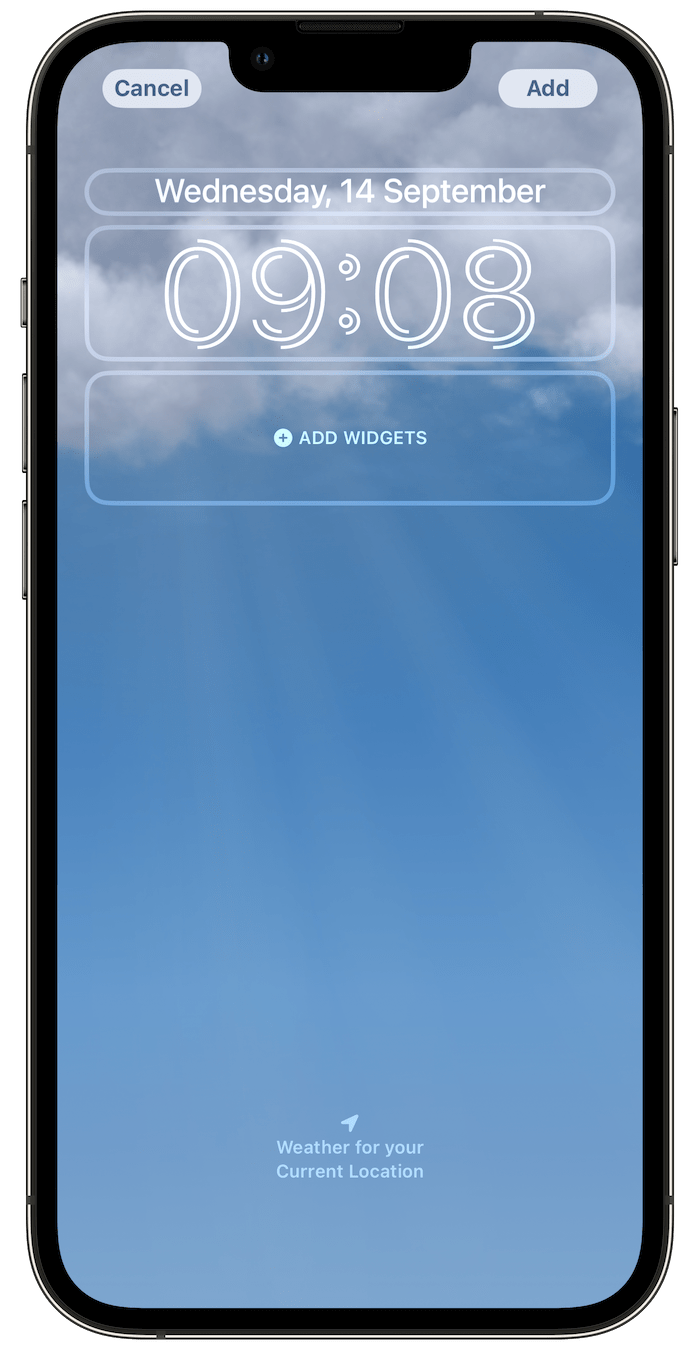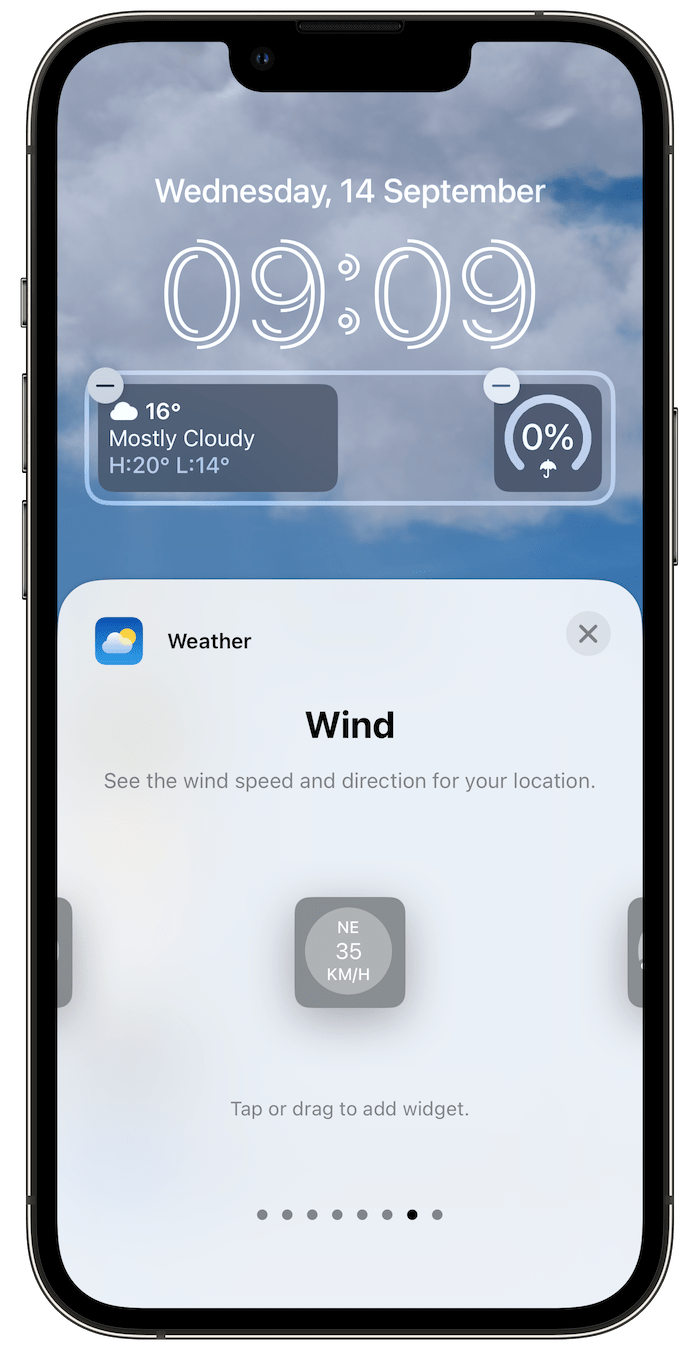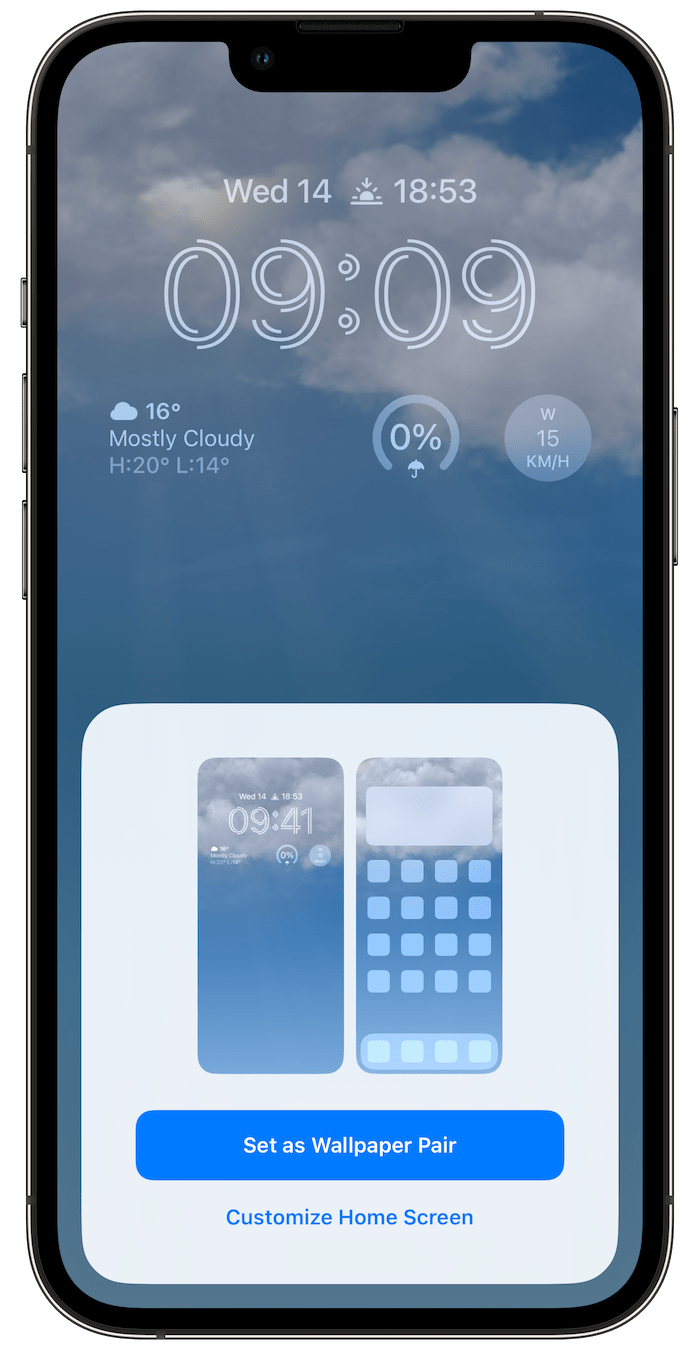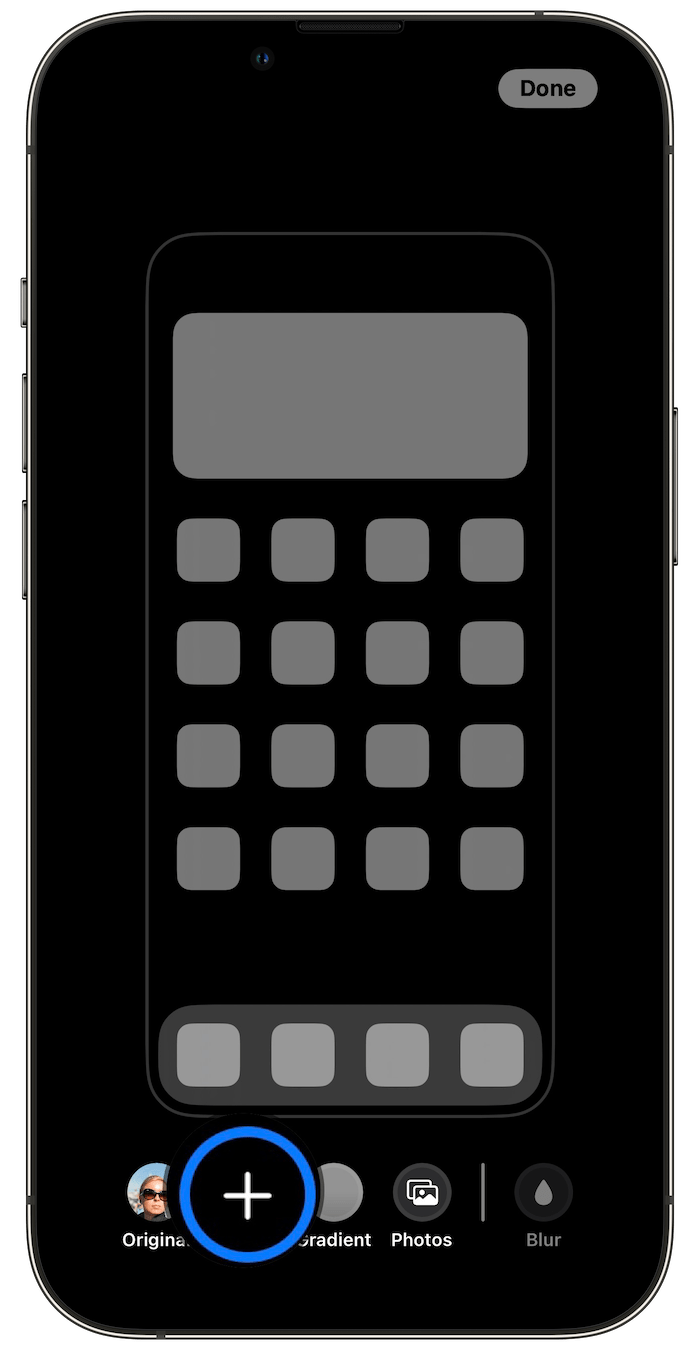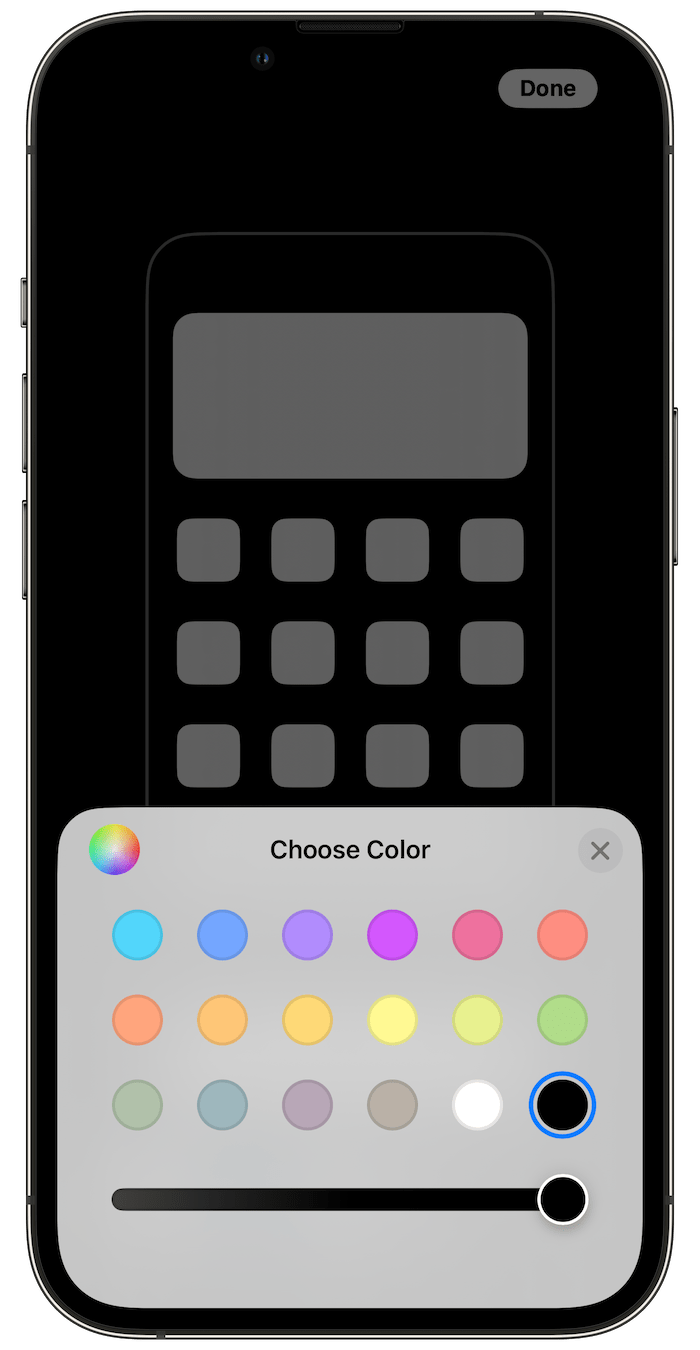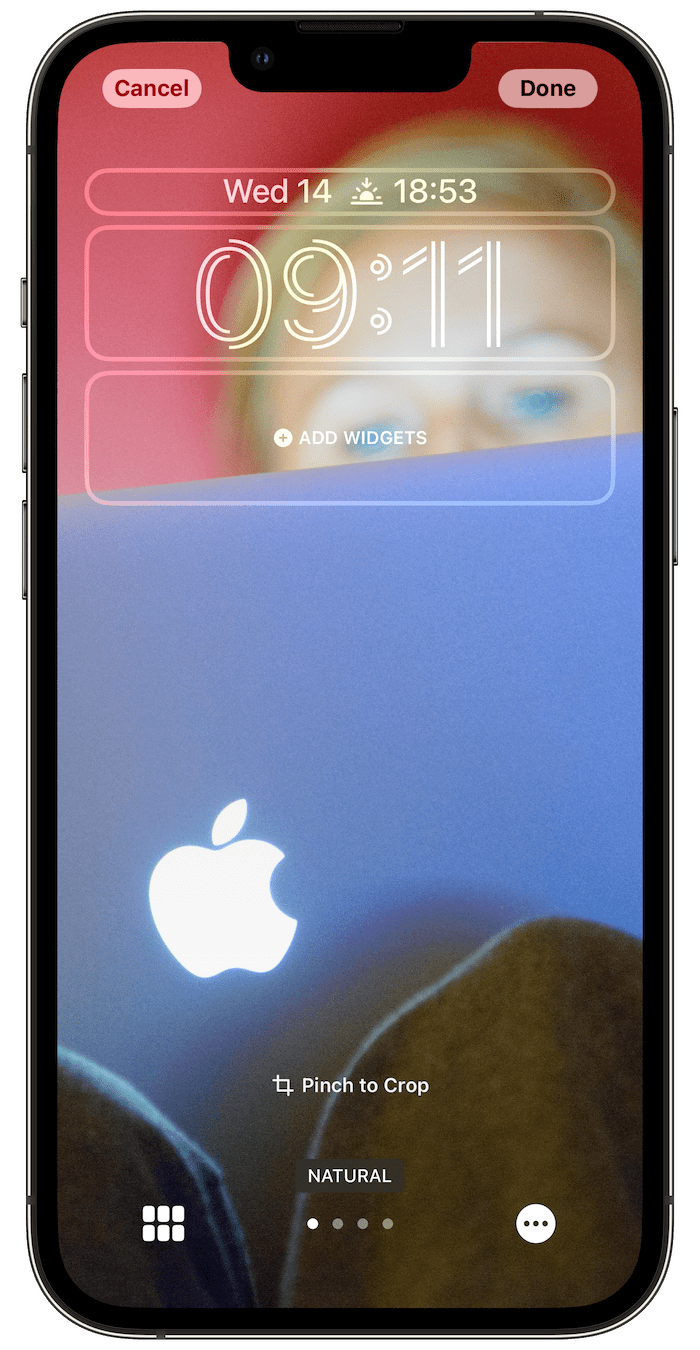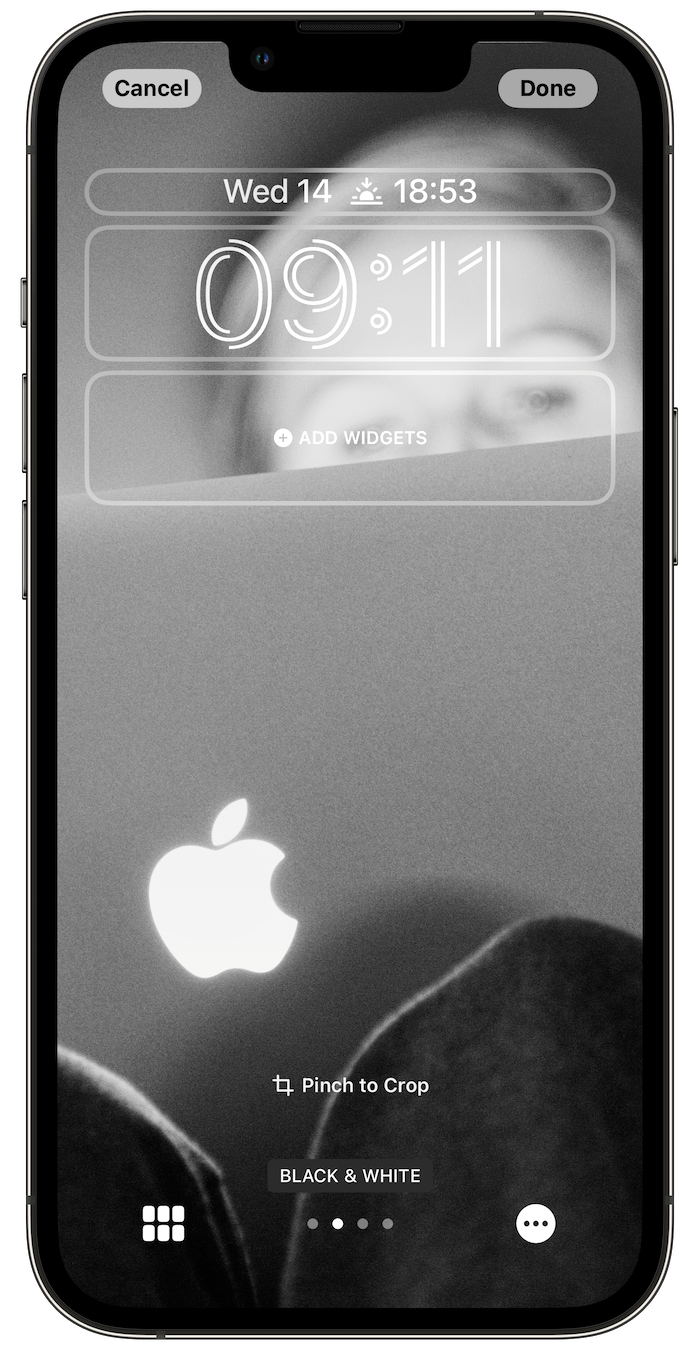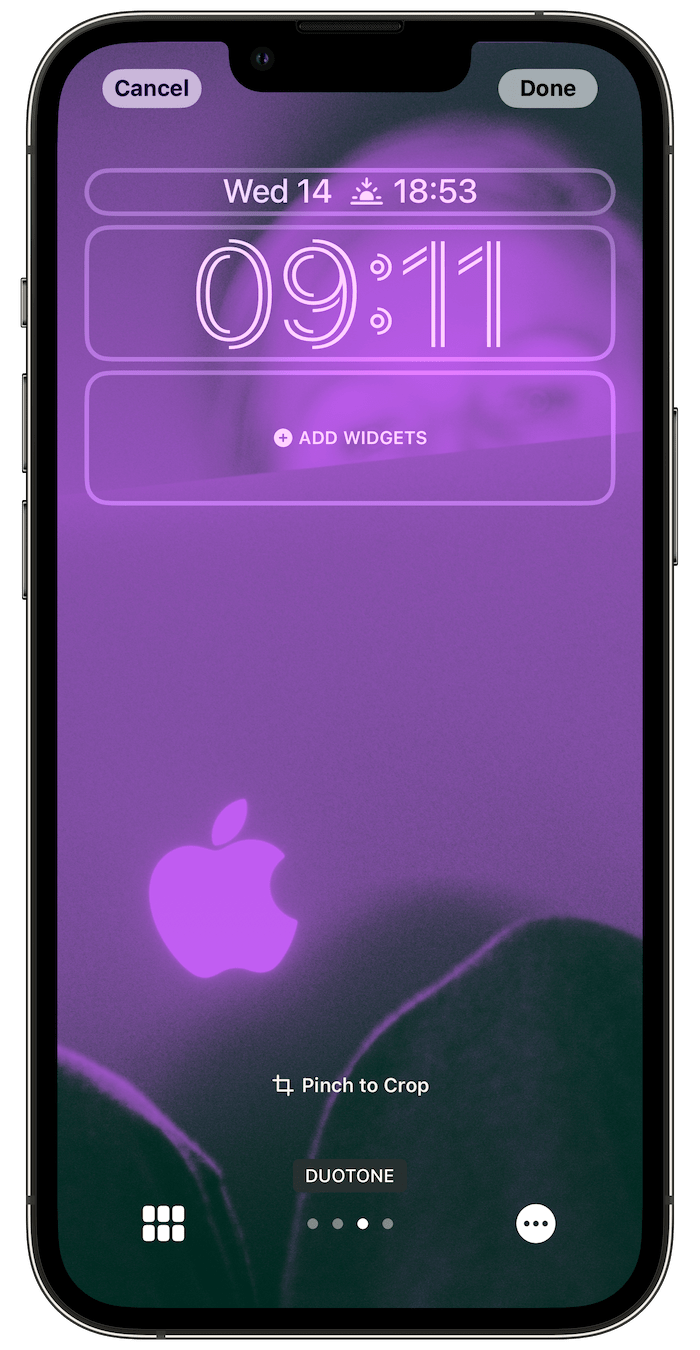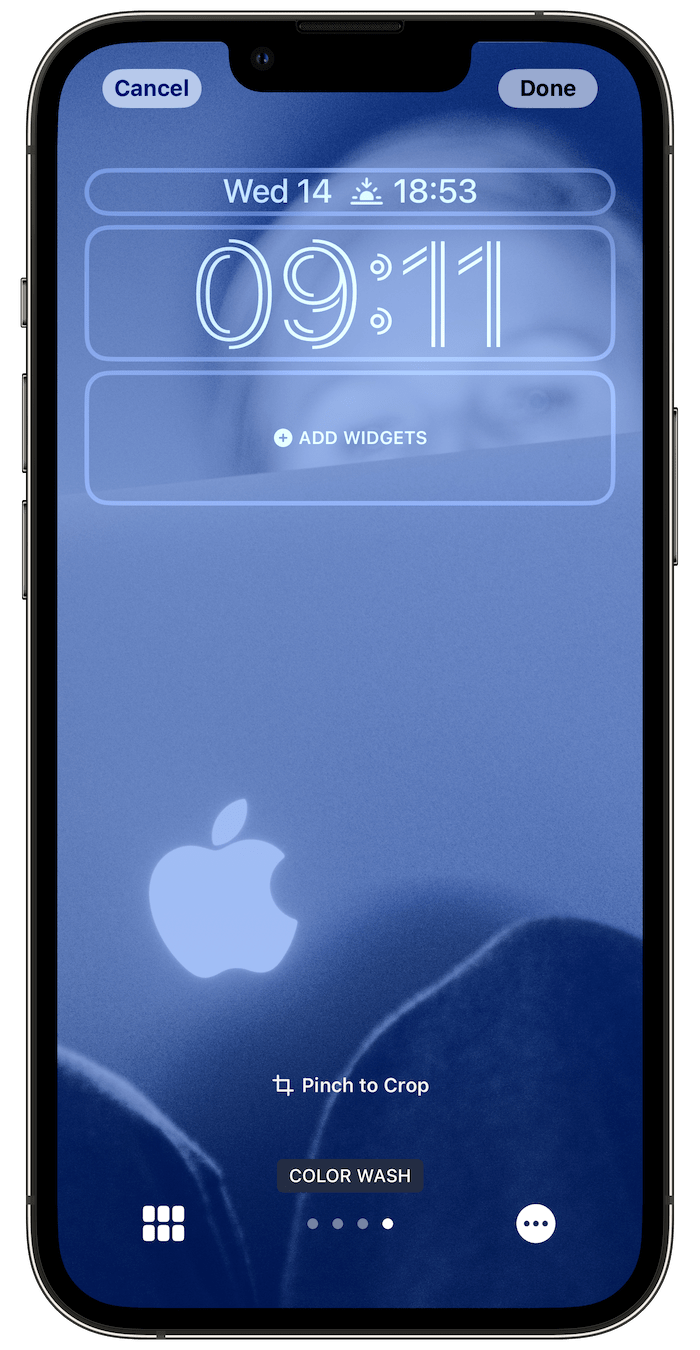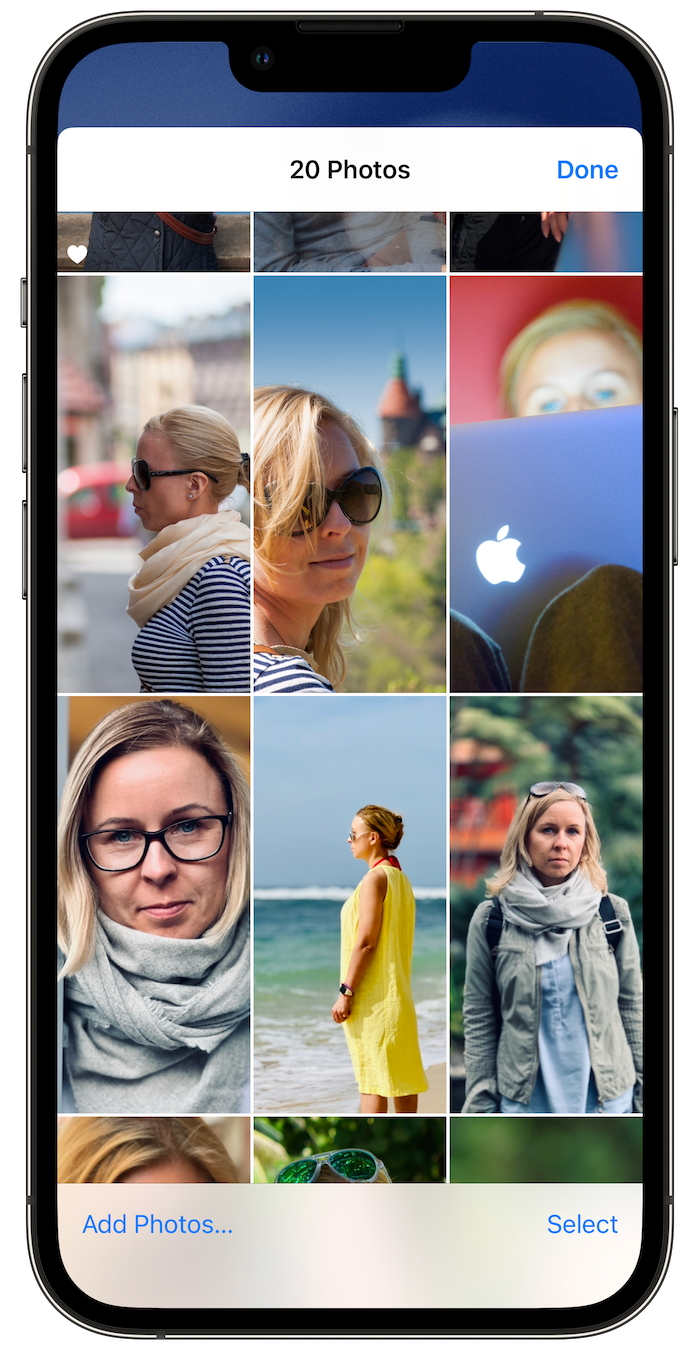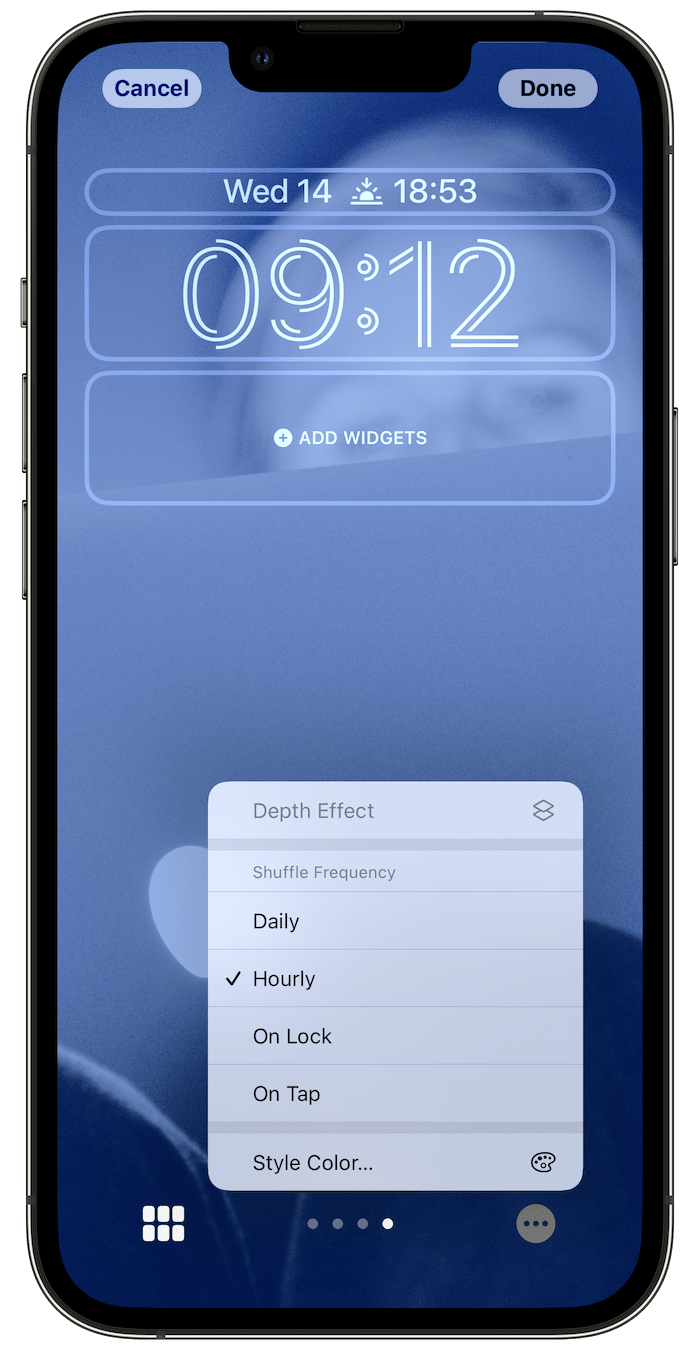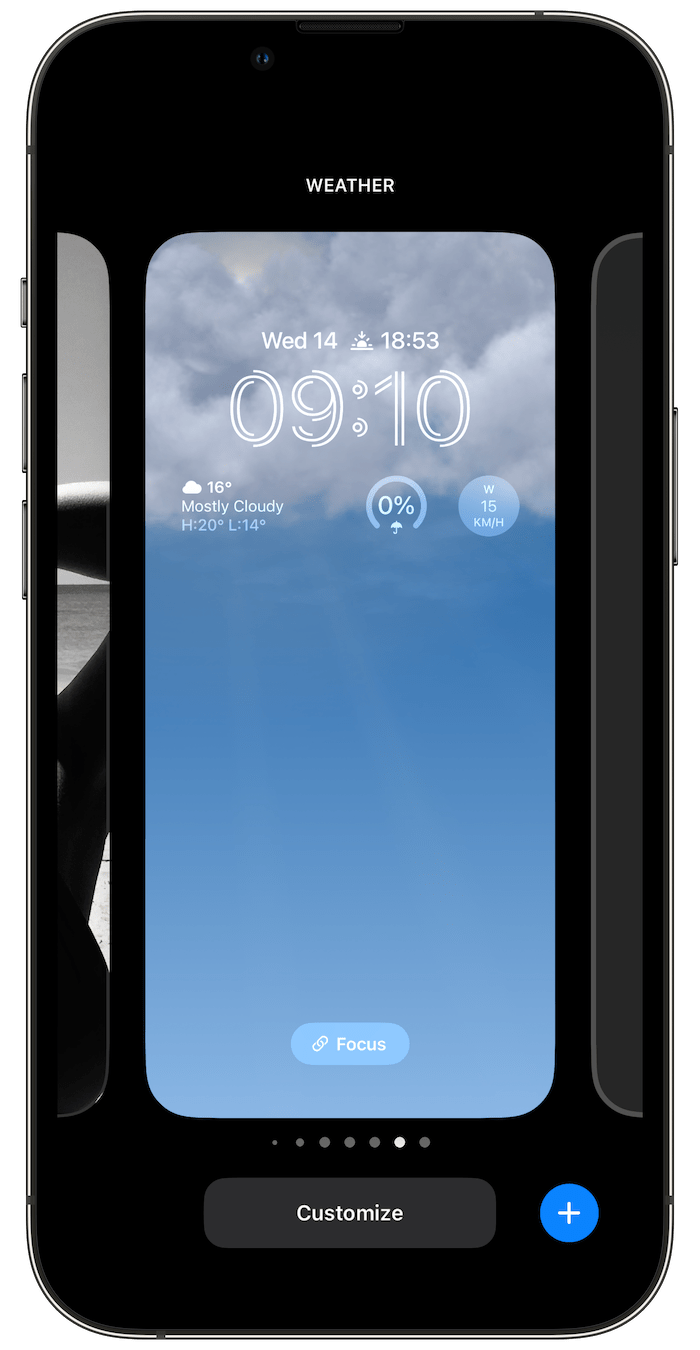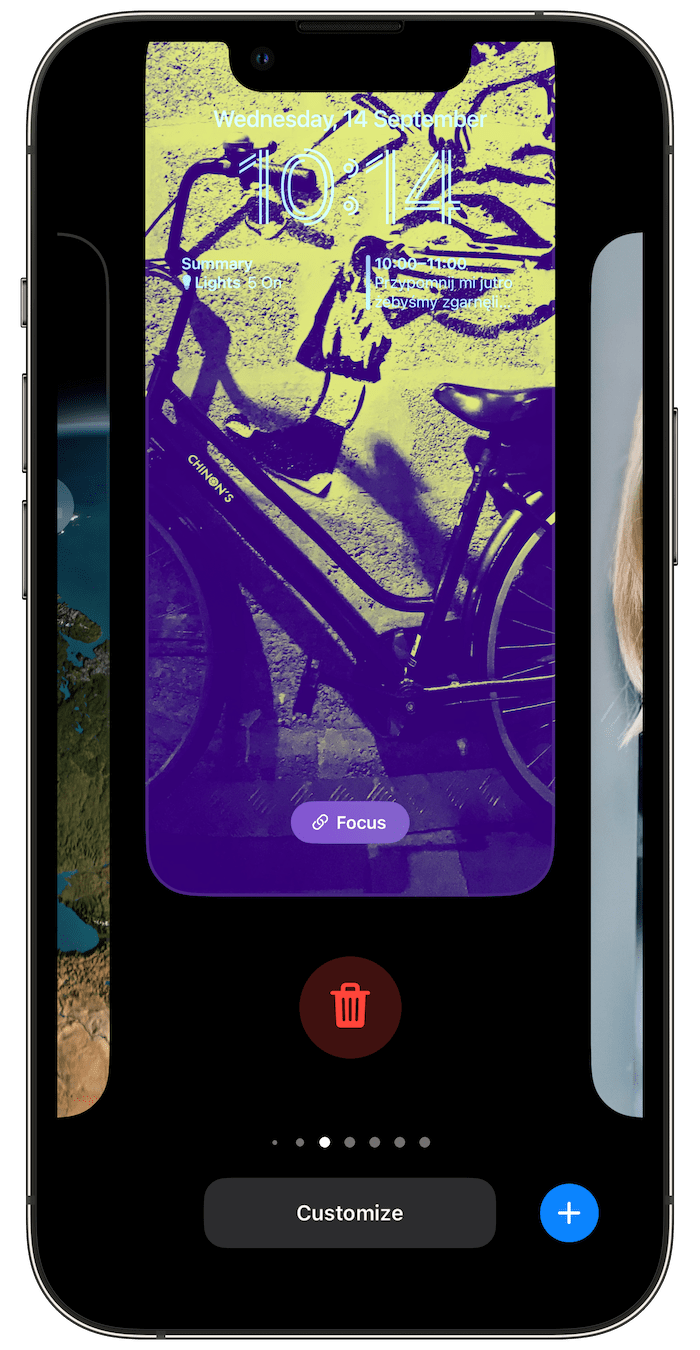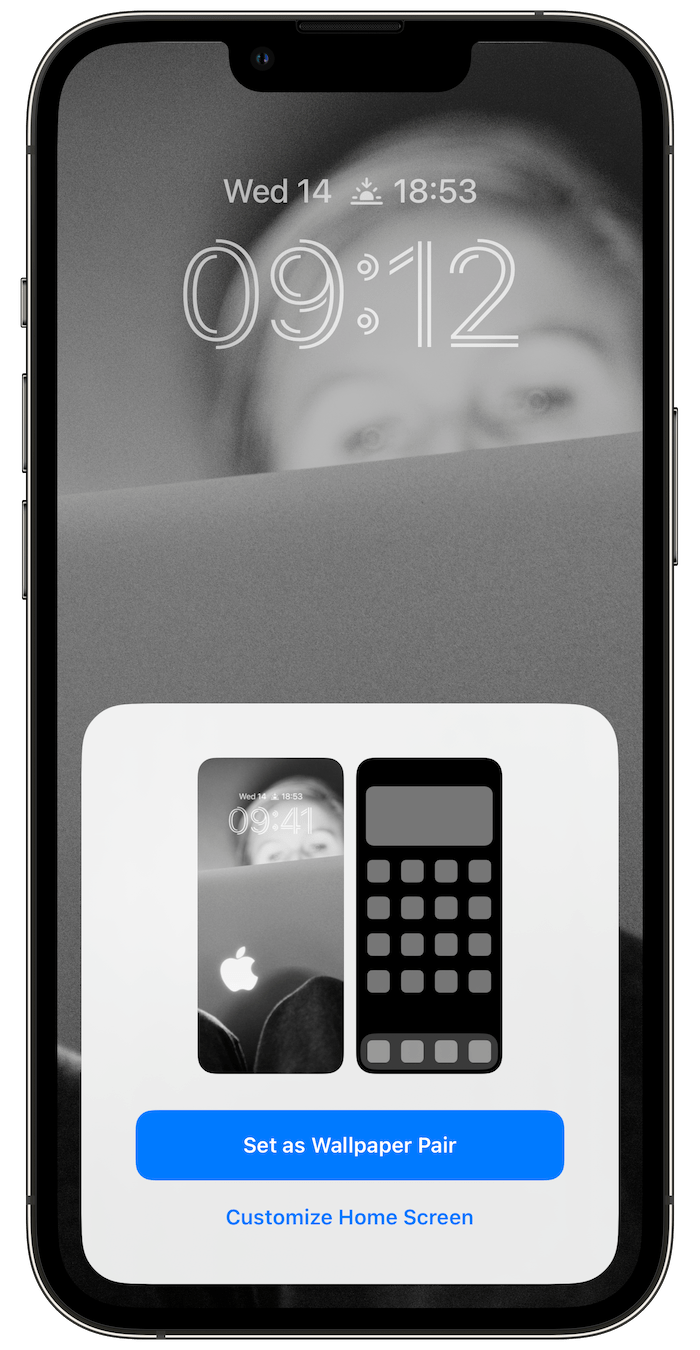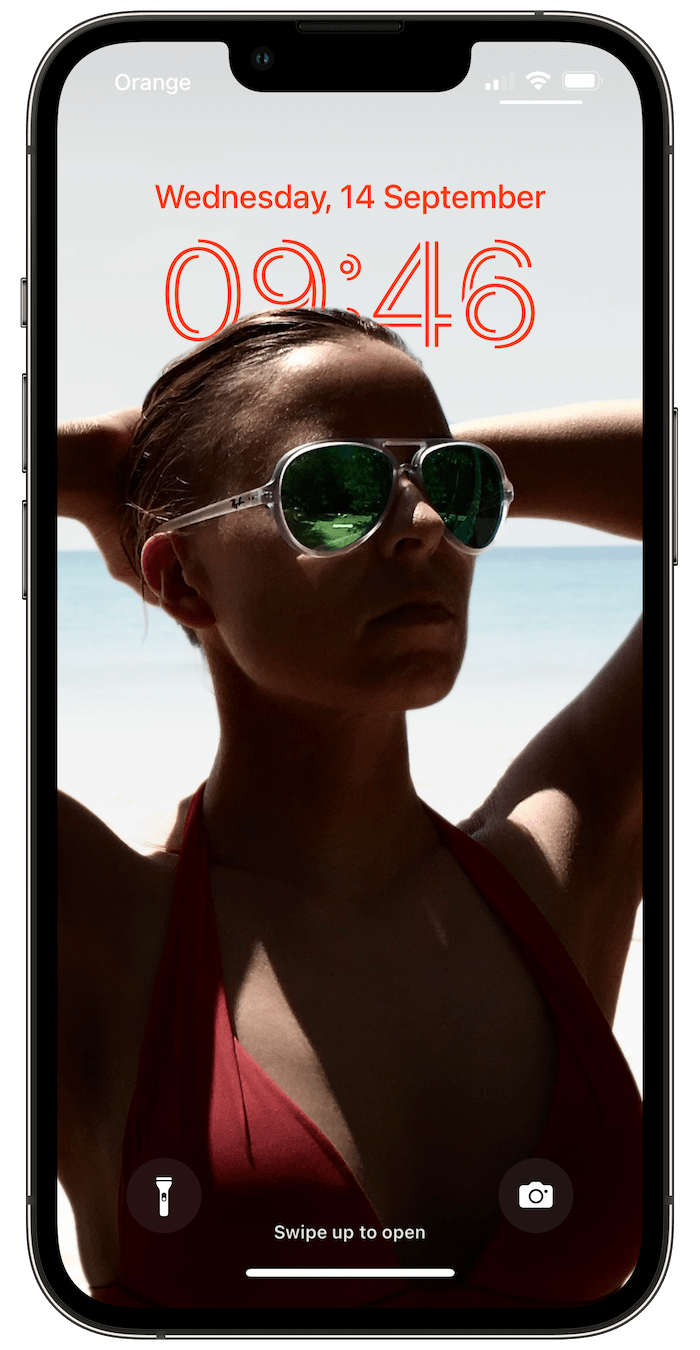Nowy ekran blokady w iOS 16 – jak go używać
Najważniejszą nowością dla wielu osób będzie nowy ekran blokady w iOS 16. Jeśli zastanawiacie się, jak go używać, to tutaj powinniście znaleźć odpowiedź na każde Wasze pytanie.
Ekran blokady / lockscreen w iOS 16
Aby rozpocząć edycję ekranu blokady, należy obudzić telefon, nie odblokowywać go i przytrzymać palec na ekranie aż pojawi się tryb edycji. Domyślnie, po pierwszym uruchomieniu po uaktualnieniu do iOS 16, zostanie wyświetlona tapeta, którą tam mieliście ustawioną i pojawi się opcja Edytuj / Customise, a po kliknięciu zobaczycie Dodaj nową / Add New. Należy to wykonać.
Alternatywnie możecie po prostu przesunąć ekran w lewo i pojawi się pozycja z dużym plusem, którego należy kliknąć, aby rozpocząć proces tworzenia nowego ekranu blokady.
Następnie do wyboru pojawi nam się typ ekranu blokady, który nas interesuje. Możemy zdecydować się na tapety proponowane przez Apple, sugerowane zdjęcia z naszych Zdjęć, tapety oparte o emoji, kolor, pogodę, astronomię czy coś z Kolekcji. Większość zapewne wybierze własne zdjęcia.
Na górze ekranu (screenshot powyżej z lewej strony) mamy możliwość wyboru Zdjęć lub Galerii zdjęć / Photo shuffle (fioletowa, okrągła ikona).
Następnie, dopóki nam się nie skończy analiza zdjęć w Photos, zobaczymy ekran, jak ten po lewej. Wystarczy kliknąć w Choose Photos Manually / Wybierz zdjęcia ręcznie, a ukaże nam się ekran z naszą biblioteką, jak na prawym screenie.
Po wybraniu zdjęć lub rodzaju ekranu blokady (na tym przykładzie widzicie Pogodę) należy zdefiniować widgety, jakie chcemy mieć. Każdy obszar na ekranie, który jest otoczony prostokątem, możemy kliknąć, aby zmienić jego zawartość (przykładowo więc na lewym screenie mamy trzy obszary, które można zmienić – dzień/datę, czas i dodatkowe widget poniżej). Kliknięcie dolnego obszaru wyzwoli listę dostępnych widgetów, w tym pozycje z różnych naszych aplikacji (tego będzie z czasem przybywać). Możemy dodać sobie widgety pogodowe, pokazujące status urządzeń lub domu z aplikacji Home i wiele wiele innych – warto przejrzeć listę i kliknąć w poszczególne aplikacje, aby zobaczyć jakie widgety oferuje.
Po zakończeniu edycji należy kliknąć w przycisk Dodaj / Add w górym prawym rogu ekranu.
Teraz pojawi się możliwość zmiany ekranu domowego, aby pasował do ekranu blokady (lub nie!). Jeśli chcecie zaakceptować domyślne tło ekranu domowego, to wystarczy kliknąć Set as Wallpaper Pair / Ustaw jako parę tapet, ale jeśli chcecie zmienić ekran domowy, to należy kliknąć w drugą opcję – Zmień ekran domowy / Customize Home Screen.
Po kliknięciu tej drugiej opcji pojawi się możliwość zmiany tła za ikonkami na ekranie domowym. Na dole ekranu pojawią się dostępne opcje – oryginalna (proponowana przez Apple na podstawie ekranu blokady), Kolor / Colour, Gradient i Zdjęcia / Photos. Obok jest też przycisk Rozmyj / Blur, za pomocą którego możemy szybko rozmyć tło, aby nie rozpraszało nadmiernie. Po kliknięciu w Kolor lub Gradient zmieni się tło i…
… zwróćcie szczególną uwagę na znak plusa, który pojawił się w miejscu ikonki Kolor (lewy screenshot). Tego plusa możemy kliknąć, aby rozwinąć pop-up, w którym wybieramy kolor, który nas interesuje. Co więcej, po wybraniu koloru możemy suwakiem zmienić jego ton nieznacznie (co w przypadku czarnego nie ma większego znaczenia, ale działa z innymi kolorami!).
Jeśli wrócimy na moment do ekranu blokady opartego o zdjęcie ze Zdjęć / Photos lub Galerii zdjęć / Photo shuffle, to zwróćcie uwagę na kropki na dole ekranu. Będą cztery lub pięć, zależnie od tego, czy wybraliśmy pojedyncze zdjęcie czy galerię. Suwając palcem lewo/prawo po ekranie możemy zmieniać charakter zdjęcia, a pod trzema kropkami w prawym dolnym rogu ukryto kolejne opcje.
W przypadku Galerii zdjęć, po kliknięciu w ikonkę w dolnym lewym rogu zobaczymy listę wybranych zdjęć (lewy screenshot). Możemy tutaj usuwać te, które nam nie pasują, lub dodawać nowe. Pod kropkami z prawej strony znajdziemy różne opcje, zależnie od rodzaju ekranu blokady, jaki tworzymy. W przypadku Galerii (prawy screenshot) jest niezwykle ważna opcja definiująca jak zdjęcia mają się zmieniać – raz dziennie, raz na godzinę, po każdym zablokowaniu iPhone’a albo po każdym pacnięciu w ekran blokady. Dodatkowo warto pobawić się funkcją Efekt głębi / Depth Effect, który powoduje, że zegar pojawia się np. za głową osoby na zdjęciu oraz funkcję Kolor stylu / Style Colour, który modyfikuje kolory elementów albo filtrów.
Ekranów blokady możemy mieć wiele i możemy je zmieniać ręcznie lub np. zależnie od trybu Focus, z którego aktualnie korzystamy (to wymaga korzystania z nich). Po przytrzymaniu palcem dłużej na ekranie blokady pojawi się lista naszych ekranów, które możemy zmieniać lewo/prawo. Gest do góry spowoduje odsłonięcie ikonki do kasowania wybranego ekranu.
Ja wiem, że to bzdura, ale to naprawdę fajna bzdura, nad którą można spędzić wiele godzin i nie uznać je za stracone. W razie pytań zapraszam na Twittera i tam też pochwalcie się swoimi ekranami blokady oraz ekranami domowymi!
Smacznego!