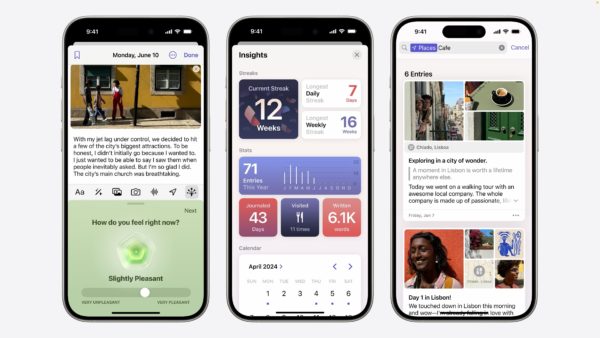Jak skonfigurować WhatsApp na kilku urządzeniach?
WhatsApp jest chyba najpopularniejszym komunikatorem na świecie. W wielu miejscach zastąpił SMSy. Do niedawna miał podstawowy problem. Można było z niego korzystać tylko na jednym urządzeniu – naszym telefonie. Ale zecydowanie wygodniej jest odpisywać z komputera gdy jesteśmy w pracy. Osobiście wolę też mieć możliwość korzystania z WhatsApp na iPadzie.
Oto poradnik krok po kroku, jak skonfigurować i używać WhatsApp na kilku urządzeniach (iPhone, iPad oraz komputerze z macOS).
1. Konfiguracja WhatsApp na iPhone (główne urządzenie)
- Pobierz aplikację WhatsApp z App Store.
• Otwórz App Store na iPhonie.
• Wyszukaj WhatsApp Messenger i pobierz aplikację. - Zaloguj się na swoje konto WhatsApp.
• Otwórz WhatsApp.
• Wprowadź swój numer telefonu.
• Zweryfikuj numer za pomocą kodu SMS. - Zakończ konfigurację.
• Wpisz swoje imię i dodaj zdjęcie profilowe, jeśli chcesz.
2. Konfiguracja WhatsApp na iPadzie
Obecnie WhatsApp nie oferuje natywnej aplikacji na iPad, ale możesz użyć funkcji Wielourządzeniowej (Multi-Device) lub przeglądarki. Osobiście nie ryzykuję aplikacji firm trzecich, bo nie chcę udostępniać im mojego hasła. Wersja przeglądarkowa wrzucona na pulpit jako webapp działa świetnie i nie możemy jej odróżnić od tradycyjnej aplikacji.
Konfiguracja za pomocą Multi-Device:
- Upewnij się, że funkcja Wielourządzeniowa jest aktywna.
• Na iPhonie wejdź w: Ustawienia (prawy dolny róg) → Połączone urządzenia → Włącz funkcję „Wielourządzeniową” (jeśli dostępna). - Otwórz przeglądarkę na iPadzie.
• Przejdź na stronę web.whatsapp.com. - Połącz iPada z kontem WhatsApp.
• Na iPhonie wejdź w Ustawienia → Połączone urządzenia → Połącz urządzenie.
• Zeskanuj kod QR wyświetlony w przeglądarce na iPadzie. - Korzystaj z WhatsApp na iPadzie.
• WhatsApp Web na iPadzie będzie działać tak samo jak natywna aplikacja jeśli wrzucisz skrót do niego na ekran główny.
3. Konfiguracja WhatsApp na macOS
Użycie aplikacji WhatsApp Desktop:
- Pobierz aplikację WhatsApp na Maca.
• Wejdź do Mac App Store.
• Pobierz aplikację WhatsApp Desktop. - Połącz konto z komputerem.
• Otwórz aplikację WhatsApp Desktop.
• Na iPhonie wejdź w: Ustawienia → Połączone urządzenia → Połącz urządzenie.
• Zeskanuj kod QR wyświetlony w aplikacji na komputerze. - Korzystaj z WhatsApp na Macu.
• Po połączeniu możesz wysyłać i odbierać wiadomości bez konieczności trzymania telefonu pod ręką (dzięki funkcji Wielourządzeniowej).
4. Synchronizacja między urządzeniami (Multi-Device)
Funkcja Wielourządzeniowa umożliwia korzystanie z WhatsApp na maksymalnie 4 urządzeniach (poza głównym telefonem):
- Wiadomości synchronizują się między urządzeniami, ale główny telefon nie musi być stale podłączony do internetu.
- Funkcja działa zarówno z WhatsApp Desktop, jak i WhatsApp Web na iPadzie.
5. Dodatkowe rady
- Wiadomości są szyfrowane: Twoje rozmowy pozostają prywatne na wszystkich urządzeniach.
- Powiadomienia: Pamiętaj, aby włączyć powiadomienia na iPadzie i Macu, aby być na bieżąco.
- Wylogowywanie: Jeśli chcesz odłączyć jakieś urządzenie, możesz to zrobić z poziomu iPhone’a: Ustawienia → Połączone urządzenia → Usuń urządzenie.
Proste i działa.