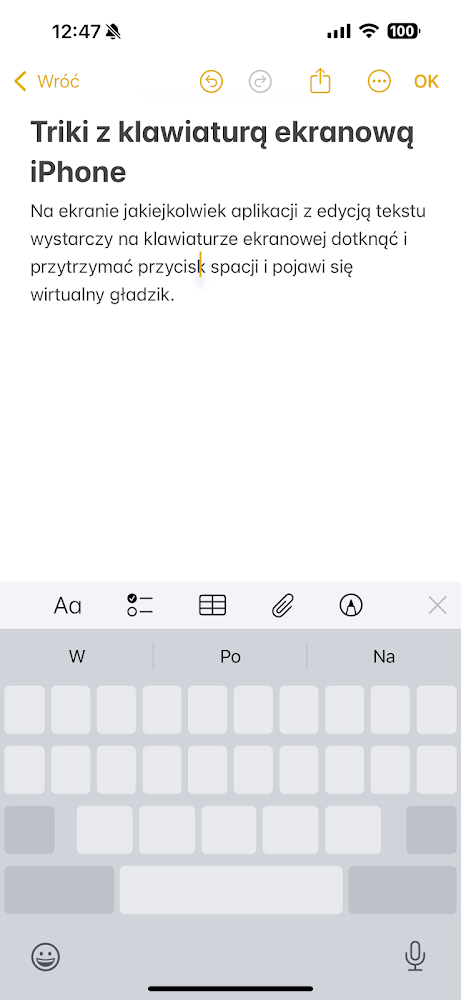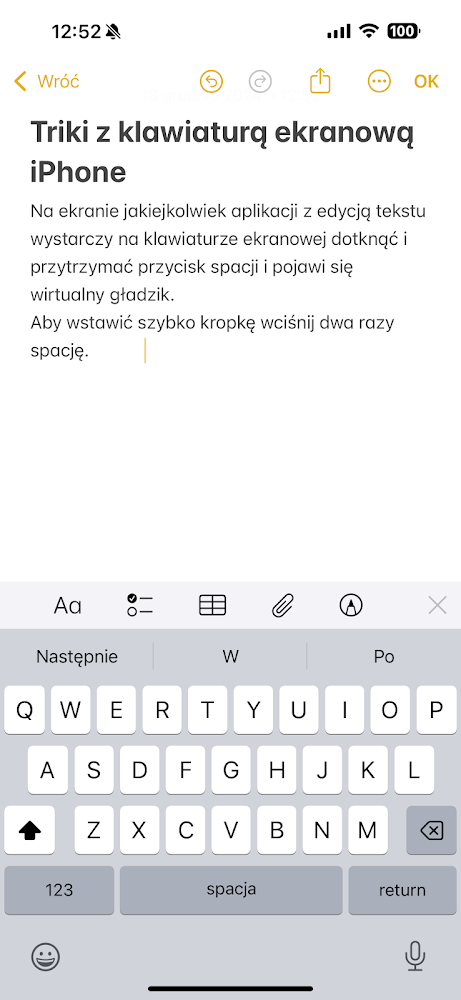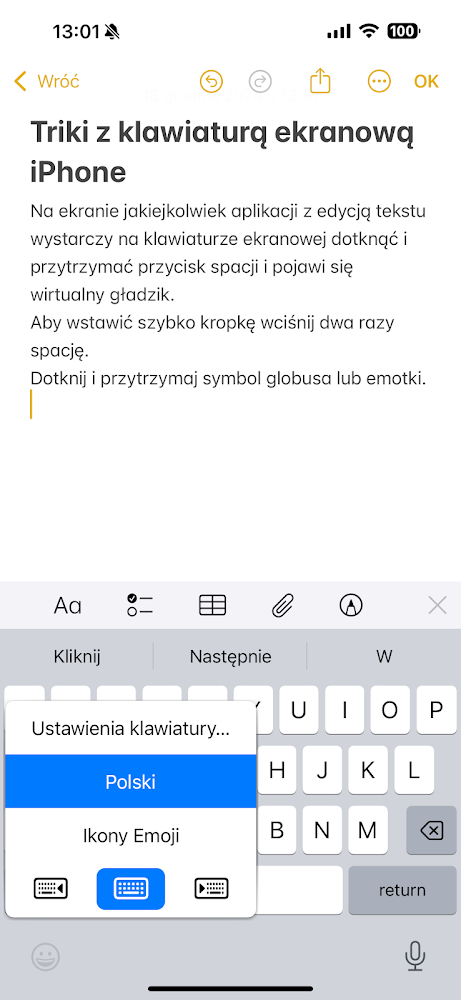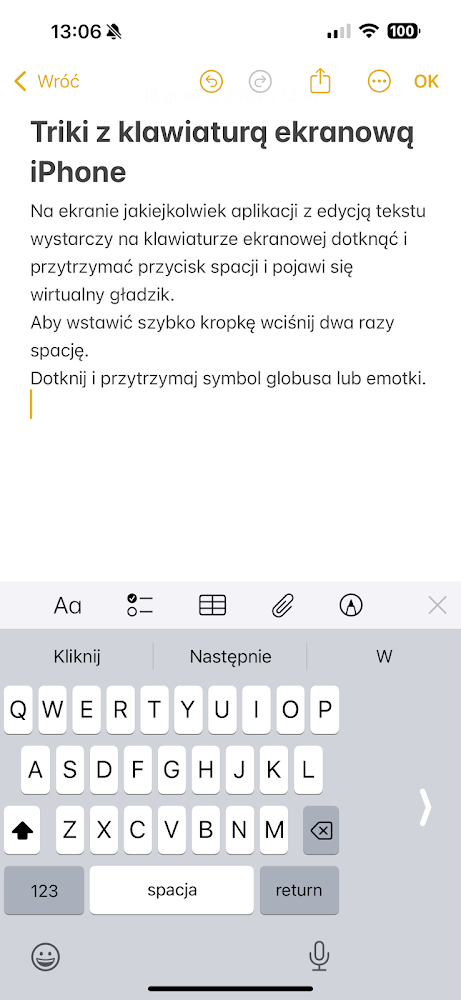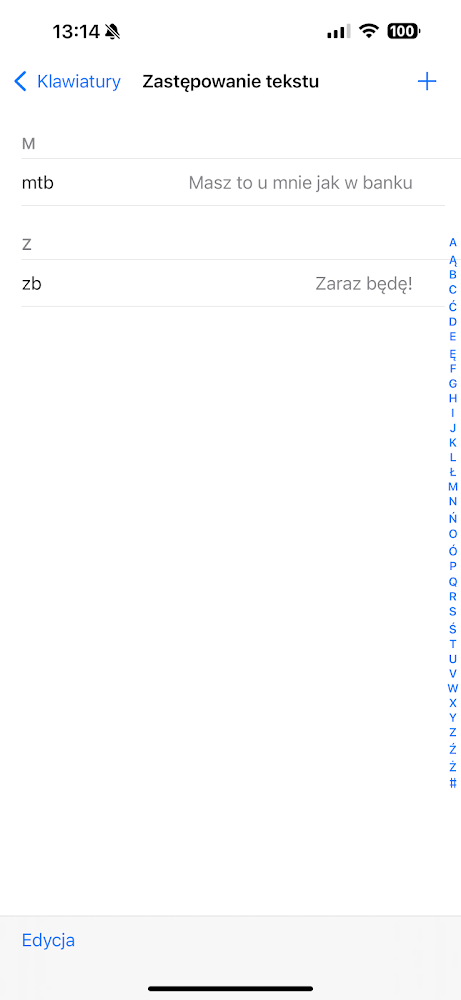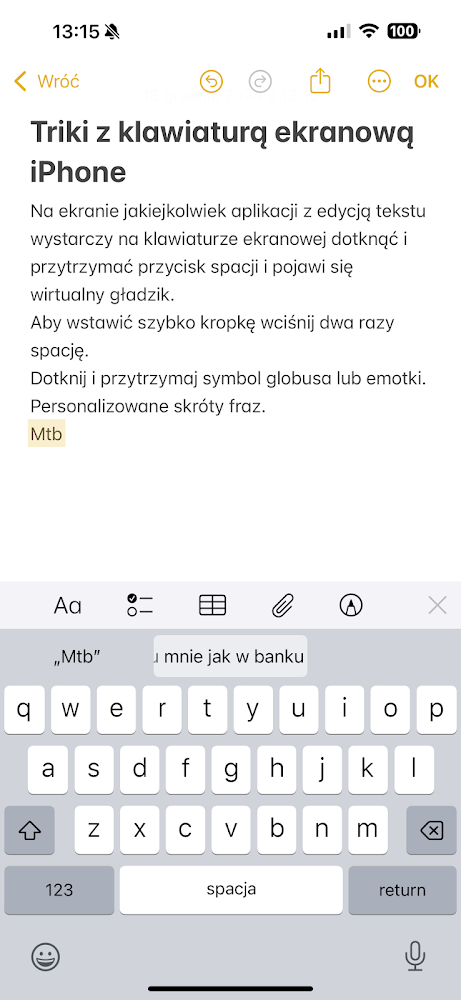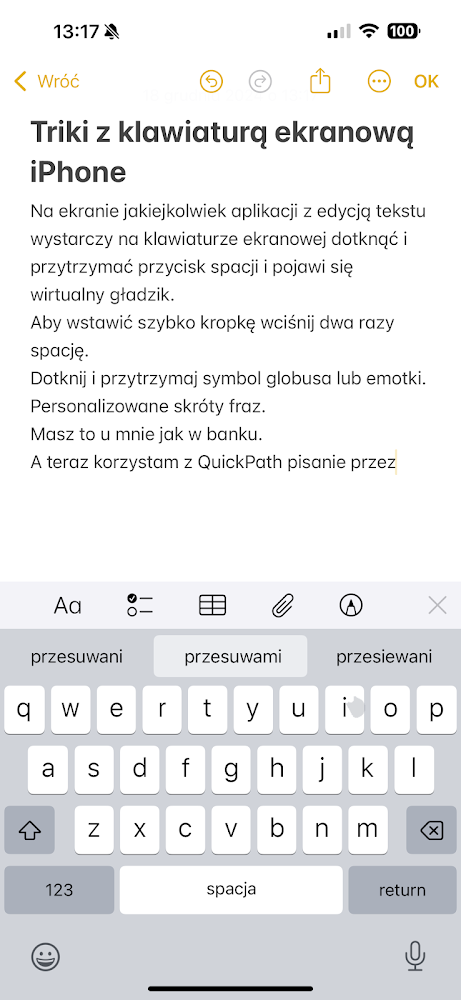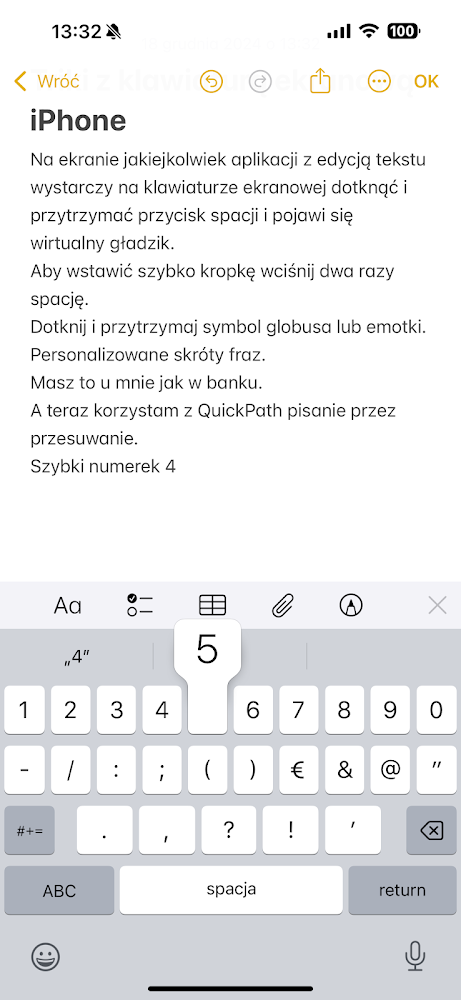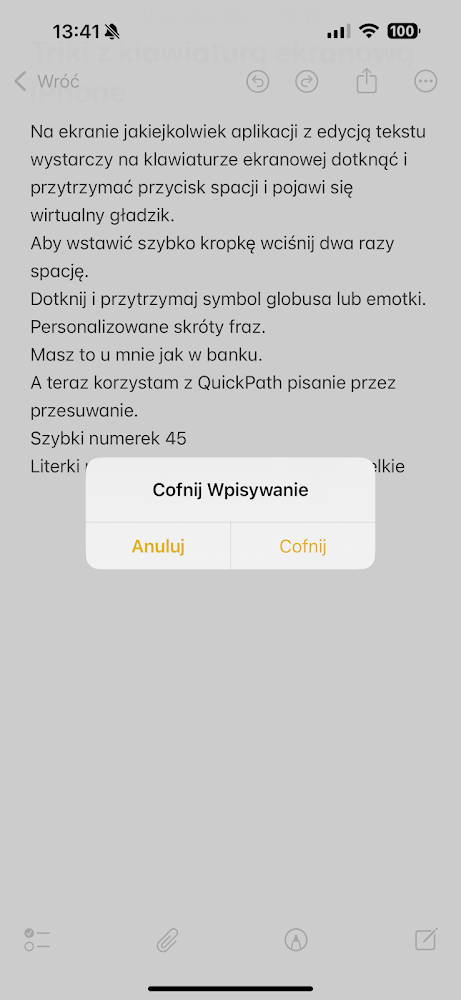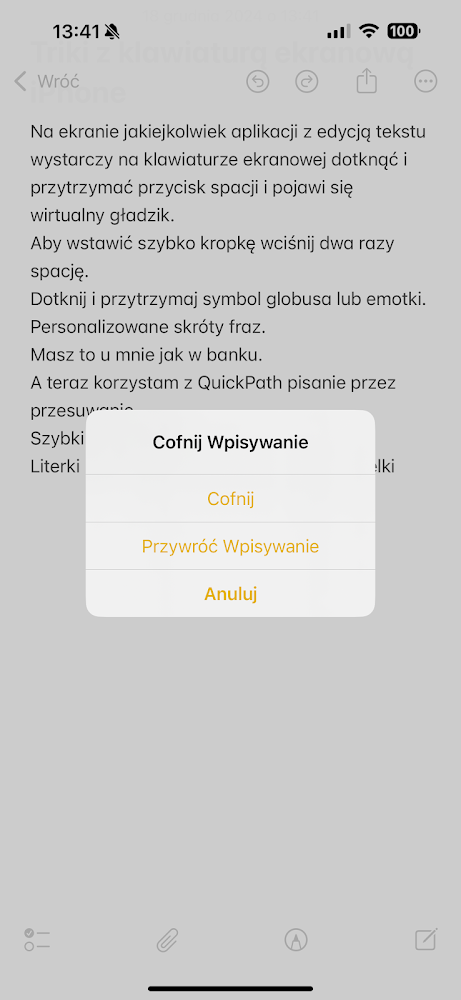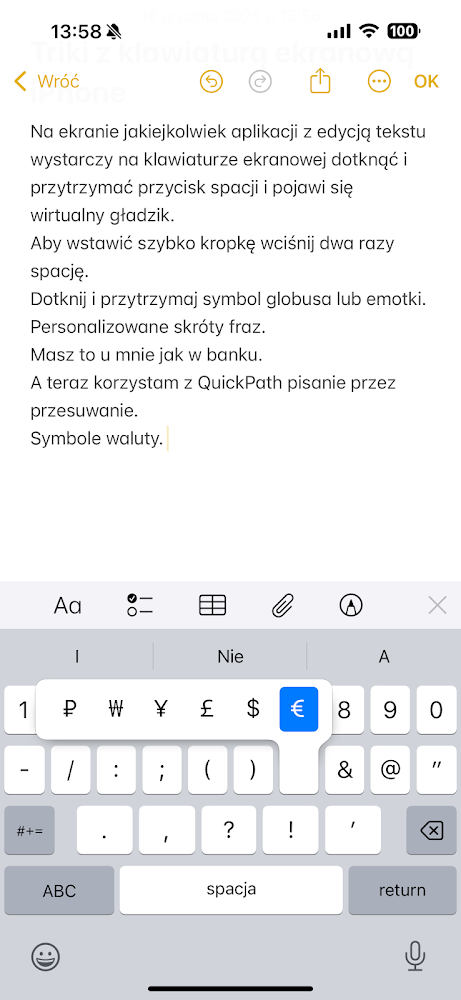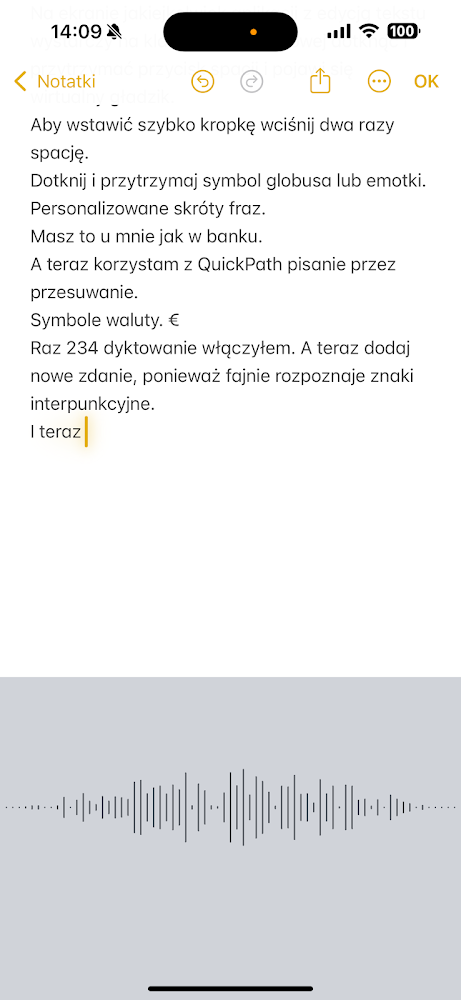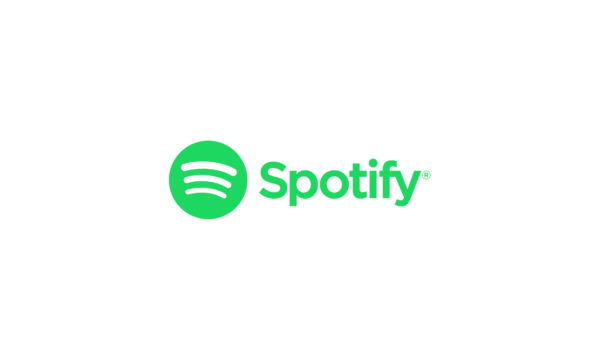iPhone i triki z klawiaturą
Od razu na wstępie zaznaczam, że wiele starych „wyjadaczy” ekosystemu Apple zapewne doskonale zna poniższe sztuczki, być może używa ich wręcz bezwiednie. Dla mnie, jako użytkownika iPhone wiele z nich stanowiło niemniej pewną nowość, a że wyznaję zasadę, iż przydatną wiedzą warto się dzielić, oto ona.
Manipulowanie kursorem za pomocą klawiatury
Dobra rzecz. Zwykle chcąc poprawić jakąś literówkę w wiadomości iMessage czy w tekście notowanym w Notatniku na iPhone, po prostu dotykałem palcem tekstu, przytrzymywałem chwilę i próbowałem wcelować kursorem w miejsce błędu. Mój palec okazuje się jednak mniej precyzyjny do sterowania kursorem od ukrytego gładzika w klawiaturze ekranowej iPhone’a. Jak ów gładzik uzyskać? Banalnie proste: wystarczy w trakcie próby edycji tekstu przytrzymać spację na klawiaturze ekranowej. Po chwili (nie odrywaj palca!) wszystkie klawisze znikną, a obszar dotychczas zajęty przez ekranową klawiaturę stanie się precyzyjnym gładzikiem, widocznym tak długo, dopóki nie oderwiesz palca od ekranu. Bardzo przydatne do edycji tekstu i szybkiego nanoszenia poprawek.
Szybka kropka bez kropki
Jak nas uczono w szkole, zdanie kończymy kropką. Jednak tego znaku nie ma na domyślnym widoku klawiatury ekranowej iPhone’a. Nie trzeba jednak przełączać się na widok liczb i znaków interpunkcyjnych. Jeżeli chcesz szybko wstawić do pisanego tekstu kropkę, po prostu szybko stuknij dwa razy spację. Pojawi się kropka i od razu dodany zostanie odstęp po niej, a ty będziesz mógł/mogła pisać nowe zdanie. Co więcej iPhone będzie wiedzieć, że to nowe zdanie i automatycznie włączy WIELKIE LITERY dla pierwszego znaku nowego zdania.
Łatwiejsze pisanie jedną ręką
Wierzcie mi, trzymanie iPhone’a oburącz celem zredagowania tekstu podczas podróży tramwajem to fatalny pomysł. Mniejsza o szczegóły, jest trik, który może pomóc. Naciśnij i przytrzymaj ikonkę globusa (jest ona widoczna gdy masz zdefiniowanych w systemie iOS kilka wersji językowych klawiatur) lub ikonkę emotki (jest w tym samym miejscu, gdy w ustawieniach międzynarodowych masz tylko jeden język klawiatury). Zobaczysz wyskakujące okienko ustawień, w którego dolnej części możesz wybrać, czy chcesz pomniejszoną klawiaturę po lewej czy po prawej stronie ekranu (zależnie od tego, czy jesteś leworęczny/a czy praworęczny/a). Klawiaturę w wersji pomniejszonej bez problemu obsłużysz kciukiem, a druga dłoń niech się mocno trzyma poręczy w środkach transportu miejskiego.
Personalizowane skróty fraz
Wejdź kolejno w Ustawienia > Ogólne > Klawiatura > Zastępowanie tekstu. I tutaj możesz dodawać (+) lub edytować (polecenie Edycja) osobiste skróty, które podczas ich wprowadzania do jakiegokolwiek pola tekstowego (obojętne, czy to notatnik, czy iMessage czy coś jeszcze innego) będzie można jednym tapnięciem na pasek autokorekty zamienić na pełną frazę.
Pisanie przez przesuwanie
Istnieje wiele alternatywnych klawiatur ekranowych, które pozwalają na wprowadzanie tekstu bez konieczności odrywania palca od ekranu. Po prostu na chwilę zatrzymujesz palec na kolejnych znakach wprowadzanego słowa czy zdania. Metoda, która do świata smartfonów trafiła poprzez uśmierconą już dawno aplikację Swype jest obecna w iPhone od iOS 13 i Apple nazywa ją QuickPath. Możecie się śmiać, ja dostrzegłem ją dopiero na iPhone 16 Plus z iOS 18.2 (tak, słyszę wasz rechot).
Szybsze wstawianie pojedynczych cyfr i symboli
Każdy posiadacz iPhone’a wie, że aby wprowadzić cyfrę z ekranowej klawiatury wystarczy tapnąć najpierw przycisk 123, a następnie mamy dostęp do cyfr i znaków specjalnych. Da się prościej: zamiast tapnąć, przytrzymaj palec na przycisku 123 i przeciągnij palec nad cyfrę czy znak specjalny, którego w danym momencie potrzebujesz. Znak lub cyfra pojawi się w edytowanym tekście, a ty po zwolnieniu palca z ekranu automatycznie wrócisz do głównego widoku klawiatury z literami.
Potrząśnij by cofnąć i jeszcze raz by przywrócić
Jeżeli podczas pisania wprowadzisz np. wyraz z błędem, albo zdecydujesz, że ostatni wyraz można wykasować, to zamiast ręcznego usuwania tekstu po prostu potrząśnij swoim iPhonem i zatwierdź chęć cofnięcia wpisu. Jeżeli cofniesz za dużo, potrząśnij raz jeszcze i przywróć wpis.
Symbole walut pod ręką
Korzystając z iPhone’a w Stanach, symbolem waluty widocznym domyślnie po przełączeniu się na cyfry i znaki specjalne jest dolar. W Europie mamy euro. Jednak jeżeli potrzebujesz symbolu jena, funta czy innych, po prostu przytrzymaj palec na klawiszy € / $ i wybierz odpowiedni symbol waluty.
Dyktuj zamiast pisać
Na koniec trik z klawiaturą polegający na tym, że w ogóle nie musisz z niej korzystać. Po tapnięciu widocznego w dolnym, prawym rogu panelu wirtualnej klawiatury symbolu mikrofonu, możesz podyktować swoją kwestię. Zaletą jest wyłapywanie interpunkcji (gdy powiemy np. „kropka” czy „przecinek” algorytm wstawi właściwy symbol, a nie słowo).