Do czego służą inteligentne katalogi
OS X nawet bez dodatkowego oprogramowania przesycony jest wszelkiej maści opcjami czy narzędziami, które ułatwiają codzienną pracę. Do takich z pewnością należą inteligentne katalogi. W sprytny sposób potrafią ułatwić nam wyszukanie określonych plików bez względu na to, gdzie się znajdują na dysku. Poznajmy bliżej ich możliwości oraz sposób korzystania z nich.
Seria 101 jest kierowana do osób, które dopiero rozpoczynają swoją przygodę ze sprzętem Apple. Mamy nadzieję, że dzięki zawartym w niej wskazówkom będziecie mogli nauczyć się wykorzystywać Wasze telefony, tablety czy komputery w jeszcze bardziej efektywny sposób.
Folderdy inteligente korzystają z innego narzędzia systemowego jakim jest
Spotlight, co pozwala na dynamiczne odnajdywanie plików bez względu na to, czy powstały trzy lata temu, czy dosłownie przed chwileczką. Pokazują zawsze to, czego od nich wymagamy.
Istnieje kilka metod na stworzenie folderów inteligentnych. Jedną z nich jest wybranie w Finderze w menu Plik opcji Nowy katalog inteligentny lub wciśnięcie odpowiadającego mu skrótu klawiszowego Alt+Cmd+N.

Rezultatem będzie otwarcie pustego folderu w Finderze. Łatwiej jednak będzie zacząć od otwarcia dowolnego folderu i wpisania w polu wyszukiwania nazwy plików jakiej szukamy (w przypadku, gdy takie pliki mają wspólny człon) lub też rodzaj pliku. Żeby jednak nie pisać suchych informacji zobaczmy, jak stworzyć taki folder na konkretnym przypadku.
Inteligentny folder wyszukujący PDF’y do druku
Jako że pracuję w branży poligraficznej mam często do czynienia z PDF’ami. W zasadzie można by je podzielić na trzy kategorie: od klienta (które często, gęsto wymagają wielu poprawek…), przygotowane do zrobienia impozycji (czyli odpowiedniego ich ułożenia na arkuszu drukarskim) oraz gotowe do druku. Te ostatnie czasem wykorzystywane są wielokrotnie. A ponieważ chcąc znaleźć poszczególne musiałbym wyszukiwać je po kolei, postanowiłem sobie ułatwić trochę to zadanie przy pomocy aplikacji Hazel oraz właśnie inteligentego katalogu. Hazel nie jest przedmiotem naszych rozważań, dlatego pozwolę sobie tylko wspomnieć, że jego zadaniem jest przypisanie PDF’om do druku kolorowej etykiety. PDF’y takie znajdują się w folderze „druk”, który z kolei zagnieżdżony jest wewnątrz katalogu przechowywującego inne pliki danego projektu. Wszystkie projekty są przechowywane w katalogu „prace”. Przykładowa struktura (bez innych szczegółów) mogłaby wyglądać więc tak:
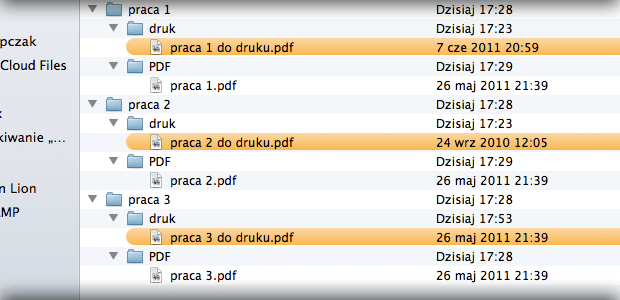
Na powyższym zrzucie widać, że tak jak napisałem znajdują się one w folderze „druk”. Jednak w katalogu projektu są również inne PDF’y.
Aby stworzyć folder inteligentny musimy przejść do folderu zawierającego wszystkie projekty (folder „prace”), w polu wyszukiwania wpisać słowo pdf, a z menu wybrać Dokument PDF z sekcji Rodzaj (1.). Upewniamy się również, że szukanie zawężone jest tylko do głównego folderu z projektami (2.), ponieważ w innym przypadku przeszukiwany byłby cały dysk.
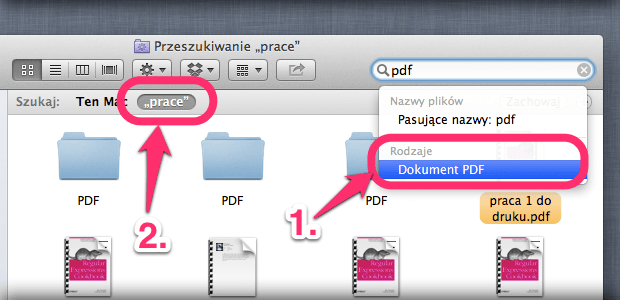
Okno Findera zawęzi poszukiwania do samych plików PDF. Nasze dotychczasowe rezultaty wyglądają następująco:
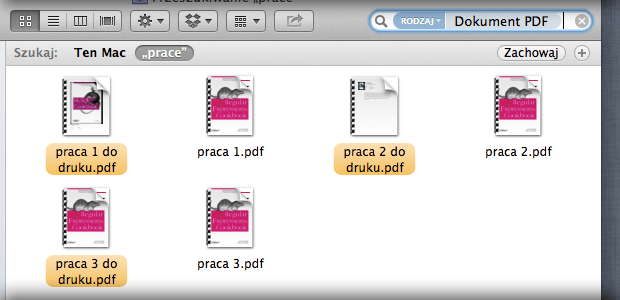
Aby wyświetlić tylko PDF’y gotowe do druku (czyli te mające pomarańczową etykietę), klikamy znaczek plusa. Pojawi się nowa belka pozwalająca na zawężanie wyszukiwania według poszczególnych kryteriów. Pierwsze co zrobimy, to ustawimy rodzaj jako PDF (1.). I znowu kliamy znaczek plusa przy wspomnianej belce. Przyglądając się innym opcjom z pewnością zauważymy, że nie ma tam możliwości wybrania konkretnej etykiety. Ostatni wybór, jak sama jego nazwa wskazuje – Inne… – pozwoli dodać również inne kryteria (2.).

W nowym oknie, w polu wyszukiwania wpisujemy etykieta, zostanie tylko jedna możliwość, którą zaznaczamy i klikamy przycisk OK.
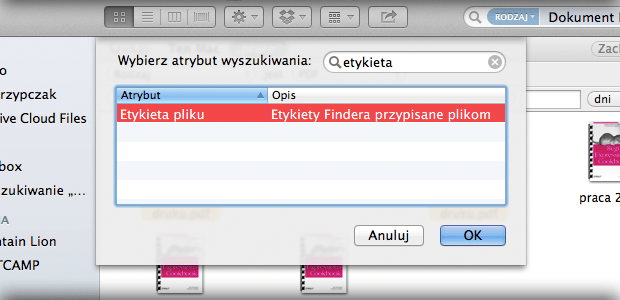
Teraz wystarczy wskazać prawidłowy kolor – pomarańczowy – i już będziemy mieli wyświetlone tylko te PDF’y, które są gotowe do druku.

Ostatnim krokiem będzie kliknięcie przycisku Zachowaj (1.), nadanie inteligentnemu folderowi nazwy (2.) oraz wybranie miejsca jego zapisu (3.). Dodatkowo możemy go dodać do paska bocznego (4.), dzięki czemu będziemy mieli do niego ułatwiony dostęp.

Może się wydarzyć, że tak stworzony inteligentny katalog nie będzie potem nic pokazywał. Podejrzewam, że jest to jakiś błąd w oprogramowaniu. Żeby to jednak było możliwe, podczas tworzenia folderu musimy zaznaczyć opcję, by został dodany do paska bocznego. Wtedy klikamy go w tym miejscu prawym przyciskiem myszy i wybieramy Pokaż kryteria wyszukiwania.
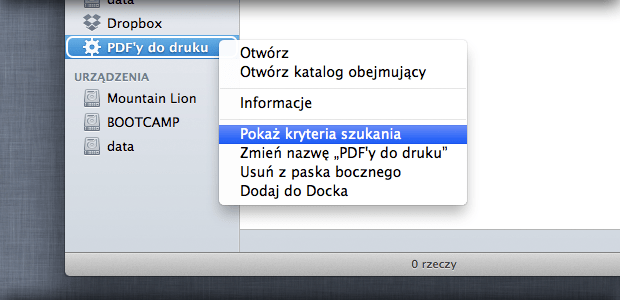
Wrócimy do okna konfiguracji wyszukiwanych plików. Interesuje nas pierwszy warunek, który dziwnie wskazuje na rodzaj pliku. Należy go usunąć.
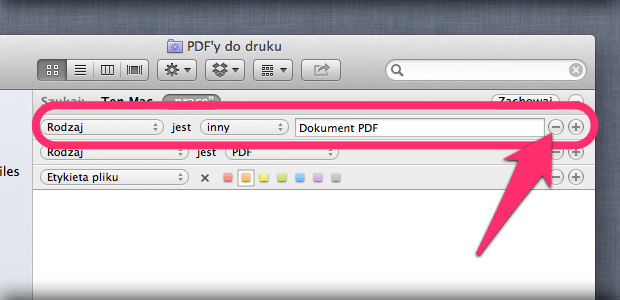
Po tym zabiegu wyszukiwanie powinno w końcu zadziałać. Teraz należy tylko kliknąć przycisk Zachowaj.
Mam nadzieję, że powyższym przykładem udało mi się przybliżyć zasadę działania katalogów inteligentnych, dzięki czemu w jeszcze pełniejszej mierze będziemy mogli wykorzystywać OS X.
A czy wy korzystacie z inteligentnych katalogów? Może macie jakieś ciekawy przypadki użycia?
Źródło: Mactuts +
Komentarze: 3
Jakoś nie mogę wymyślić zastosowania inteligentnych katalogów dla siebie. Chętnie dowiem się do czego inni to wykorzystują.
Do wyswietlania zdjec zrobionnych ostatniego miesiaca, do wyswietlania rawow z pominieciem katalogow
Podbijam Grześka. Pracuję nad stronami internetowymi