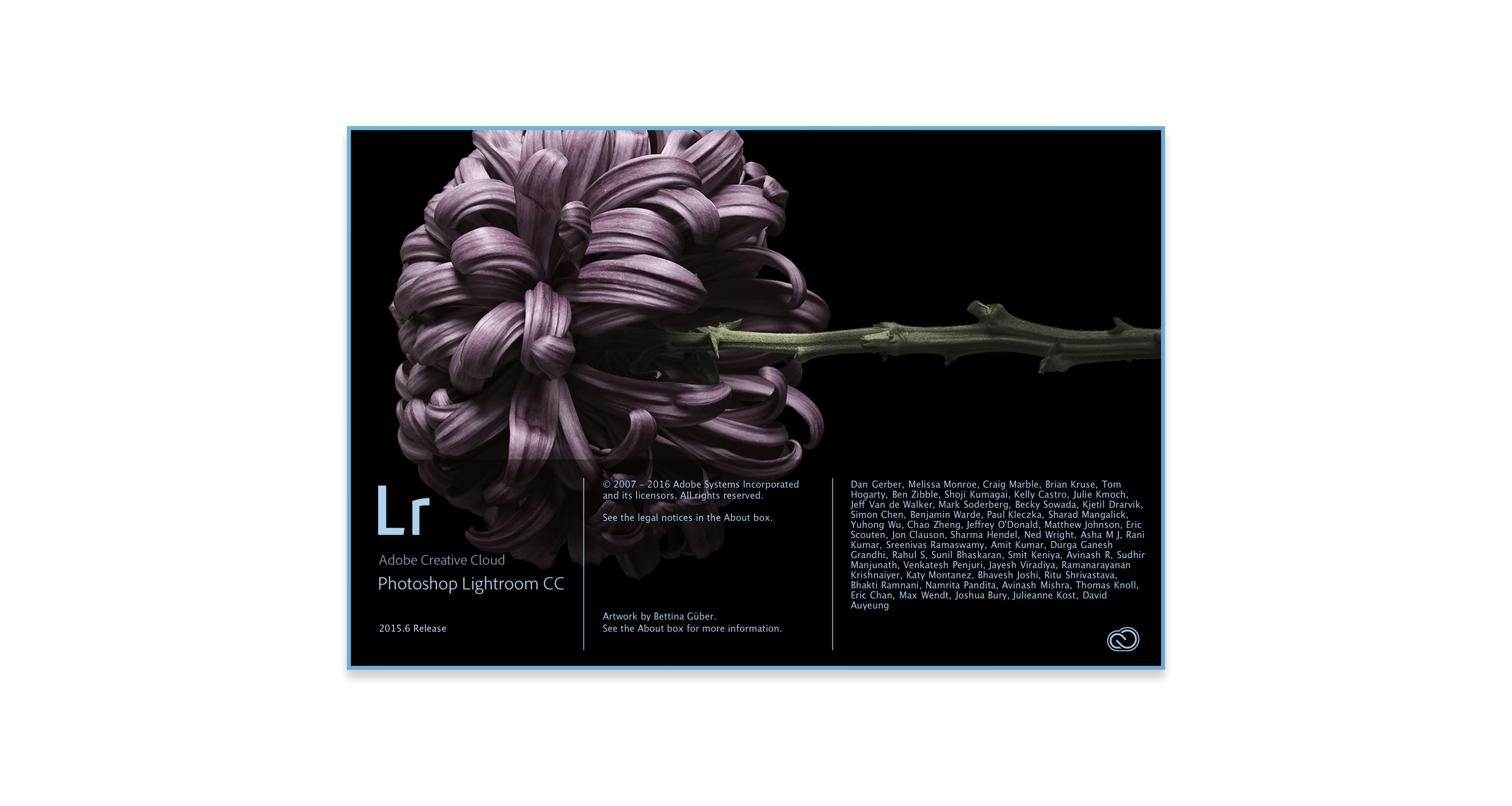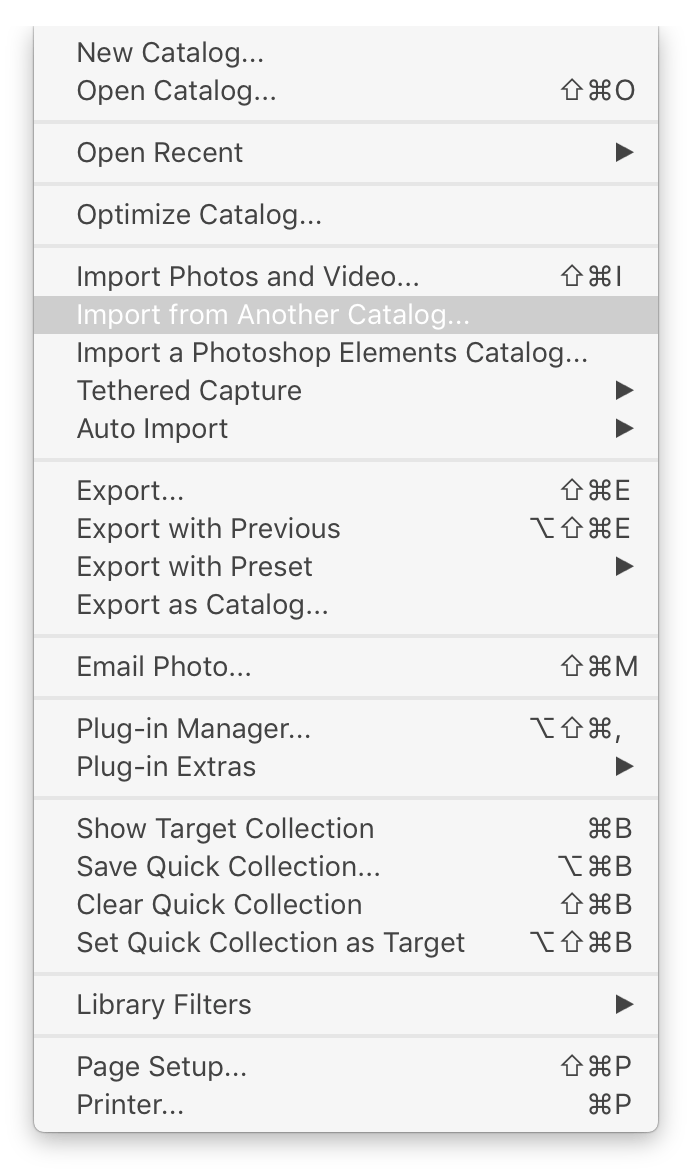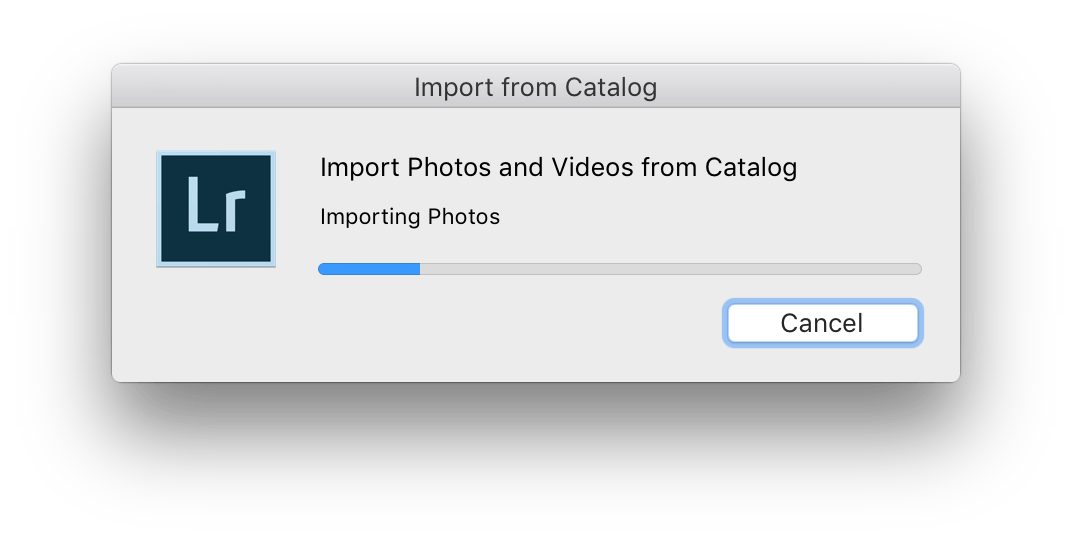Lightroom na dwóch Macach i scalanie katalogów
Jeśli śledzicie moje artykuły z poprzednich wydań iMag Weekly na temat mojego setupu, to wiecie, że korzystam z dwóch Maców – stacjonarnego i mobilnego. Na tym drugim rzadko kiedy zajmuję się obróbką zdjęć – z paru powodów. Po pierwsze, ma on 13″ ekran – praca na 32″ jest wygodniejsza. Po drugie, moje 32″ Eizo lepiej odwzorowuje kolory. Po trzecie, MacBook Pro jest szybki, ale stacjonarne komputery nadal są zdecydowanie i wyraźnie szybsze. Tym razem jednak byłem poza domem przez ponad tydzień, chciałem więc przynajmniej przejrzeć zrobione zdjęcia, odrzucić nieudane i dodać im współrzędne GPS – tę procedurę opisywałem dwa tygodnie temu.
Na stacjonarnym Macu mam bibliotekę w Lightroomie obejmującą wszystkie moje zdjęcia, począwszy od 2003 roku, kiedy to pierwszy raz zacząłem zapisywać fotografie w formacie RAW. Kiedyś dzieliłem lightroomowe katalogi na poszczególne lata, ale dzisiaj komputery i oprogramowanie są już wystarczająco szybkie, aby móc je trzymać w jednym miejscu. Siłą rzeczy nie dubluję tej biblioteki na MacBooku Pro – to byłoby bez sensu. Po lub w trakcie wyjazdu tworzę nowy katalog i importuję nowe zdjęcia do niego. Tam przetwarzam je dokładnie tak, jak robiłbym to na „dużym” komputerze, a dopiero po powrocie do domu scalam oba w jeden (dla precyzji: importuję ten z MacBooka do pełnego katalogu).
Przepis na importowanie katalogu z laptopa do już istniejącego na głównym Macu
- Włączam oba komputery i na obu uruchamiam program Caffeine, aby przypadkiem mi nie zasnęły.
- Otwieram Findera na stacjonarnym Macu.
- W bocznym pasku szukam
Neptune R– tak nazywa się mój MacBook – i loguję się do niego. - Otwieram Lightrooma na stacjonarnym Macu.
- Z menu
Filewybieram pozycjęImport from Another Catalog... - Otworzy się okno dialogowe Findera, w którym wybieram z bocznego paska MacBooka Pro i następnie wybieram katalog, który chcę zaimportować (zazwyczaj trzymam go w
~/Pictures/). - Lightroom wyświetla kolejne okno dialogowe, w którym pokazuje zdjęcia zawarte w tym katalogu. Zaznaczam wszystkie, sprawdzam, czy jest włączona opcja
Kopiuj zdjęcia do głównego kataloguoraz upewniam się, czy podana ścieżka do miejsca, w którym trzymam swoje zdjęcia na Macu, jest prawidłowa.
Teraz pozostaje już tylko czekanie aż Lightroom przerzuci wszystkie zdjęcia poprzez Wi-Fi (polecam wyposażenie się w 802.11ac, jeśli nadal macie w domu wolniejszą sieć) z MacBooka Pro na Maca – u mnie 400 zdjęć kopiowało się kilka minut.
Przy takiej metodzie importu zdjęć, z tymczasowego do pełnego katalogu, zachowują się wszystkie informacje i modyfikacje, które wprowadzono w tym pierwszym katalogu. Potem zostaje już tylko naniesienie ostatecznych korekt na zdjęcia, wygenerowanie JPG-ów i dodanie ich do iCloud Photo Library.