Mój system backupów 3.0
na 2016 rok
Backup danych jest najważniejszą rzeczą związaną z naszymi komputerami. Jeśli nie macie gdzieś kopii lub dwóch (lub trzech) swoich plików, zdjęć, filmów i pozostałych cyfrowych plików, to prędzej lub później ulegną one destrukcji w taki czy inny sposób. Wielu znajomych mówi mi, że panikuję, ale żyję z komputerami od ponad trzydziestu lat i z padniętymi HDD czy korupcją danych spotkałem się wielokrotnie. To jednak nie jedyne zagrożenia – potencjalnym wrogiem jest kwiatek stojący na półce nad biurkiem, szklanka wody lub innego napoju na biurku obok komputera, sąsiad, ogień, tornado, huragan oraz nawet kosmici1. Wracając jednak do meritum – nie ma idealnego systemu backupów danych i każdy z nich może w każdej chwili zawieść. Dlatego dobrze jest mieć ich kilka, niezależnych od siebie, bo co z tego, że robimy dziesięć klonów jednego dysku na dziesięć różnych dysków, jeśli przyjdzie złodziej lub przepięcie w instalacji elektrycznej i nam je wszystkie zniszczy?
Mariusz74 zadał mi dzisiaj bardzo ważne pytanie:
@morid1n Ja mam tylko jedno. Dlaczego potrzeby i metod robienia backupów nie tłumaczy i nie uczy się w szkołach? 😃
— Mariusz Włodarczyk (@mariusz74) August 15, 2016
Przyznam się szczerze, że nigdy się nad tym nie zastanawiałem, ale to ważna kwestia. Wiem, że te słowa będzie czytał przynajmniej jeden nauczyciel2, może więc on pomoże w komentarzach lub poda temat dalej do odpowiednich osób. Od siebie mogę tylko dodać, że nikt mnie nigdy w tej kwestii niczego nie uczył – polegałem na własnych doświadczeniach, próbach i błędach.
iOS
Na szczęście dla nas Apple przewidział ten problem od razu na samym początku. iPhone oraz iPad backupuje się automatycznie w dwóch sytuacjach, przy czym jedna z nich jest lepsza od drugiej.
iTunes – jak podłączamy iPhone’a lub iPada do komputera, do iTunes, to podczas synchronizacji, jeśli nie zmieniliśmy podstawowych ustawień, urządzenie automatycznie zacznie robić backup, który będzie trzymany na naszym komputerze. Dodatkowo, jeśli backup zabezpieczymy hasłem, to będą w nim zapisane wszystkie nasze dane, takie jak: hasła do wszystkich sieci Wi-Fi, kont pocztowych, zainstalowanych aplikacji, dane z aplikacji Zdrowie i tak dalej. Przy szyfrowanym backupie jest wykonywany w zasadzie klon naszego urządzenia. Jeśli mamy takowy i stracimy nasz telefon, to wystarczy kupić nowy, podłączyć go do komputera i odtworzyć dane z backupu – wszystko zostanie przywrócone. Wszystko.
Uwaga – należy pamiętać, że dane z aplikacji Zdrowie są zapisywane tylko przy szyfrowanych backupach.
iCloud – o ile backup w iTunes można od czasu do czasu robić ręcznie, o tyle koniecznie należy codziennie robić backup danych do iCloud. Ten jest wykonywany automatycznie każdej nocy, jak nasz telefon jest podłączony do ładowania i w zasięgu sieci Wi-Fi. Backup iCloud nie zawiera wszystkich danych – haseł, Zdrowia i paru innych drobiazgów – ale cała reszta jest. Należy go traktować jako drugi backup.
Uwaga – jeśli brakuje Wam miejsca w iCloud na wykonanie pełnego backupu do iCloud, to poświęćcie te 4 złote miesięcznie, aby dokupić sobie dodatkową przestrzeń. Jeśli cokolwiek się stanie, to będziecie się cieszyli, że to zrobiliście.
OS X
OS X czy też macOS – za niecały miesiąc nastąpi oficjalna zmiana nazwy desktopowego systemu operacyjnego Apple – ma wbudowane narzędzie do robienia automatycznych backupów i nazywa się ono Time Machine. Należy z niego bezwzględnie korzystać. Ten program raz na godzinę wykonuje backup wszystkich naszych plików oraz preferencji i innych ustawień, ale nie absolutnie całego dysku, na inny dysk twardy. Możemy zastosować dowolny HDD podłączany kablem do komputera, możemy też wykorzystać do tego celu NAS-a lub możemy skorzystać z najwygodniejszego rozwiązania od Apple – Time Capsule lub AirPort Time Capsule, zależnie od modelu. To urządzenie jest routerem Wi-Fi z wbudowanym dyskiem twardym, na którego OS X bezprzewodowo robi backup naszych danych. Brak kabli i brak konieczności pamiętania o backupie powoduje, że to jedno z najlepszych rozwiązań – dla przykładu nowsze MacBooki z włączoną funkcją PowerNap robią automatycznie backup, gdy są podłączone do prądu. Nie musimy o niczym pamiętać.
Mój backup – Hackintosh
Sam korzystam z kilku rozwiązań, ale wszystkie są zautomatyzowane – backup, o którym należy pamiętać, nie jest dobrym backupem.
Jak już wspominałem w opisie swojego Hackintosha, mam w środku dwa dyski SSD tworzące jedną dużą powierzchnię na system operacyjny oraz dwa HDD 4 TB w mirrorze, na których trzymam „materiały pomocnicze”. To oznacza, że mam dwa dyski, które muszą się backupować.
Time Machine na NAS – za pomocą Time Machine, o którym wspominałem powyżej, robię wersjonowane backupy swoich plików na swojego NAS-a3 po sieci Wi-Fi4. Wersjonowanie jest bardzo ważne, ponieważ oznacza, że nie tylko mogę wrócić do konkretnego pliku, ale również do konkretnej wersji danego pliku. Polecam takie rozwiązanie każdemu, niezależnie od innych systemów backupu.
Jedną z zalet robienia backupów na NAS za pomocą Time Machine zamiast na Time Capsule jest to, że od dwóch lat jeszcze żaden z backupów mi się nie „zepsuł”. Z niewyjaśnionego powodu Time Capsule czasami ostrzega, że coś się rozjechało i musi wszystko skasować, aby rozpocząć od nowa. Z QNAP-em nie miałem takiego problemu.
Na QNAP-ie przeznaczyłem przestrzeń 3 TB na Time Machine – wszystkie dane na moim SSD i HDD zajmują od 2 do 2,5 TB. Powinienem dać więcej, ale jeszcze mam 1,5 TB puste, więc nie narzekam. Ograniczenie można zmienić w późniejszym terminie.
Carbon Copy Cloner na NAS – kilka lat temu kupiłem aplikację Carbon Copy Cloner, której zadaniem jest robienie klonów SSD i HDD. Program kosztuje około 160 złotych i jest wart każdej złotówki, tym bardziej że korzystam z niego codziennie od wielu lat. Alternatywą dla niego jest SuperDuper!, z którego nie korzystam od dawna, nie wiem więc, w jakim stanie się obecnie znajduje.
Carbon Copy Cloner (CCC w skrócie) tworzy klony naszych dysków. Klon jest dokładną kopią, teoretycznie zatem jeśli padnie nam dysk wewnętrzny, możemy podłączyć drugi – na przykład zewnętrzny dysk z klonem i uruchomić z niego komputer, pracując dalej, jak gdyby nigdy nic się nie stało. Program ma wiele różnych opcji, ale najważniejszymi są planowanie, kiedy ma się rozpocząć klonowanie oraz opcja wersjonowania plików.
Na swoim QNAP-ie mam stworzone dwa foldery, które są do dyspozycji CCC. Codziennie w nocy o godzinie 3:00 rozpoczyna on klonowanie mojego SSD. Po zakończeniu tej operacji mam ustawioną opcję uruchomienia drugiego procesu: klonowanie HDD. Dzięki temu, jeśli klonowanie SSD się wydłuży, to nie będzie on klonował obu dysków równocześnie, co spowolni cały proces przez ograniczoną prędkość przesyłania danych do NAS-a.
Carbon Copy Cloner na HDD 4 TB – do Hackintosha mam również podłączony zewnętrzny HDD o pojemności 4 TB na USB 3.0, podzielone na dwie partycje – pierwsza na 1 TB, a druga 3 TB. Po zakończeniu klonowania HDD na NAS z poprzedniego akapitu CCC wyzwala kolejną operację: klonowanie SSD na ten zewnętrzny HDD. Naturalnie, jak ten proces się zakończy, to wyzwalany jest ostatni proces: klonowanie wewnętrznego HDD z Hackintosha na zewnętrzny HDD.
Te cztery klony kończą się robić około 6:00 rano, nie przeszkadzają mi więc w pracy.
Mój backup – MacBook Pro
Na ostatni ogień zostaje mój MacBook Pro 13″ z ekranem Retina. Posiada przeogromny 128 gigabajtowy SSD, ale kupowałem model z tak niewielkim dyskiem z pełną premedytacją – nie potrafię sensownie prowadzić plików niezależnie na dwóch komputerach, więc tego nie robię. Wszystko, co znajduje się na tym MacBooku, jest również w chmurze w takiej czy innej formie, a utrata komputera lub jego SSD nie będzie dla mnie tragedią, bo te dane mam na Dropboxie, iCloudzie lub na Hackintoshu. Dodatkowo korzystam też z BitTorrent Sync Pro, o czym pisałem kilkukrotnie na łamach iMag Weekly. Pomimo to zdecydowałem się na robienie backupu za pomocą Time Machine na swojego starego Time Capsule 1 TB, głównie dlatego, że już był podłączony do domowej sieci i chciałem go jakoś wykorzystać.
Time Machine na Time Capsule – jako że Time Capsule ma 1 TB przestrzeni, to bez problemu mieści wszystkie dane ze 128 GB SSD w MacBooku. Wersjonowanie w takiej sytuacji nie jest problemem – miejsca starczy na ogromną ilość danych. Backupy robię od 5/02/2015 i dopiero zająłem około 500 GB. Przypominam, że Time Machine automatycznie usuwa starsze wersje plików, gdy nie ma miejsca, a chce dodać nowsze.
OS X i MacBooki od paru lat mają funkcję PowerNap, dzięki której mogą się łączyć, nawet jak są uśpione. Nie pamiętam zresztą, kiedy ostatni raz wyłączyłem swojego MacBooka – po prostu go usypiam na noc i podłączam do prądu.
PowerNap włącza się w Preferencjach Systemowych, w zakładce Oszczędzanie Energii – to ten ostatni ptaszek na powyższym screenie. Dzięki tej funkcji, mój MacBook automatycznie robi backupy za pomocą Time Machine w nocy, przez co nie muszę o tym zupełnie myśleć ani się tym przejmować. Jak już wspominałem, mógłbym ich w ogóle nie robić, ale nigdy nie można mieć zbyt wiele backupów.
Backup do chmury
Ostatnim, najważniejszym krokiem jest backup wszystkich danych do niezależnego miejsca, na przykład na NAS-a postawionego w biurze, drugim mieszkaniu czy u teściów. Celem takiego działania jest zabezpieczenie się przed złodziejami, zalaniem, pożarem, przepięciem w sieci elektrycznej i tak dalej. Obecnie najlepszym rozwiązaniem dla OS X jest BackBlaze – firma stworzona przez byłych inżynierów pracujących w Apple, dzięki czemu ma porządny software. Płaci się u nich 5 dolarów miesięcznie za nieograniczoną przestrzeń dla każdego z naszych komputerów. Program działa podobnie jak Time Machine i robi wszystko automatycznie.
To wbrew pozorom najważniejszy z wszystkich powyższych backupów, bo zabezpiecza nas przed najgorszym. Wadą jest fakt, że nasze dane są trzymane na serwerach zagranicznej (amerykańskiej) firmy, potencjalnie ma więc do nich dostęp NSA, CIA, FBI oraz wiele innych zlepek liter. Na plus zostaje to, że dane są szyfrowane, a klucze pozostają w naszym posiadaniu, czyli teoretycznie są bezpieczne.
Podobne rozwiązania istnieją również dla systemów takich jak Windows, Linux czy Android. Może nawet dla Windows Phone. Polecam korzystanie z nich, bo jak stracicie wszystkie zdjęcia z całego swojego życia, to zaleje Was zimny pot. Warto się przed tym uczuciem zabezpieczyć.
- Serio mówię. Cholera wie, czy oni tam są, czy nie. Nie żebym w nich wierzył, ale skoro kolonia mrówek może wejść komuś do laptopa i spowodować zniszczenie sprzętu, to prawdopodobieństwo nadprzyrodzonego zjawiska jest niewiele mniejsze. ↩
- Cześć Wojtek! ↩
- Mam QNAP TS-451 z czterema HDD, po 4 TB każdy. ↩
- Mam 802.11ac, nie narzekam więc na prędkość. ↩


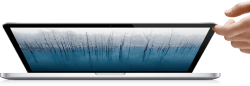
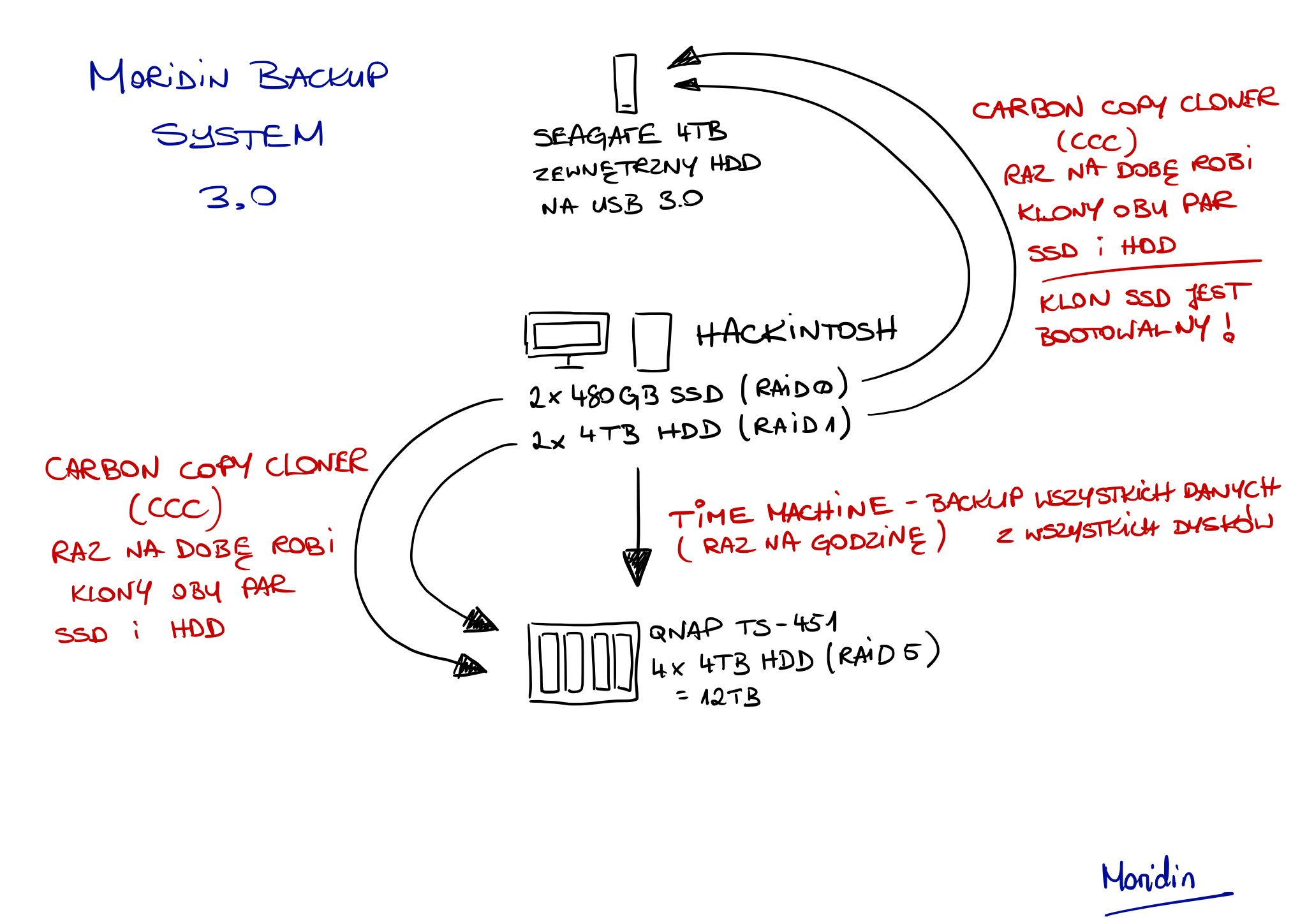

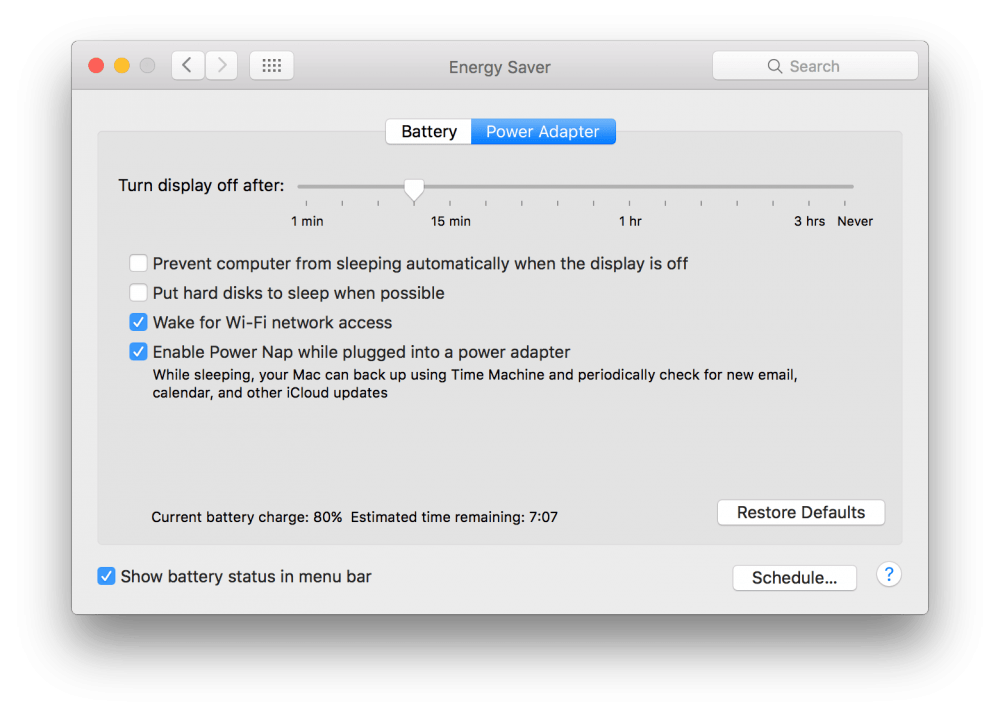
Komentarze: 6
Czuję się wywołany do odpowiedzi:)
Sprawa jest dość prosta. Nauczyciele i pracownicy administracji szkolnej (Ci, których znam) sami nie robią backupów, nie czują takiej potrzeby. Nie raz słyszałem od naszej kochanej pani w sekretariacie – „daj spokój, mamy dobry komputer”. Namówiłem dyrektora do zastosowania bezpośredniego przymusu wobec pani sekretarki – raz w tygodniu z uśmiechem płatnego zabójcy przeprowadza backupowanie.
Nauczyciele informatyki ograniczają się do informowania uczniów o możliwości i sposobach archiwizowania danych, bez specjalnej zachęty.
Na lekcjach historii omawiając źródła historyczne, staram się pokazać Ludzikom, że o swoje dane (nasze małe i większe historie), które są zapisane na dyskach powinniśmy dbać jak kiedyś nasi przodkowie pielęgnowali i przechowywali zwoje i księgi.
Zdarzyło się, że po takiej lekcji dzwonił rodzic i pytał „to co mam zrobić z tym komputerem?”
Wniosek jest jeden, kto może niech backupowo edukuje dorosłych i młodych. Tylko tą drogą za kilka lat pani w sekretariacie sama będzie odczuwała potrzebę archiwizowania danych.
Jestem z jednej strony w szoku, że jest tak źle, ale z drugiej… mogło być znacznie gorzej. Dzięki bardzo za info i proszę pozdrowić sekretarkę! 😉
Zastanawiałeś się kiedyś kto uczy w szkole „zajęć komputerowych”? W większości są to nauczyciele, którzy obok studiow kierunkowych z biologii, plastyki itd. ukończyli roczne lub dwuletnie kursy. Część z nich uczy tego przedmiotu z przymusu, takie było zapotrzebowanie w szkole.
I w tym miejscu zaczynają się wszystkie problemy z edukacją komputerową….
Pamiętam, że w liceum mieliśmy młodego i chętnego informatyka, a rok później starszego Pana, który nie miał pojęcia o czym mówi. Strasznie różny poziom…
Na studiach walczyłem z Panią od informatyki, że programów nie powinniśmy pisać na kartkach i wiecie co – udało się :) Na koniec semestru kazała mi zmienić kierunek z Mechanicznego na Informatyczny lub podobny. Teraz żałuję, że jej nie posłuchałem. Jednak 20-kilka lat temu nie było czegoś takiego jak kierunek „Informatyka”.
Nie przypominam sobie abyśmy pisali cokolwiek na kartkach… Wow. 😉