Lew bez tajemnic – Launchpad [cz. 2]
Witam w drugiej części Lwa bez tajemnic poświęconej Launchpadowi. Ostatnio pisałem m.in., jak upiększyć nazwy folderów o emotikonki, jak włączyć motion blur, a dziś kolejna porcja porad. Mam nadzieję, że się przydadzą :)
Zmiana tapety folderu w Launchpadzie
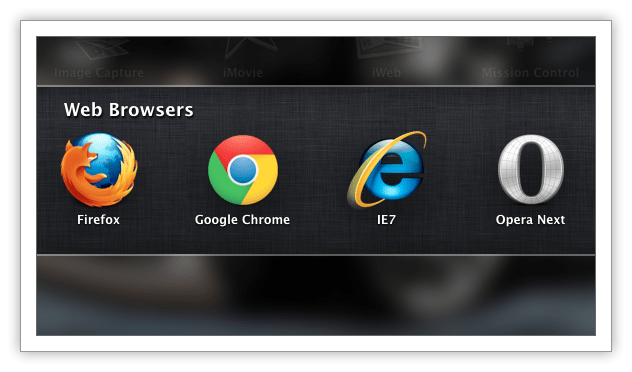
Znudziło się Wam już ciągłe patrzenie na tę samą tapetkę w folderach, do których skrzętnie posegregowaliście swoje aplikacje? Proszę bardzo:
- będąc w Finderze wciskamy kombinację Cmd+Shift+G i wpisujemy następującą ścieżkę:
/System/Library/CoreServices/Dock.app/Contents/Resources/
- odszukujemy plik o nazwie „ecsb_background_tile.png”. To właśnie jest nasza tapeta w folderach. Warto zrobić sobie kopię zapasową tego pliku lub zmienić jego nazwę, np. z dopiskiem „_backup” w razie, gdybyśmy w przyszłości chcieli przywrócić oryginalną tapetkę
- wystarczy teraz, że przygotujemy swoją własną tapetkę z tymi samymi parametrami jak oryginał (dla leniwych podpowiem, że chodzi o grafikę o rozmiarze 250×250px)
- następnie nadajemy naszemu plikowi tę samą nazwę, którą nosi domyślny, czyli „ecsb_background_tile.png” i wgrywamy go do podanego wcześniej folderu
- oczywiście w związku z tym, iż wszystko dzieje się w katalogu systemowym, musimy potwierdzić kopiowanie hasłem administratora
- teraz uruchamiamy Terminal (/Applications/Utilities/Terminal.app) i wpisujemy poniższą komendę:
killall Dock
- od tego momentu możemy cieszyć się własnymi tapetkami w folderach Launchpada
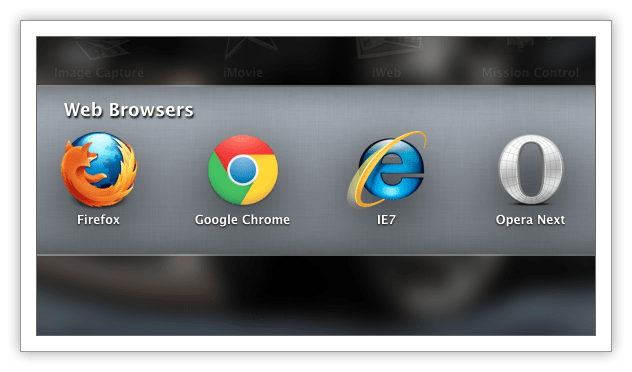
Bonus: Jeśli chcielibyście podmienić także samą ikonkę folderu, to warto zainteresować się plikiem „ecsb_group.png” ;)
![]()
Szybkie usuwanie aplikacji zakupionych w Mac App Store za pomocą Launchpada
Jak wiadomo, aby usunąć aplikacje kupione poprzez Mac App Store, postępujemy podobnie jak na iUrządzeniach, czyli klikamy i przytrzymujemy aplikację, aż zacznie się trząść (ze wściekłości pewnie ;)). Następnie usuwamy aplikacje klikając na krzyżyki przy nich. Ale klikanie i przytrzymywanie jest wolne i mało wygodne, przynajmniej dla mnie. Na szczęście jest o wiele szybsza metoda. Wystarczy wcisnąć i przytrzymać klawisz Option/Alt, by wejść w roztrzęsiony tryb natychmiast.
![]()
Odświeżenie Launchpada
Zdaża się czasem po zainstalowaniu aplikacji, że nie pojawia się ona w Launchpadzie. Albo po usunięciu aplikacji, ta nie znika. Co wtedy zrobić? Należy odświeżyć Launchpada. Możemy do tego posłużyć się trzema metodami:
- Przeładowanie Launchpada
Launchpad jest ściśle powiązany z Dock app, więc najłatwiejszą metodą pozwalającą rozwiązać drobniejsze problemy z pojawieniem się lub zniknięciem aplikacji jest po prostu zrestartowanie Docka. Robimy to przez uruchomienie Terminala (który znajdziemy w /Applications/Utilities/Termina) i wpisanie poniższej komendy:killall Dock
- Zresetowanie zawartości Launchpada
Jeśli poprzednia metoda zawiedzie, kolejnym sposobem uporania się z problemem może być wymuszenie resetu biblioteki odpowiedzialnej za wyświetlanie zawartości Launchpada:- będąc w aplikacji Finder wciskamy kombinację klawiszy Command+Shift+G i wpisujemy następującą ścieżkę:
~/Library/Application Support/Dock/
- usuwamy plik/i z rozszerzeniem .db (dla bezpieczeństwa możemy utworzyć ich kopię zapasową)
- uruchamiamy Terminal (dla przypomnienia w /Applications/Utilities/Terminal) i wpisujemy znaną już komendę:
killall Dock
Uwaga: posługując się powyższą metodą zresetowane zostaną wszystkie ustawienia Launchpada (chodzi o położenie ikon i utworzone przez nas foldery).
- będąc w aplikacji Finder wciskamy kombinację klawiszy Command+Shift+G i wpisujemy następującą ścieżkę:
- Szybka metoda odświeżenia zawartości Launchpada przy użyciu wyłącznie Terminala
Dla osób, które nie boją się używać Terminala powyższa metoda przy użyciu tylko i wyłącznie tej aplikacji. Wystarczy, że wpiszemy podaną komendę:rm ~/Library/Application\ Support/Dock/*.db ; killall Dock
Usunie ona automatycznie pliki bibliotek odpowiedzialnych za wyświetlanie zawartości Launchpada, a potem od razu restartuje Docka.
Uwaga: Powyższa metoda nie uwzględnia utworzenia kopii zapasowej plików bibliotek.
![]()
Zarządzanie wyświetlanymi aplikacjami w Launchpadzie
Launchpad wyświetla wszystkie aplikacje znajdujące się w katalogu /Applications. I pisząc wszystkie mam na myśli WSZYSTKIE, nawet te odpowiedzialne za usuwanie aplikacji lub ich konfigurację. Wprowadza to niepotrzebny bałagan i nie wygląda estetycznie, a Apple nie zadbał o to, byśmy mogli dowolnie konfigurować zawartość Launchpada. Jest jednak na to rada lecz nie obejdzie się bez pomocy programu zewnętrznego.
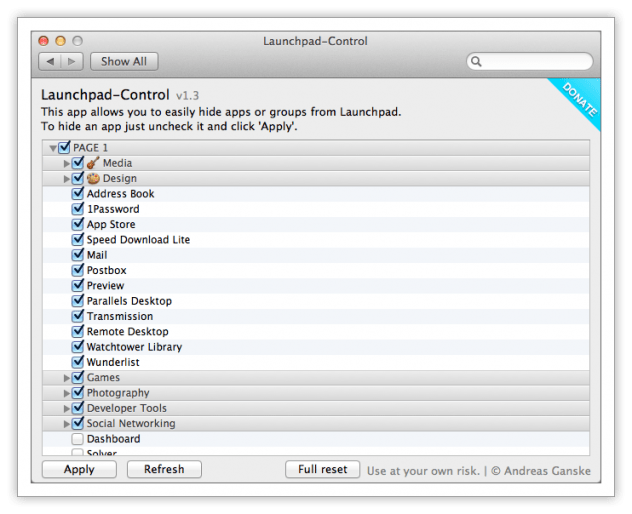
Chodzi o Launchpad-Control, czyli panel systemowy pozwalający na ukrywanie niechcianych aplikacji, a nawet całych folderów. Jego działanie jest bardzo proste, odhaczamy to, czego nie potrzebujemy, następnie klikamy Apply i już możemy cieszyć się większą przejrzystością w Launchpadzie. Panel ten możemy pobrać ze strony chaosspace.de.
![]()
Uruchamianie Launchpada z klawiatury na starszych Makach
W najnowszych komputerach Apple zmieniona została nieco klawiatura, mianowicie klawisz F4 nie uruchamia teraz Dashboard, ale właśnie Launchpada. Co jednak z osobami, które dokonały zakupu przed wyjściem Liona? Z pomocą przychodzi kolejny panel rezydujący w Preferencjach Systemowych – FunctionFlip. Należy wykonać następujące kroki:
- pobieramy panel FunctionFlip ze strony kevingessner.com
- uruchamiamy FunctionFlip
- domyślnie FunctionFlip będzie stosował zmiany dla podstawowej klawiatury, więc jeśli korzystacie z jakiejś innej, należy ją wybrać z menu rozwijanego
- zaznaczamy pole „F4: Dashboard” (w ten sposób uruchomienie Dashboard będzie wymagało wciśnięcia F4 z klawiszem Fn)
- przechodzimy następnie do ustawień klawiatury z Preferencji Systemowych
- wybieramy Skróty Klawiszowe i odszukujemy Launchpad & Dock z menu po lewej
- następnie dwa razy klikamy Pokaż Launchpad i wciskamy F4
Warto w ustawieniach FunctionFlip zaznaczyć uruchamianie się go przy starcie systemu.
![]()
To wszystko na dzisiaj. Standardowo już zachęcam Was do podzielenia się perełkami związanymi z Launchpadem. I przy okazji pytanie – o czym chcielibyście poczytać w kolejnych odsłonach Lwa bez tajemnic?
Lew bez tajemnic:
- Mission Control (cz. 1)
- Mission Control (cz. 2)
- Launchpad (cz. 1)
- Launchpad (cz. 2)
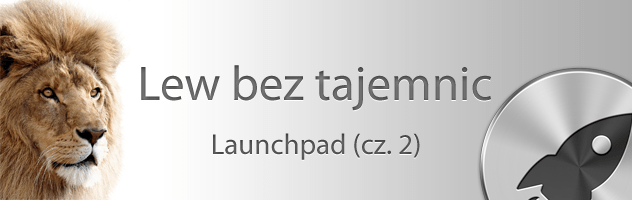
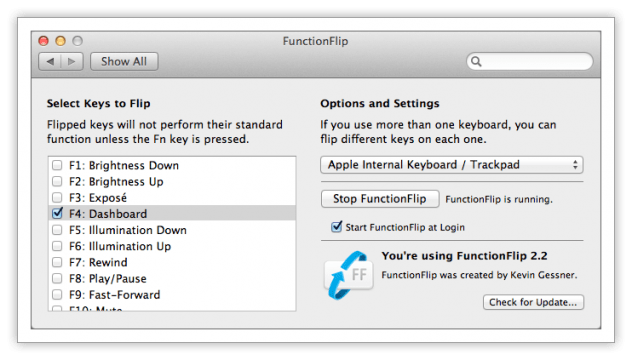
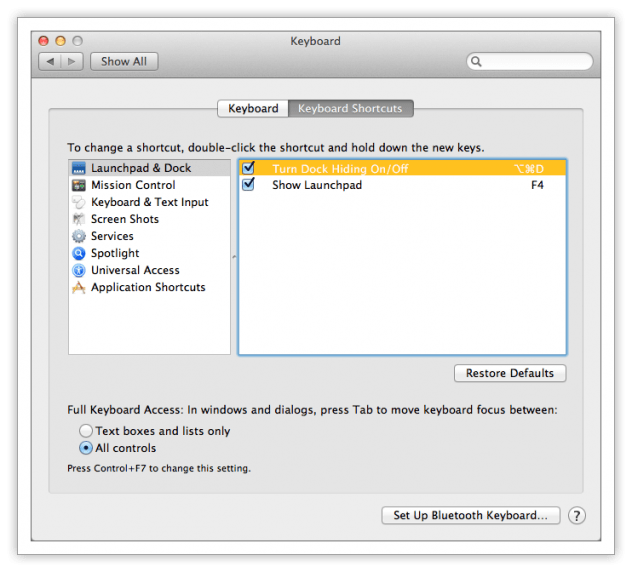
Komentarze: 20
Ja z wielką chęciom poczytam :).
Mam też pytanie – czy da się w Lionie stopniować głośność ?? W SL było to shift+volume up/down . Teraz tego nie mogę znaleźć :/.
Może to nie shift był, ale to ogólnie nie ma znaczenia. Próbowałem już wielu kombinacja i żadna mi nie działa :/.
W Lionie inkementacja i dekrementacja o ćwiartkowe wartości zostały usunięte. Jak dotąd udało mi się znaleźć tylko metodę wykorzystującą AppleScript i Automator. Instrukcję obsługi można znaleźć tu: http://hints.macworld.com/article.php?story=20110730172909171
W razie czego, mogę zrobić wpis z tłumaczeniem tej metody choć wydaje mi się, że jest prosta do zastosowania :)
Dzięki. Zawsze to jakieś wyjście ;).
Rzucam temat (ogólnie): Automator!
A kim Pan M. Skrzypczak jest,że Pan tu pisze?
Do tej pory przyzwyczaiłem się do Łady,Pietrusiewicza i Cały no i do Pani Kingii.
pozdrawiam
Jestem użytkownikiem urządzeń Apple (co prawda nie tyle lat co reszta ekipy), uwielbiam najróżniejsze tricki i porady ułatwiające życie. A piszę dzięki temu, że redaktor naczelny, Dominik Łada, wyraził na to zgodę :) Mam nadzieję, że moje teksty komuś się przydadzą ;)
I po co komu ten Launchpad? QuickPick robi to samo a znaczne lepiej i to na starszym sprzęcie.
Z pewnością znajdą się osoby, którym Launchpad się spodoba. Na szczęście nie jest on niezbędny w normalnej pracy, więc można z niego nie korzystać :)
Ja zdecydowanie bardziej wolę aplikację Alfred do uruchamiania programów.
Dobrze że zatrzymałem się na 10.6 a można go wogóle w Lionie wyłączyć?
Nie można, ale można po prostu tego nie używać ;)
A mnie ten cały Launchpad działa jak chce… Co restart przywraca wszystkie ikony i układa je alfabetycznie :/ Launchpad-Control też działa do 1 restartu Maca…
A jak dodać ikonę Launchpad do dock’a? Niechcący ją wywaliłem…
Launchpad jest w folderze /Applications :)
jak dodac foldery do lauchpada ? Chce tworzyc osobny folder gry i aplikacje ale nie mam pojecia jak to zrobic ?
„Łapiesz” ikonkę jednej gry/aplikacji, przeciągasz na drugą i upuszczasz :)
dziekowac ;)