Application Switcher – niecodzienne zastosowania
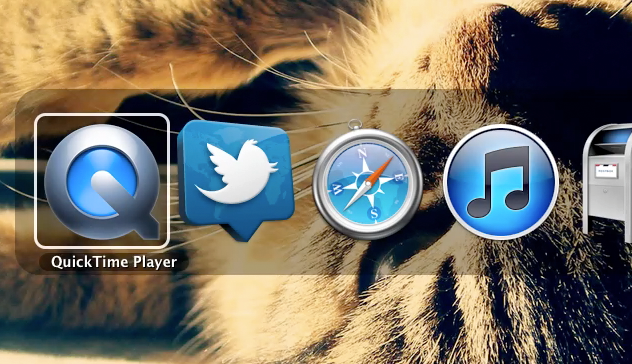
Chyba jedna z częstszych czynności jakie wykonuję na swoim komputerze, to przełączanie się pomiędzy aplikacjami. I chyba każdy wie, że najszybszy sposób zapewnia nam Application Switcher, który uruchamiamy przyciskami Cmd + Tab, następnie poruszamy się po nim klawiszem Tab w prawo, a klawiszem ~ w lewo. I o tym wie pewnie większość, jeśli nie wszyscy. Jak się jednak okazuje, Application Switcher ma trochę więcej możliwości, o których słychać już zdecydowanie rzadziej, a potrafią one w zdecydowany sposób poprawić jakość i szybkość naszej pracy. Zapoznajmy się z nimi:
1. Zamykanie wielu aplikacji
Problem: Skończyliśmy pracę nad, np. projektem graficznym, do którego używaliśmy Photoshopa, Illustratora, Bridge’a, itd. Chcemy teraz te programy zamknąć.
Zwykłe rozwiązanie: Przechodzimy kolejno do każdej aplikacji i ją zamykamy.
Application Switcher: a pomocą Cmd+Tab, wybieramy aplikację i nie zwalniając przycisku Cmd wciskamy “Q”. Przechodzimy następnie do kolejnej aplikacji klawiszem Tab (lub ~, jeśli chcemy się cofnąć) i powtarzamy poprzednią czynność. Jeśli będziemy chcieli zamknąć aplikację z niezapisanym stanem pracy (a która nie wspiera Auto Save w Lionie), zostaniemy poproszeni o potwierdzenie zamknięcia lub zapisanie dokumentu. Oczywiście Findera nie uda się zamknąć w ten sposób ;)
2. Otwieranie nowego okna / przywracanie zminimalizowanego okna
Problem:
- Skończyliśmy pracę w aplikacji, zamykamy jej okno, ale samej aplikacji nie wyłączamy, bo zaraz znów chcemy do niej wrócić.
- Zminimalizowaliśmy okno do Docka. Za chwilę będziemy chcieli je przywrócić.
Zwykłe rozwiązanie:
- Przechodzimy do aplikacji i tworzymy nowe okno (albo za pomocą stworzenia nowego dokumentu, albo pokazaniu go poprzez menu Window (Okno)).
- Najeżdzamy na Dock i przywracamy zminimalizowane okno.
Application Switcher: W obydwu wypadkach możemy zastosować jedną metodę wykorzystującą Application Switchera. Wybieramy aplikację i nie zwalniając klawisza Cmd wciskamy Alt i dopiero wtedy puszczamy Cmd (można to wszysto “obsłużyć” jednym palcem, polecam kciuka ;) ). Rezultatem w pierwszym wypadku będzie utworzenie nowego okna, a w drugim przywrócenie zminimalizowanego okna :)
3. Otwieranie dokumentu w innej aplikacji niż domyślna
Problem: Mamy dokument Worda, który chcemy jednak otworzyć w Pages. Aplikacja Pages jest otwarta.
Zwykłe rozwiązanie: Korzystamy z wbudowanej w Finderze opcji Open With (Otwórz za pomocą) i wybieramy Pages. Ewentualnie przeciągamy dokument na ikonę Pages w Docku.
Application Switcher: “Łapiemy” dokument tak, jakbyśmy chcieli go przenieść, a następnie wciskamy Cmd+Tab i przytrzymujemy klawisz Cmd, żeby Application Switcher nie zniknął. Przenosimy dokument na ikonę Pages w Application Switcher.
4. Kopiowanie tekstu z ominięciem Clipboard
Problem: Chcemy przenieść tekst z TextEdit do Worda, ale skopiowaliśmy wcześniej “ważny” tekst, który chcemy także wykorzystać.
Zwykłe rozwiązanie: Wklejamy gdzieś “ważny” tekst, następnie kopiujemy zawartość TextEdit, wklejamy do Worda, a następnei znowu kopiujemy “ważny” tekst.
Application Switcher: Zaznaczamy zawartość TextEdit. Klikamy i przytrzymujemy tekst i zaczynamy go przenosić tak samo, jak byśmy chceli przenieść plik. Przełączamy się (Cmd+Tab) do Worda i upuszczamy tekst. Ominęliśmy w ten sposób zawartość schowka, w której znajdował się i dalej się znajduje “ważny” tekst.
5. Schowanie i pokazywanie okien aplikacji działającej w tle
Problem: Pzeglądamy Safari, w tle pełno pootwieranych okien innych aplikacji, np. Findera. Chcemy zobaczyć okno innej aplikacji znajdującej się “pod” Finderem. Nie chcemy stracić z oczu Safari.
Zwykłe rozwiązanie: Przesuwamy Safari w inne miejsce, rozsuwamy okna Findera lub ukrywamy je z poziomu menu (Finder -> Hide Finder (Ukryj Finder)).
Application Switcher: Wciskamy Cmd+Tab, najeżdżamy na Findera i nie zwalniając Cmd wciskamy “H”. Okna Findera zostały schowane. W ten sam sposób możemy pokazać okna ponownie.
Uwaga: W Snow Leopardzie puszczając w tym momencie Cmd i tak pozostaniemy w Safari. Natomiast w Lionie wykonując tę czynność przełączymy się na Findera. Jeśli chcemy tego uniknąć, to po ukryciu okien cofamy się w Application Switcher klawiszem ~ (ciągle trzymając Cmd).
6. Przełączenie do widoku “Application windows”
Problem: Mamy otwarte wiele okien jednej aplikacji. Chcemy się rozeznać, “co, gdzie jest”.
Zwykłe rozwiązanie: Przechodzimy przez kolejne okna (najczęściej za pomocą Cmd+`). Ustalamy skrót klawiszowy (w ustawieniach systemowych) dla Application windows (Okna programu), czyli swoistego Exposé dla pojedynczej aplikacji.
Application Switcher: Wspomniane Application windows możemy uruchomić z poziomu Application Switchera bez zbędnych ustawień. W tym celu wybieramy aplikację za pomocą Cmd+Tab, przytrzymując Cmd wciskamy na klawiaturze strzałkę w górę lub w dół, co przeniesie nas do Application windows.
Pro tip: W widoku Application windows możemy posegregować okna alfabetycznie za pomocą Cmd+1. Możemy także od razu uruchomić Application windows z oknami w kolejności alfabetycznej z Application Switchera wybierając tam aplikację i trzymając Cmd wcisnąć 1.
7. Szybsze wybieranie aplikacji
Na koniec jeszcze dodatkowy mały tip. Zamiast wybierać aplikacje przy pomocy Cmd+Tab, będąc już w Application Switcherze i przytrzymując Cmd, możemy wykonać gest przewijania w lewo lub w prawo dwoma palcami (za pomocą Magic Trackpada i Trackpada) lub jednym palcem (Magic Mouse) albo przewijając kółkiem myszy. Zwiększy to znacznie prędkość zaznaczania kolejnych aplikacji.
Na podstawie artykułu “Six unexpected uses for the Application Switcher” | (Macworld).
Komentarze: 5
ale czad ;) znałem tylko pro tip nr 7
No bardzo ładnie ;) Dopisz jeszcze do 7 punktu, że przewijaczka na myszce działa podobnie jak przewijanie na TrackPadzie ;)
Osobiście bardzo podoba mi się przywracanie zminimalizowanych okien – już zaadoptowałem ten “myk” :D Dzięki!!!
Dopisane :)
mozna dopisac ze w “applications windows/application expose” tabem fajnie przelacza sie miedzy aplikacjami
Sprobujcie tego rozwiazania: cztery palce w lewo lub w prawo, stukniecie czterema palcami. Operacje powtorzyc.
To tez sie przydaje: cztery palce w dol lub cztery palce w gore.