„Przeciąganie trzema palcami” – rewolucja w używaniu Liona za pomocą touchpada
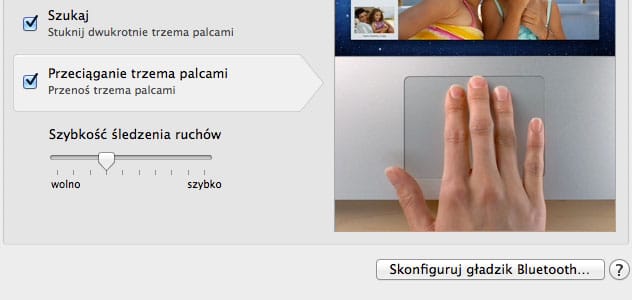
Jeśli tak jak ja nie boicie się używać touchpada (zarówno tego wbudowanego w MacBooka jak i Magic Touchpada), a nawet czasem preferujecie ten sposób pracy, to mam dla Was dobre wieści. Aktywując jedną opcję w Lionie możecie sprawić, że praca z gładzikami stanie się jeszcze przyjemniejsza, prostsza i szybsza.
Wszystko „rozchodzi” się o ficzer, który możemy znaleźć w Preferencjach Systemowych, opcjach Gładzika i zakładce Wskaż i kliknij. W tym miejscu uaktywniamy Przeciąganie trzema palcami. Dzięki temu uzyskujemy dostęp do szeregu usprawniających pracę metod wykorzystujących ten gest:
- Przenoszenie okien aplikacji. Ta właściwość wyszczególniona jest pod opcją uruchamiającą przeciąganie trzema palcami. I w sumie nie ma się nad nią co rozwodzić, ponieważ filmik pomocniczy w prosty sposób pokazuje jej zastosowanie. Po prostu najeżdżamy na pasek tytułowy dowolnej aplikacji, „tapamy” w to miejsce trzema palcami i przesuwając nimi po touchpadzie, przesuwamy jednocześnie „złapane” okno. To jednak tylko jedna z możliwości, do których posłużą nam trzy palce.
- Przenoszenie plików. Wskazując kursorem nad plikiem/folderem w Finderze, za pomocą przeciągnięcia trzema palcami możemy go w łatwy sposób przenieść w inne miejsce. Jeśli w trakcie przeciągania „skończy” się Wam gładzik wystarczy, że na krótki moment puścicie go, przeniesiecie dłoń w dogodną pozycję i możecie kontynuować gest. Jeśli się jednak rozmyślicie co do przenoszenia wystarczy, że wciśniecie klawisz Esc.
- Pobieranie zdjęć z internetu. Przeglądając stronę internetową, po wskazaniu na zdjęcie możemy je skopiować przeciągając je trzema palcami na pulpit.
- Zaznaczanie tekstu. Dzięki gestowi trzech palców po najechaniu nad blok z tekstem możemy go zaznaczyć przeciągając palce nad wybranym obszarem. Aby zaznaczyć całe słowa musimy najpierw dwukrotnie kliknąć (normalnym sposobem), aby zaznaczyć słowo, a następnie trzema palcami zaznaczyć resztę tekstu.
- Zaznaczenie wewnątrz listy. W Finderze mając ustawiony widok listy możemy zaznaczyć pliki przesuwając trzema palcami w obszarze końca kolumny Nazwa. Podobny efekt możemy uzyskać w innych aplikacjach, jak np. Mail.
- Przenoszenie z „inercją”. Podobnie jak w przypadku przewijania stron za pomocą Magic Mouse’a czy innych myszy, podobny efekt zachowania pędu możemy uzyskać przy przenoszeniu plików bądź okien. Aby to wykonać łapiemy już znaną nam metodą okno/plik i trzymając jeden palec w miejscu „odbijamy” od niego dwa pozostałe w wybranym przez nas kierunku. Może trudno to wytłumaczyć, ale jeśli Wam się uda to wykonać, to na pewno zrozumiecie o co chodzi.
Być może już zauważyliście, że większość z powyższych funkcji można uzyskać przez kliknięcie i przeciągnięcie. O ile mniej jednak siły trzeba włożyć w samo przesunięcie trzema palcami, niż trzymanie wciśniętego gładzika i przesuwanie po nim palca.
Na koniec jedna uwaga: uruchomienie gestu przesuwania trzema palcami wszystkie inne gesty wykorzystujące dotąd tę liczbę palców zmieniają się w gesty „czteropalczaste”. Domyślnie będzie to dotyczyć przechodzenia pomiędzy Biurkami/Aplikacjami w trybie pełnego ekranu, czyli będziemy teraz potrzebowali przesunięcia w lewo/w prawo czterema palcami; jak też wejścia do Mission Control – cztery palce w górę.
Komentarze: 8
niestety nie widzę tej opcji w moim MacBook Pro z 2008 roku (?)
Hmm, w moim MBP late 2009 jest już ta opcja, ciekawe czemu nie ma w Twoim. A touchpad obsługuje multitouch?
tak touchpad obsługuje multitouch tylko tej jednej opcji po prostu nie ma…
dość dziwne. Planuje zmienić laptopa w połowie roku więc jakoś przeżyje bez tej funkcji;)
Wszystko jest super, tylko że wtedy się gryzie z gestami (3 palce) w Reeder’ze I tak źle i tak niedobrze.
No niestety, coś za coś :)
Hmm ostatnio miałem na kilka dni Magic Touchpad i pod SL też miałem te gesty, więc chyba nie są ograniczone do Liona.
Jak dla mnie nie przydatne. Jestem przyzwyczajony do jednego palca i jakoś mnie nie boli on po przenoszeniu :~)
Jak dla mnie też nie przydatne, trzy palce w prawo/lewo to mam wstecz/do przodu ustawione i by kolidowało mi.