Zabezpieczenie hasłem dostępu do plików i folderów
Zabezpieczeń plików i folderów ciąg dalszy. Dziś chciałbym Wam pokazać, jak w prosty sposób, używając jedynie narzędzi wbudowanych w Mac OS możemy zabezpieczyć dostęp do naszych plików i folderów hasłem.
Cały trick opiera się na narzędziu Disk Utility i wykorzystaniu jednej z jego opcji do tworzenia zaszyfrowanych obrazów plików:
- otwieramy Disk Utility (który znajdziemy w folderze /Applications/Utilities),
- wybieramy Nowy Obraz i wpisujemy dowolną nazwę (w moim przypadku Prywatne),
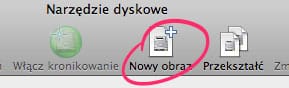
- z listy Pojemność wskazujemy, jaki ma być rozmiar pliku obrazu w zależności od tego, ile danych chcemy w nim przechowywać,
- z listy Szyfrowanie wybieramy rodzaj zabezpieczenia (zalecane jest wybranie szyfrowania 256-bitowego AES),
- klikamy na Utwórz,
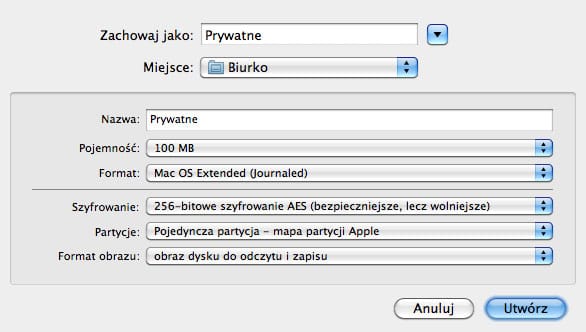
- w następnym oknie wpisujemy dwa razy hasło. Kilka uwag:
- należy pamiętać o odznaczeniu opcji „Pamiętaj hasło w moim pęku kluczy”, ponieważ nie robiąc tego każdy będzie mógł dostać się do chronionych danych z naszego konta,
- jeśli nie mamy pomysłu na dobre hasło polecam użycie generatora haseł (ikonka klucza przy haśle),
- ustawcie sobie takie hasło, które zapamiętacie, bo w przeciwnym wypadku stracicie całkowity dostęp do swoich plików znajdujących się w obrazie
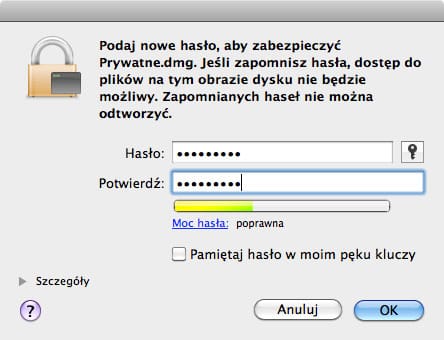
- klikamy OK i po tej operacji nasz obraz zostanie domyślnie zamonotwany,
- otwieramy obraz w Finderze i przenosimy tam wszystkie dane, które chcemy zabezpieczyć,
- odmontowujemy obraz.
Teraz za każdym razem, gdy będziemy chcieli się dostać do naszych chronionych plików, musimy zamontować zabezpieczony obraz podając przy tym wcześniej ustawione hasło.
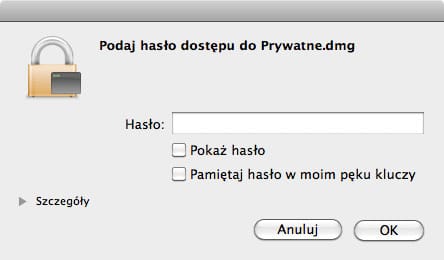
Możemy spać już spokojniej bez obawy o odczytanie naszych danych przez osoby do tego nie powołane. Dla większego bezpieczeństwa warto ukryć dany plik.
Komentarze: 4
Dużą niedogodnością jest brak możliwości tworzenia obrazów o dynamicznym rozmiarze. Zresztą taki na przykład TrueCrypt również nie potrafi tego na Mac OS X zrobić (nie da się nawet zmienić rozmiaru już utworzonego pliku), mimo że na Windows nie ma z tym żadnych problemów.
Zobacz w folderze dokumenty tam powinien być twój folder (obraz dysku) twoja nazwa.dmg
Jeśli nie potrafisz dalej znaleźć wpisz w pasku wyszukiwania nazwę folderu jaką mu przypisałeś i powinien się też pojawić twoja nazwa.dmg
witam co zrobić w przypadku chęci stworzenia dużego obrazu około 50GB. Pojawia mi sie informacja,ze mało miejsca na dysku, a jest go aż nad to?
Nie rozumiem skrótu myślowego „odmontować/zamontować obraz” – o co chodzi?…