Dropbox na maxa – część 2
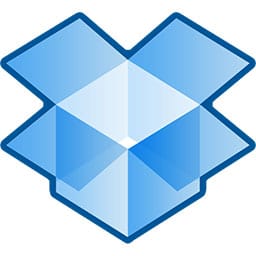
W poprzedniej części zapoznaliśmy się z podstawami Dropboxa. Dziś chciałbym Wam pokazać do czego możemy używać tej usługi. Jeśli macie swoje ciekawe metody wykorzystania, to zachęcam do wypowiedzi w komentarzach.
Tradycyjnie, jeśli nie posiadacie jeszcze konta na Dropboksie, a chcielibyście takowe posiąść, to zachęcam do jego założenia przy pomocy tego linku, dzięki czemu do początkowych 2GB otrzymacie dodatkowo 500MB przestrzeni.
Duplikaty
Jako, że Dropbox posiada już wielu użytkowników, to przechowywanie ich plików wymaga na pewno wiele przestrzeni dyskowej. Czasem jednak można zauważyć, że po wrzuceniu jakiegoś pliku do Dropboksa zsynchronizuje się on błyskawicznie i to bez względu na jego rozmiar. O co chodzi? O sprytny zabieg, który ma zapobiec przechowywaniu duplikatów. Działa to w taki sposób, że gdy użytkownik A wrzuci plik X i zostanie on zuploadowany, a następnie pan B będzie chciał wrzucić taki sam plik X, to w momencie indeksowania zawartości konta Dropbox ustali, że ten plik znajduje się już na serwerze i dlatego oznaczy go u użytkownika B jako zsynchronizowany niemal natychmiastowo.
Selective Folder Sync
Jeśli korzystacie ze swojego konta na kilku komputerach (np. na domowym i w pracy), to być może nie zawsze chcielibyście trzymać wszystkich swoich plików na wszystkich komputerach (bo np. nie chcecie swoich prywatnych danych przechowywać na komputerze w pracy). Na szczęście w Dropboksie istnieje funkcja jaką jest Selective Folder Sync. Można ją znaleźć w Preferences, zakładce Advanced i Selective Sync, gdzie możemy odznaczyć, które katalogi (lub nawet podkatalogi, jeśli klikniemy na Switch to Advanced View) mają być zsynchronizowane na danym komputerze.
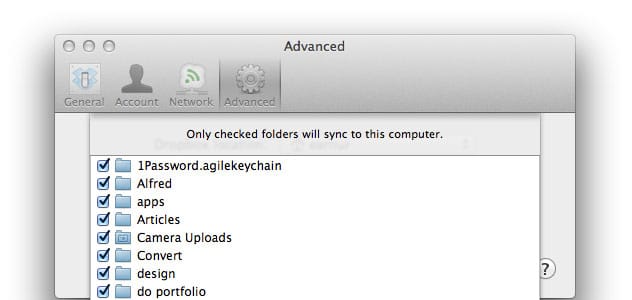
Galeria zdjęć (z użyciem folderu Photos)
Warto przyjrzeć się folderowi Photos w Dropboksie, gdyż nie jest on zwykłym katalogiem, jeśli chodzi o widok z klienta webowego. Otóż jeśli do powyższego folderu wrzucimy zdjęcia (możemy oczywiście utworzyć podkatalogi), to przechodząc na stronę www.dropbox.com/photos i wybierając Photos zmieni się układ strony pokazujący schludną galerię zdjęć, którą możemy podzielić się ze znajomymi przy pomocy linku.
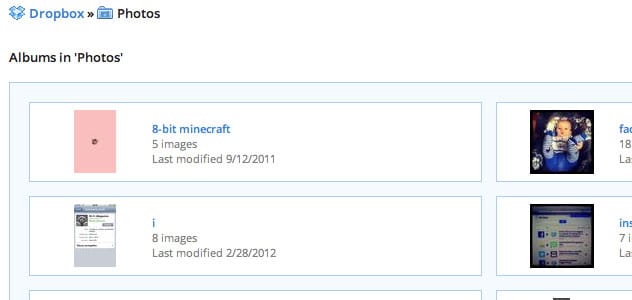
Wersje kontrolne
Dropbox to także swoisty Time Machine. Oferuje on bowiem przechowanie każdej wersji zsynchronizowanego pliku przez ostatnie 30 dni (lub nieskończenie wiele dni w planie płatnym). Nie raz mi to uratowało życie, gdy przez przypadek skasowałem jakiś plik. Aby uzyskać dostęp do opcji odzyskiwania plików należy skorzystać z klienta webowego, przechodzimy do żądanego pliku, klikamy prawym przyciskiem myszy i wybieramy Previous versions. Zostaniemy przeniesieni na stronę, na której będziemy mogli wybrać wersję pliku, która ma zostać przywrócona.
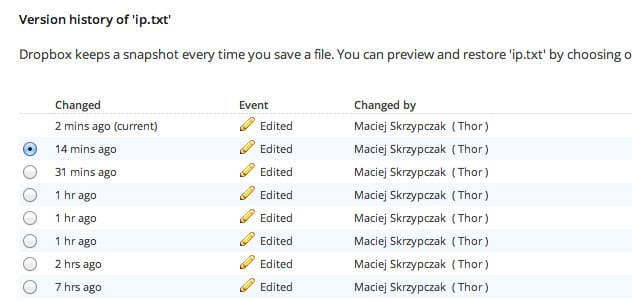
Przechowywanie kopii ważnych dokumentów
Teraz o tym, co warto przechowywać w Dropboksie. Przede wszystkim warto tam umieścić skany najważniejszych dokumentów takich, jak dowód osobisty, paszport, prawo jazdy, itp. Dlaczego? Pamięć ludzka nierzadko zawodzi, a przypadki chodzą po ludziach. W związku z tym dobrze jest mieć takie skany, by na przykład szybko zgłosić kradzież naszej karty kredytowej podając jej numer, którego nie musimy pamiętać, bo mamy jej skan przed oczami. A jako, że Dropbox jest dostępny niemal na wszystkich platformach, a w razie czego pomocą może służyć klient webowy, więc istnieje bardzo duża szansa, że będziemy mieli możliwość skorzystania z niego prawie z każdego miejsca.
Synchronizacja folderów
Bolączką niektórych osób działających na kilku komputerach jest ciągłe przenoszenie danych z jednej maszyny na drugą. Dlaczego nie ułatwić sobie tego zadania przy pomocy Dropboksa? Załóżmy więc, że chcielibyśmy mieć stale zsynchronizowany folder Dokumenty, który znajduje się w katalogu domowym. Aby to zrobić należy zastosować się do poniższych kroków:
- Na komputerze z najbardziej aktualnym folderem Dokumenty uruchamiamy Terminal (który znajdziemy w folderze
/Applications/Utilities), w którym wpisujemy poniższą komendę:ln -s ~/Documents ~/Dropbobox/Dokumenty - Czekamy, aż dany folder zsynchronizuje się z drugim komputerem (dla przyspieszenia tego procesu można skopiować zawartość folderu na dysku zewnętrznym)
- Na drugim komputerze z menu Dropboksa wybieramy Pause Syncing
- Przenosimy zawartość zsynchronizowanego folderu Dokumenty do jego odpowiednika w katalogu domowym
- Kasujemy folder Dokumenty w Dropboksie (tylko na drugim komputerze)
- Otwieramy Terminal i wpisujemy tę samą komendę, jak wyżej, czyli:
ln -s ~/Documents ~/Dropbobox/Dokumenty - Uruchamiamy Dropboksa ponownie wybierając z jego menu Resume Syncing
- Dzięki postępowaniu z duplikatami, o którym pisałem wcześniej, synchronizacja nie powinna trwać długo.
Warto przy tym pamiętać, aby nie mieć otwartego jakiegoś pliku z tego katalogu na obu komputerach jednocześnie, bo może to nieść za sobą problemy.
Komentarze: 3
Jeszcze pół roku temu nie wiedziałem co to jest dropbox, dzisiaj nie wyobrażam sobie jak mogłem nie korzystać z tak prostego i zarazem bardzo przydatnego narzędzia.
Oczywiście trzymanie takich rzeczy „luzem” nie jest bezpieczne. Ale ja np. trzymam je w zaszyfrowanym archiwum.