Podstawy OS X – 1 – Pierwsze Uruchomienie i Twój Dom
OS X to system operacyjny Apple oparty na UNIX-ie, a jego fundamenty sięgają czasów zarówno firmy Steve’a Jobsa – NeXT – oraz BSD. NeXT Apple kupiło w 1996 roku. Pierwsza wersja przeznaczona na komputery stacjonarne trafiła na rynek 24 marca 2001 roku, jako 10.0 Cheetah. Od tamtej pory pojawiały się kolejne wersje OS X z nowymi funkcjami i, jak to zwykle bywa, niektóre były lepsze od innych.
| Wersja | Nazwa | Nazwa kodowa | Data premiery |
| OS X Server 1.0 | Hera | brak lub nieznana | 16/03/1999 |
| OS X 10 beta | Kodiak | brak lub nieznana | 13/09/2000 |
| OS X 10.0 | Cheetah | brak lub nieznana | 24/03/2001 |
| OS X 10.1 | Puma | brak lub nieznana | 26/09/2001 |
| OS X 10.2 | Jaguar | brak lub nieznana | 24/08/2002 |
| OS X 10.3 | Panther | Pinot | 24/10/2003 |
| OS X 10.4 | Tiger | Merlot | 29/04/2005 |
| OS X 10.4.4 | Tiger (dla CPU od Intela) | Chardonay | 10/01/2006 |
| OS X 10.5 | Leopard | Chablis | 26/10/2007 |
| OS X 10.6 | Snow Leopard | brak lub nieznana | 28/08/2009 |
| OS X 10.7 | Lion | Barolo | 20/07/2011 |
| OS X 10.9 | Mountain Lion | Zinfandel | 25/07/2012 |
| OS X 10.9 | Mavericks | Cabernet | 22/10/2013 |
| OS X 10.10 | Yosemite | Syrah | 16/10/2014 |
| OS X 10.11 | El Capitan | Gala | 30/09/2015 |
Pierwsza instalacja
Po uruchomieniu świeżej instalacji OS X otrzymujemy ekran powitalny wraz z serią kroków, przez które należy przebrnąć. Te różnią się w zależności od wersji, nie będę więc ich szczegółowo przedstawiał, ale dwa z nich są dosyć istotne.
Podczas pierwszego uruchomienia utworzymy głównego użytkownika systemu, który otrzyma prawa administratora. Będzie trzeba podać jego pełną nazwę, na przykład imię i nazwisko, oraz nazwę skróconą, którą zobaczycie przede wszystkim w Terminalu (wiersz poleceń). Warto wybrać coś krótkiego, co będzie Wam się łatwo pisało i nie stosować spacji. W moim przypadku do obu pozycji wpisałem „Moridin” – im krócej, tym łatwiej.
Tak wygląda prompt w OS X 10.11 El Capitan:
Neptune-R:~ moridin$
Składa się z nazwy komputera „Neptune R” oraz krótkiej nazwy użytkownika „moridin”.
Drugim ważnym krokiem jest założenie konta iCloud, jeśli takiego jeszcze nie macie. Nie będę tłumaczył historycznych zawiłości z Apple ID, ale osobiście mam dwa: jeden do iTunes Store, App Store i tym podobnych – do niego jest podpięta karta kredytowa, a drugi właśnie do iCloud. Konto iCloud wygląda jak adres email – przykładowo jan.kowalski@icloud.com lub kowalskijan@icloud.com – jedynym ograniczeniem są dopuszczalne znaki, ale kropkę możecie wykorzystywać.
Każdy użytkownik powinien mieć własne konto iCloud. Nie polecam korzystania z tego samego dla różnych członków rodziny, ponieważ jest ono odpowiedzialne między innymi za synchronizację kontaktów i numerów telefonów, na które ostatnio dzwoniliście, dobrze je więc wyraźnie rozdzielić. Jeśli jednak macie rodzinę, to możecie skorzystać z funkcji Rodzina do kont iCloud, która wprowadza kilka udogodnień, ale to temat na inny dzień.
Konto iCloud oferuje następujące funkcje:
- konto e-mailowe,
- iCloud Drive – przestrzeń dyskowa w chmurze (za darmo 5 GB, miesięczna subskrypcja za 50 GB, 200 GB lub 1 TB),
- iCloud Photo Library dla Zdjęć (synchronizacja zdjęć między Mac a iOS w chmurze),
- synchronizację kontaktów,
- synchronizację Kalendarza,
- synchronizację Przypomnień,
- synchronizację historii oraz zakładek Safari (przeglądarka WWW),
- synchronizację Pęku Kluczy z hasłami do stron www,
- Back to My Mac,
- Find My Mac.
Biurko, Dock i pasek menu
Jak już przejdziecie przez etap konfiguracji, to Waszym oczom ukaże się ekran, na którym znajdziecie trzy istotne elementy. Na jego górze będzie pasek menu zmieniający się w zależności od tego, która aplikacja jest aktywna (Windows ma ten pasek w każdym oknie), a na dole ekranu będzie tak zwany „Dock” – miejsce, w którym trzymacie najczęściej używane aplikacje oraz po jego prawej stronie za pionowym paskiem rozdzielającym tak zwane „Stosy” (często używane katalogi, na przykład „Pobrane rzeczy”). Tło to Wasze „Biurko”, które jest również dostępne jako katalog w Waszym domowym folderze.
Folder domowy i Finder
Każdy użytkownik ma własny folder, do którego inni nie mają dostępu. Tam trzymamy dokumenty, zdjęcia, filmy i wiele innych rzeczy. Na dysku znajduje się on pod /Users/NazwaSkróconaUżytkownika/ (jeśli korzystacie z wiersza poleceń (Terminala), to można się do niego zawsze dostać za pomocą skrótu ~, na przykład komendą cd ~; to znacznie szybsze niż pisanie cd /Users/moridin).
OS X domyślnie tworzy następujące foldery: Biurko, Dokumenty, Filmy, Muzyka, Obrazki, Pobrane Rzeczy i Publiczne lub odpowiednio po angielsku: Desktop, Documents, Movies, Music, Pictures, Downloads i Public. Te, poza Public i Desktop, możemy zmieniać do woli. Jest też folder Biblioteka (Library) – w niej są przetrzymywane wszelkie ustawienia, cache i inne preferencje dla naszych programów i narzędzi. Nie należy tam wchodzić, jeśli się nie wie, co się robi. Nie powinniście też usuwać folderu Biblioteka ani zmieniać jego nazwy.
Do zarządzania plikami na dysku używa się Findera (lub alternatywnego programu do obsługi plików od deweloperów trzecich, ale to też temat na inny dzień). Znajdziecie go po lewej stronie Waszego Docka pod niebiesko-białą ikoną z buźką.
Finder składa się z dwóch kolumn. W lewej znajdują się między innymi skróty do katalogów na dysku, a w prawej mamy listę plików. Zawartość lewej kolumny w dziale „Ulubione” (Favourites) możemy w pewnym stopniu zmieniać, na przykład dodając często używane foldery (widać to na powyższym przykładzie).
Po liście plików możemy poruszać się za pomocą klawiatury i następujących skrótów klawiszowych (zależnie od ustawionego widoku, więcej poniżej):
- strzałkami góra/dół/lewo/prawo poruszamy się po liście katalogów i plików,
- ⌘↑ w katalogu powoduje wyjście do katalogu o krok wyżej w hierarchii,
- ⌘↓ lub ⌘O na podświetlonym katalogu powoduje jego otwarcie, czyli zejście w dół w hierarchii,
- ⌘[ umożliwia przemieszczanie się w historii wstecz,
- ⌘] umożliwia przemieszczanie się w historii do przodu.
Kiedyś Finder domyślnie otwierał się na naszym folderze domowym, oznaczonym w bocznym pasku ikoną domu z nazwą skróconą użytkownika (w tym przypadku „moridin”), ale kilka lat temu zostało zmienione na „Wszystkie moje pliki”. Ta pozycja wyświetla wszystkie pliki z wszystkich domowych katalogów w kolejności ich otwarcia – od najnowszych do najstarszych. Osobiście bardzo tego nie lubię i preferuję domyślny widok Twojego Domu – na szczęście można to zmienić w preferencjach Findera.
W preferencjach Findera (można się do nich dostać z menu Finder → Preferencje lub za pomocą skrótu klawiszowego ⌘,) znajduje się pozycja „Nowe okna Findera pokazują” z rozwijaną listą. Wystarczy na niej wybrać to, co Wam najbardziej odpowiada (w moim przypadku jest to ikona domku z nazwą skróconą użytkownika).
Skoro już jesteśmy przy preferencjach, to od razu podpowiem, że w zakładce paska bocznego można zmienić, co się na nim pojawi, a co nie.
Zapamiętanie domyślnego rozmiaru okna Findera
Na początku może irytować Was, że okna Findera nie zawsze otwierają się w tym samym miejscu i w tym samym rozmiarze. Można jednak na nim wymusić zapamiętanie widoku, który nam najbardziej odpowiada. Mając zamknięte wszystkie okna Findera trzeba otworzyć nowe okno za pomocą skrótu ⌘N lub z menu Plik → Nowe Okno. Teraz należy ustawić rozmiar i położenie okna, jakie Was interesuje i nie robiąc nic innego, zamknąć to okno. Przy kolejnych otwarciach jego położenie i rozmiar będzie zawsze takie samo.
Różne widoki plików w Finderze
Finder posiada cztery różne tryby wyświetlania plików. Między nimi można się przełączać skrótami klawiszowymi od ⌘1 do ⌘4 oraz zmieniać je w menu Widok lub za pomocą ikona na toolbarze.
Ikony – Klasyczny widok, gdzie każdy plik przedstawiony jest w formie ikony z nazwą pod spodem. Ich rozmiar można zmieniać w dolnym prawym rogu okna.
Lista – Szczegółowa lista plików, w której jeden plik znajduje się w jednym wierszu, a w kolejnych kolumnach zamieszczono szczegółowe informacje. Zawartość kolumn można zmieniać skrótem klawiszowym ⌘J lub z menu Widok → Pokaż opcje widoku.
Kolumny – Ten widok jest o tyle ciekawy, że można bez problemów poruszać się po hierarchii plików za pomocą strzałek lewo/prawo na klawiaturze. Szerokość pojedynczych kolumn reguluje się, ciągnąc za pionowe kreski między nimi, a jeśli to zrobimy z przytrzymanym klawiszem ⌥, to możemy zmieniać wszystkie jednocześnie.
Cover flow – To widok zbliżony do „listy”, z tą różnicą, że na górze znajduje się podgląd pliku w formie wachlarza.
Skróty klawiszowe
Finder udostępnia kilka skrótów klawiszowych ułatwiających przemieszczanie się po strukturze naszego domowego folderu. ⇧ to klawisz Shift, a ⌘ to Command.
- ⇧⌘H – przenosi nas do folderu domowego,
- ⇧⌘D – otwiera folder
/Desktop, - ⌘T – otwiera nową zakładkę w oknie Findera,
- ⇧⌘A – otwiera folder
/Programy(/Applications), - ⇧⌘U – otwiera folder
/Programy/Narzędzia(/Applications/Utilities), - ⇧⌘O – Otwiera folder
/Dokumenty(/Documents), - ⇧⌘F – Otwiera
Wszystkie moje pliki(All My Files), - ⇧⌘K – Otwiera folder Sieć/Network, gdzie można podejrzeć wszystkie widoczne urządzenia sieciowe.
Mam nadzieję, że nawet bardziej zaawansowani użytkownicy znajdą w tym zestawieniu coś dla siebie, a tymczasem zapraszam do zadawania pytań lub proponowania tematów na w.pietrusiewicz@imagazine.pl.

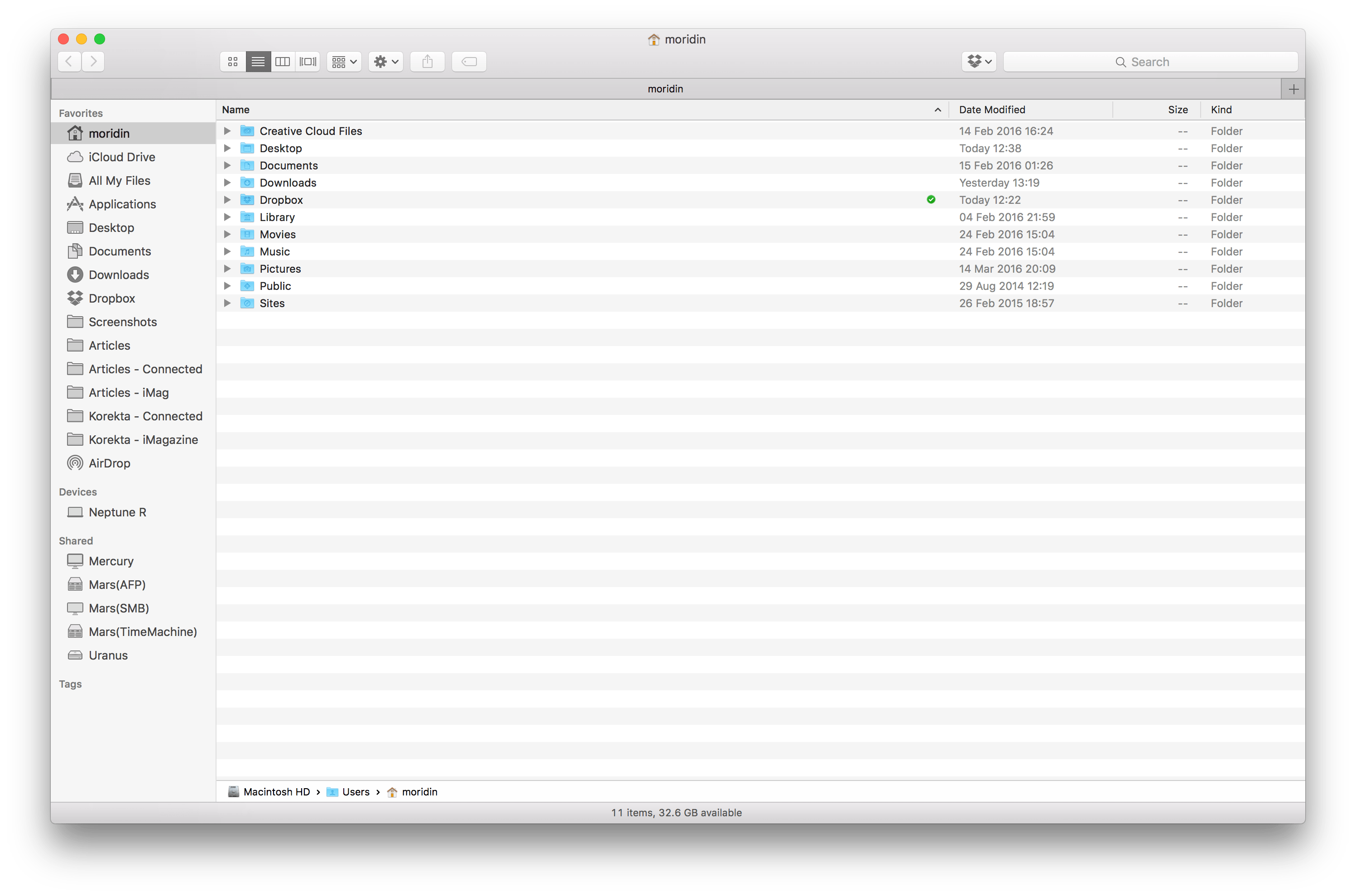
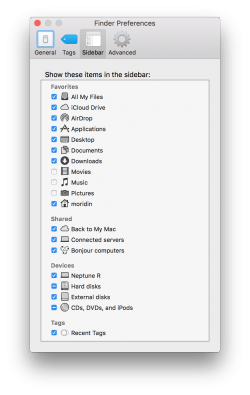
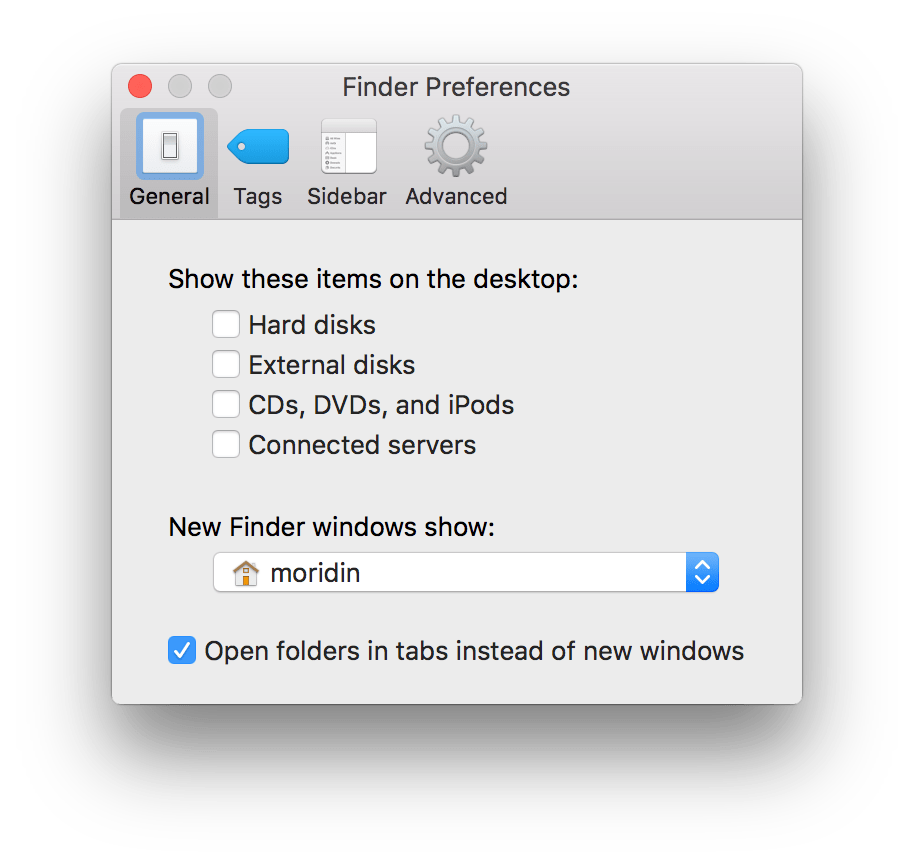
Komentarze: 19
Brakuje nadal info jak ustalić i czy w ogóle się da na stałe aby wszystkie pliki w katalogach i podkatalogach były sortowane wg. jednego ustawienia np. po nazwie pliku – nie mogę takiej opcji znaleźć i strasznie mnie to irytuje jak utworze nowy podfolder i muszę ręcznie w każdym ustawiać sortowanie…
Będzie w następnej części.
Super. Fajnie że wznowiłeś takie porady tutaj na iMagu, kiedyś głównie dlatego odwiedzałem MakoweABC że można było znaleźć m.in. porady dotyczące OS X :)
Prawy przycisk myszy – Pokaż opcje widoku – Ustawiasz sortowanie jakie Cię interesuje i na dole klikasz Użyj jako domyślnych.
Sprawdzę i dam znać.
A mnie brakuje jakieś listy najpotrzebniejszych skróty klawiaturowych pokazanych w jakiś przejrzysty sposób.
Zainstaluj darmową aplikacje CheatSheet która działa w ten sposób że gdy masz otwarte okno Photoshop’a lub innej aplikacji i przytrzymasz CMD przez kilka sekund to wyświetli Ci się lista skrótów klawiszowych dostępnych w danej aplikacji i który do czego służy – bardzo przydatna aplikacja, ponieważ nigdy nie spamiętasz wszystkich skrótów do wszystkich apek.
Co do skrótów klawiszowych w samym OSX to wiele znajdziesz w ustawieniach po prostu :)
Dzięki wielkie za radę, przyjmę się temu na pewno :)
Masz we wpisie wszystko dotyczące Findera.
Przykłady zakładania 2 kont icloud już bardziej niejasne być chyba nie mogą.
Twoje zdanie jest niejasne. ;-) W czym mogę pomóc?
Pytam tutaj dlatego, że nie wiem gdzie: Dlaczego gdy w Preferencjach systemowych odblokowuję kłódkę i podaję hasło administratora kłódka po ułamku sekundy od otwarcia zamyka się?
Nigdy nie spotkałem się z czymś takim…
Znalazłem: trzeba ustawić niepuste hasło administratora.
Taki mały błąd się wkradł :-) Już nie ma w iCloud przestrzeni 20GB.
Dzięki. Poprawione.
Super, ale zapamiętanie wszystkich skrótów klawiszowych w OS X graniczy z cudem…
Zainstaluj sobie CheatSheet albo czekaj cierpliwie. Za kilka lat zapamiętasz.