Podstawy OS X – 5 – Bezpieczeństwo
Po czystej instalacji systemu lub zaraz po kupnie Maca system operacyjny jest niewłaściwie zabezpieczony. Powinniście się zastosować do poniższych zaleceń, nawet gdy jest to komputer stacjonarny używany tylko w domu. Wielu użytkowników często nie zabezpiecza się prawidłowo i w przypadku kradzieży złodzieje mają otwarty dostęp do wszystkich danych na dysku, proszę więc, potraktujcie to poważnie.
Ten artykuł pochodzi z archiwalnego iMagazine 9/2016
Hasło dla firmware’u
- Restartujemy (lub włączamy) komputer.
- Po usłyszeniu „dzwonka” natychmiast i równocześnie wciskamy klawisze ⌘R, aby uruchomić komputer w trybie Recovery. Alternatywnie możemy przytrzymać klawisz ⌥ (Alt), a z listy dostępnych dysków i partycji wybrać „Recovery HD”.
- Po zakończeniu ładowania się trybu Recovery z menu Narzędzia wybieramy opcję Firmware Password Utility.
- Następnie w oknie dialogowym włączamy to zabezpieczenie.
- Dwukrotnie potwierdzamy wybrane przez nas hasło.
- Wychodzimy z narzędzia i restartujemy komputer.
Uwaga! Należy to hasło zapamiętać albo zapisać je w bezpiecznym miejscu! W praktyce tylko serwis Apple będzie w stanie je zresetować.
Preferencje Systemowe
Następnym krokiem jest odpowiednie skonfigurowanie komputera w Preferencjach Systemowych.
FileVault
FileVault odpowiada za szyfrowanie dysków pod OS X i jego włączenie zapewnia Wam bezpieczeństwo swoich danych w przypadku utraty komputera – nawet po wyciągnięciu dysku nikt w praktyce ich nie odczyta. Aby go włączyć, należy:
- Uruchomić Preferencje Systemowe.
- Kliknąć ikonę Bezpieczeństwo i Prywatność.
- Przejść do zakładki FileVault.
- Włączyć go.
- Pojawi się specjalny kod, za pomocą którego będziecie mogli odszyfrować swoje dane w sytuacji awaryjnej. Zapiszcie go w bezpiecznym miejscu, abyście tylko Wy mieli do niego dostęp z więcej niż jednego miejsca. Oczywiście, zapisywanie go tylko na komputerze nie ma sensu, bo nie dostaniecie się do niego w razie konieczności.
Operacja szyfrowania dysku może zająć od kilkunastu do kilkudziesięciu minut i komputer musi być w tym czasie włączony. Możecie normalnie na nim pracować.
Zapora sieciowa / Firewall
OS X ma wbudowany Firewall, który jest domyślnie wyłączony. Aby go włączyć, należy:
- Uruchomić Preferencje Systemowe.
- Kliknąć ikonę Bezpieczeństwo i Prywatność.
- Przejść do zakładki Zapora Sieciowa.
- Włączyć ją.
Logowanie do systemu
Kluczowe jest odpowiednie skonfigurowanie panelu logowania, aby wyłączyć logowanie automatyczne i dodatkowo utrudnić intruzom wejście do naszego komputera. Aby to zrobić, należy:
- Uruchomić Preferencje Systemowe.
- Kliknąć ikonę Użytkownicy i Grupy.
- Kliknąć Opcje logowania w lewej kolumnie.
- Kliknąć kłódkę w dolnym lewym rogu, jeśli jest zamknięta – będzie trzeba podać hasło administratora, aby to zrobić.
- W polu Automatyczne logowanie należy wybrać opcję Wyłączone.
- Poniżej w Pokaż okno logowania najlepiej wybrać opcję „pola z nazwą i hasłem” (ta opcja wymaga wpisania loginu i hasła) lub alternatywnie „listę użytkowników” (ta opcja wyświetla listę wszystkich użytkowników w systemie). Opcja pierwsza jest bezpieczniejsza, bo potencjalny włamywacz nawet nie wie, jak nazywa się nasze konto.
Pozostałe opcje bezpieczeństwa
Na koniec pozostało jeszcze kilka drobnych, ale ważnych rzeczy do włączenia:
- Należy uruchomić Preferencje Systemowe.
- Następnie trzeba kliknąć ikonę Bezpieczeństwo i Prywatność.
- W zakładce Ogólne trzeba włączyć opcję „Wymagaj hasła …” i ustawić ją najlepiej na „Natychmiast” lub w najgorszym przypadku na „5 minut”.
- Należy też zaznaczyć checkbox „Wyłącz logowanie automatyczne”.
- Na dole przy opcji „Dopuszczaj programy pobrane z…”, zależnie od Waszej wiedzy, polecam skorzystanie z „Mac App Store” lub „Mac App Store i od zidentyfikowanych autorów”.
- Na koniec pozostaje już tylko kliknąć przycisk „Zaawansowane” w dolnym prawym rogu okna i zaznaczyć pozycję „Wymagaj hasła administratora przy uzyskiwaniu dostępu do preferencji systemowych”. Ta opcja odpowiada za konieczność odblokowywania kłódki w dolnym lewym rogu.
Pamiętajcie: są osoby, które robią backupy i ci, którzy je będą robić. Podobnie z bezpieczeństwem – są ci, którzy o nie dbają i ci, którzy będą o nie dbać. Prawda jest taka, że szanse, że cokolwiek złego się stanie, są nikłe, ale wystarczy jedna sytuacja – tak jak Dominika Ładę okradli w Barcelonie, a torbę przecież miał przy swojej nodze (!!!) – abyście byli wdzięczni za to, że chociaż straciliście sprzęt, to przynajmniej nikt nie dobierze się do Waszych osobistych danych, często znacznie cenniejszych.
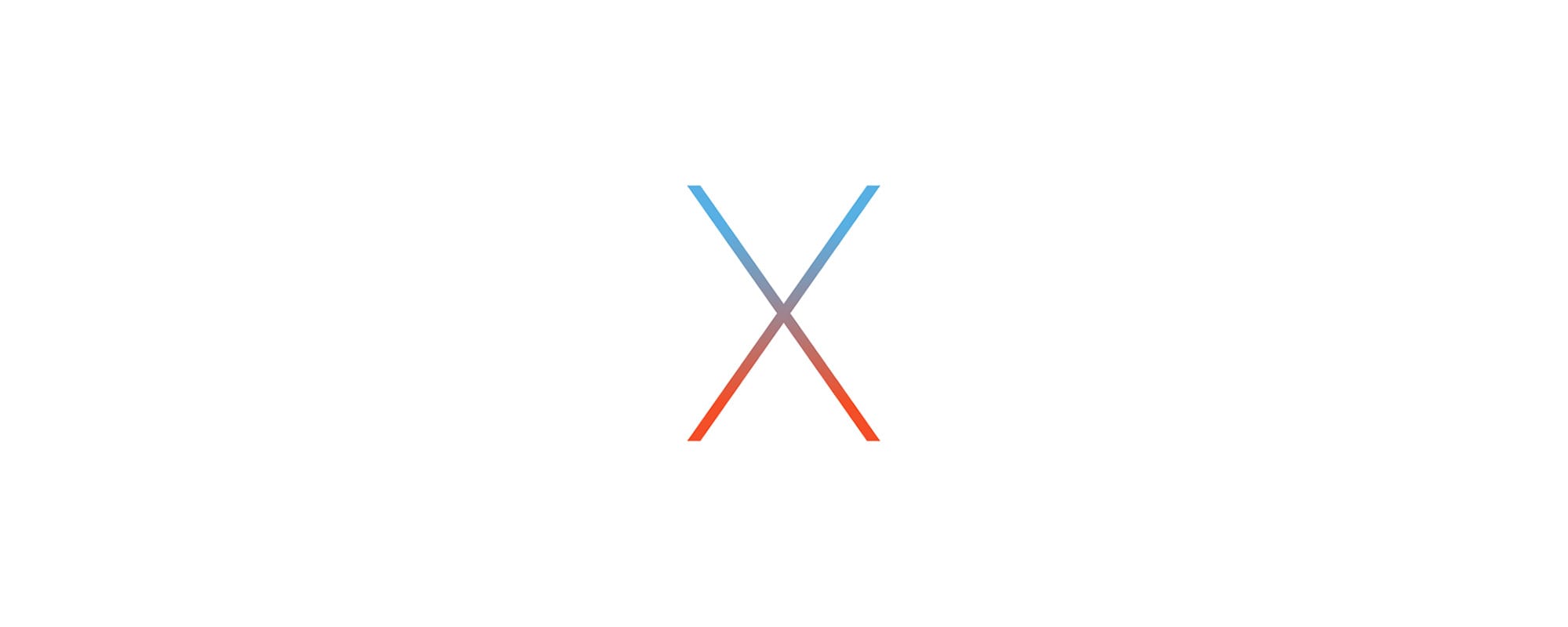
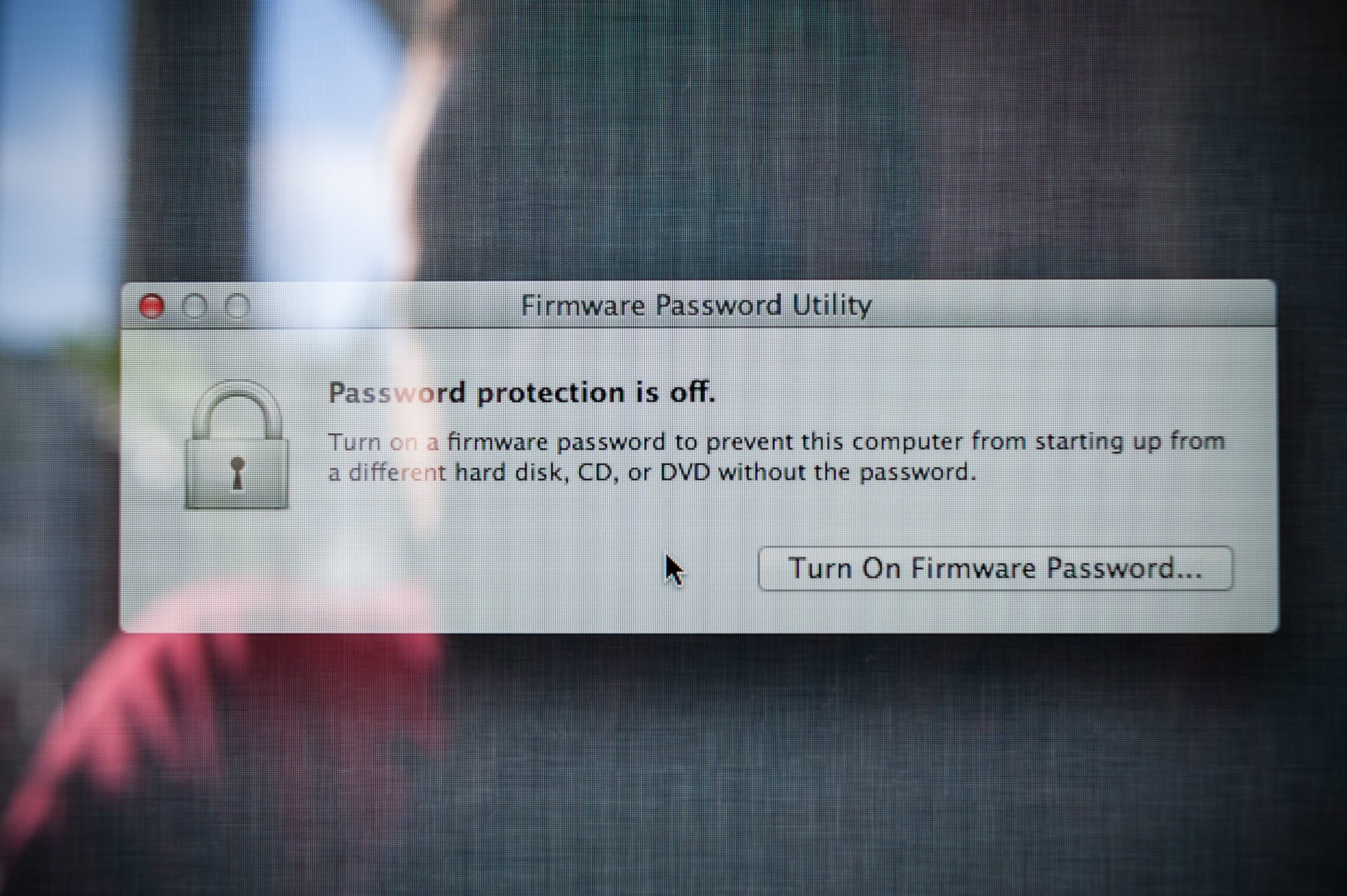
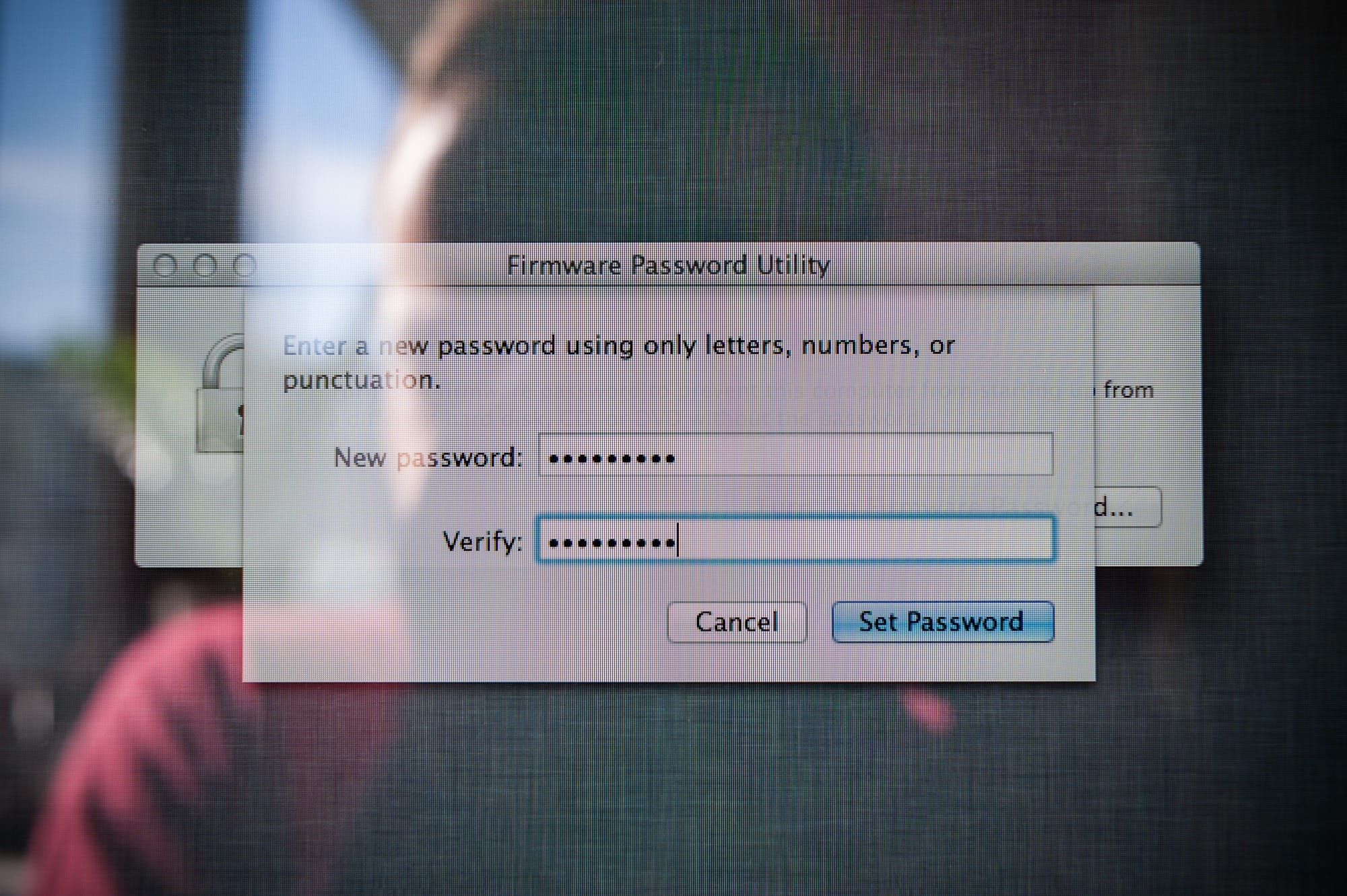
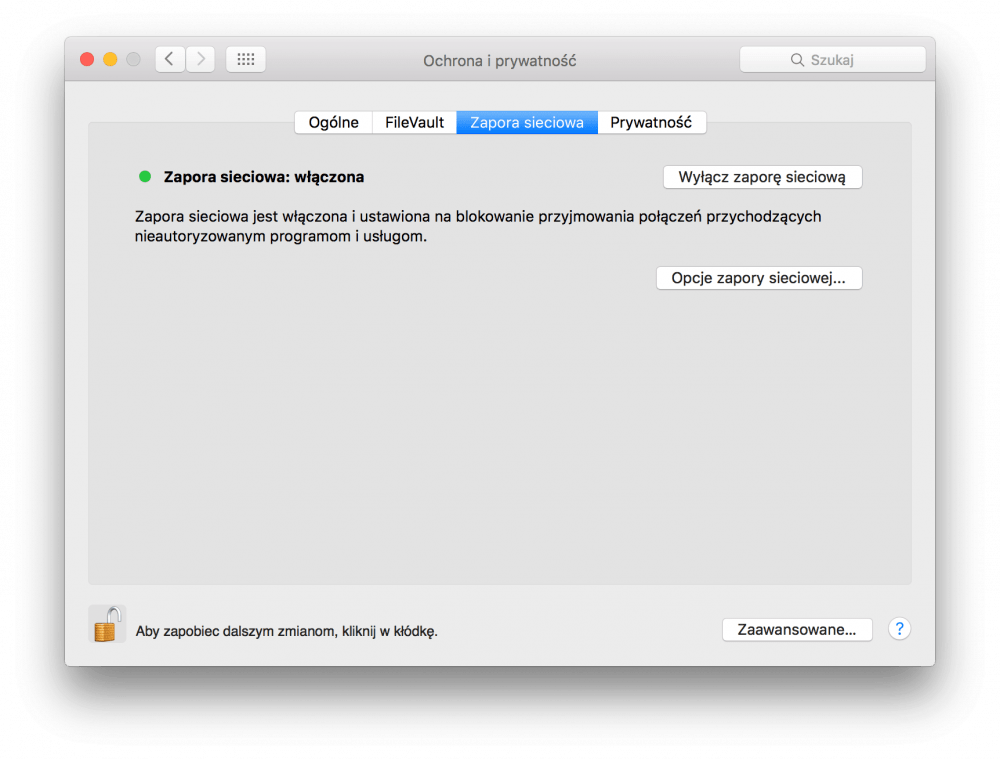
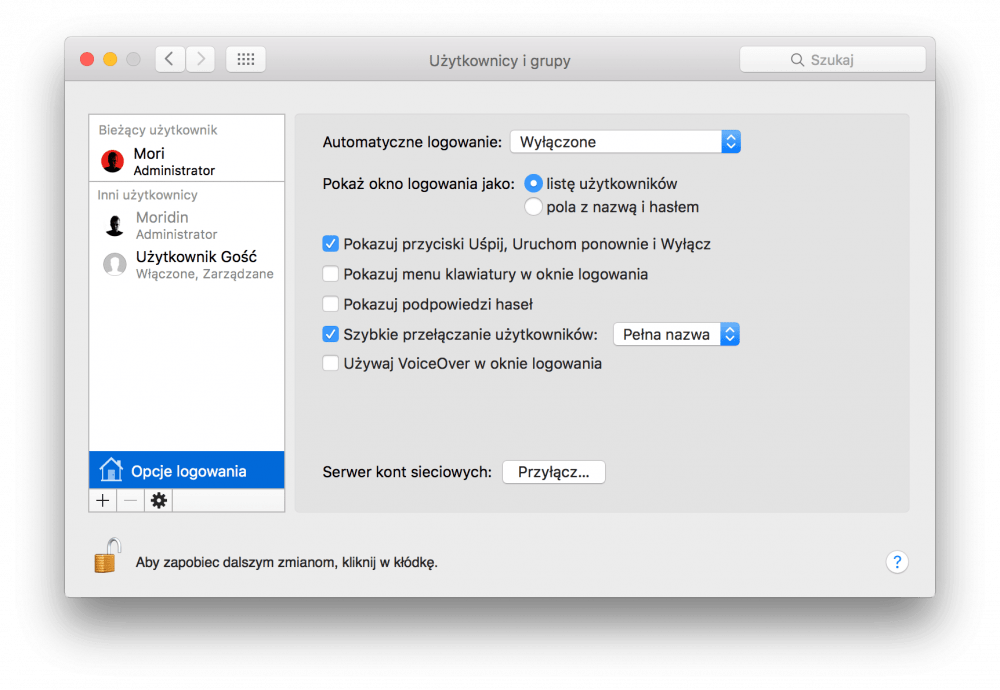
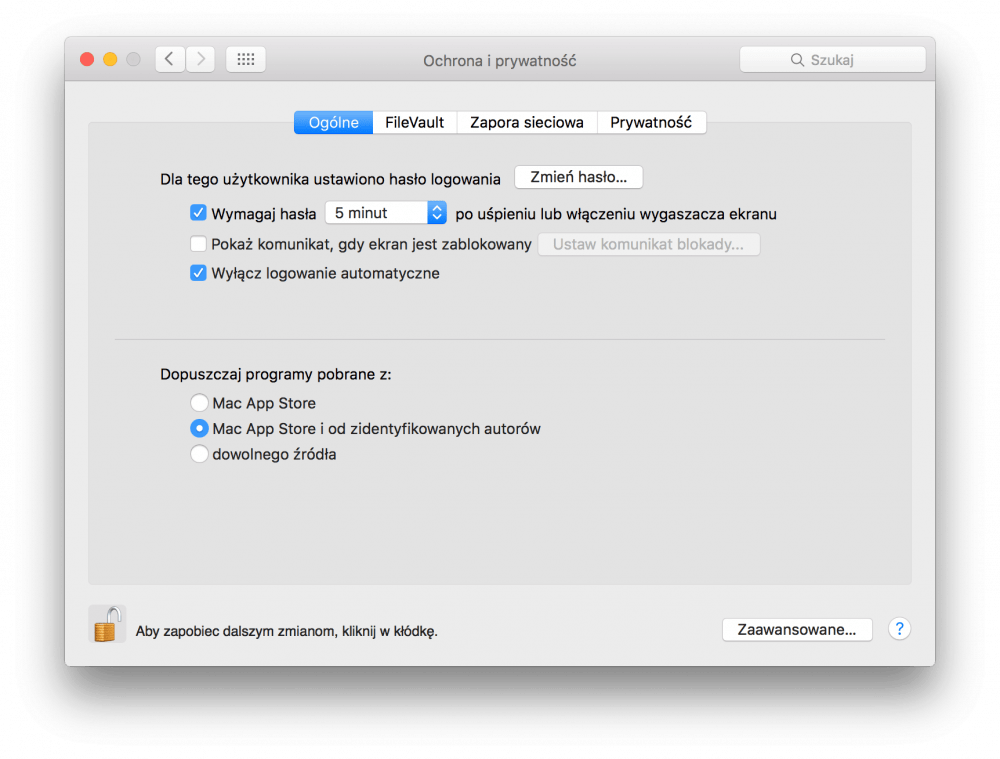
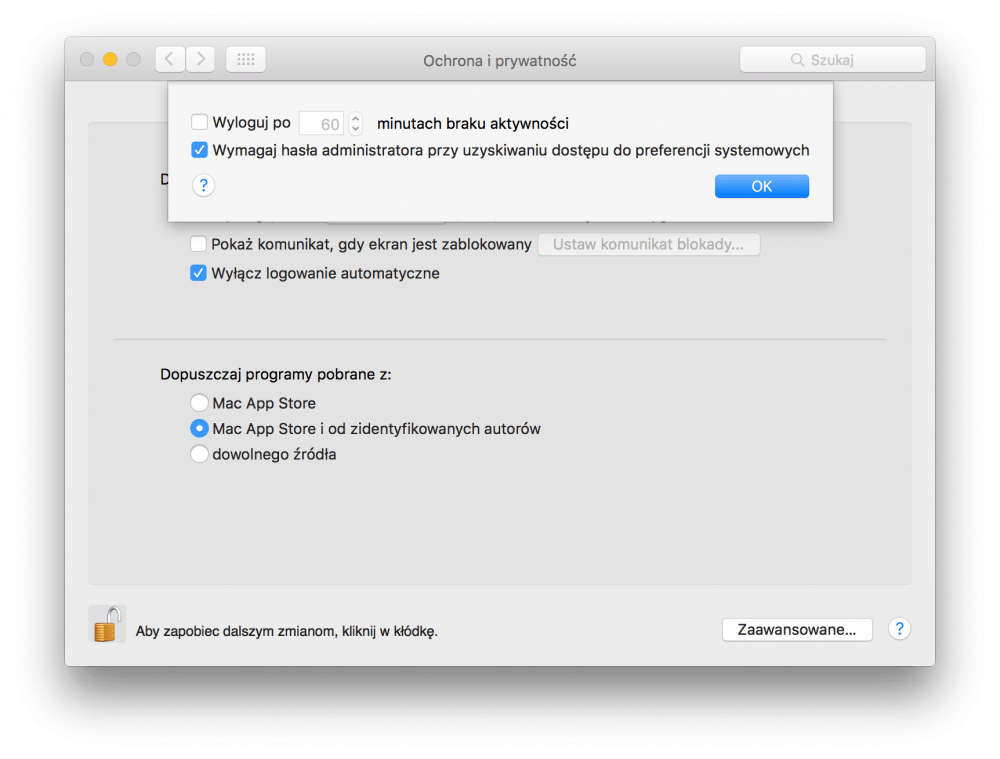
Komentarze: 5
Nie mogę sobie poradzić z hasłem na recovery- nie widzę menu narzędzia?
Ja polecam zapoznać się z tym poradnikiem: https://github.com/drduh/macOS-Security-and-Privacy-Guide
Ogólnie z edycji na edycje osx jest coraz gorsze i mniej stabilne i jest w nim coraz więcej dziwnych i niepotrzebnych procesów, stąd dbanie o bezpieczeństwo i wyłączenie niepotrzebnych funkcji jak i powyższy poradnik to takie podstawowe rzeczy, o które powinien zadbać każdy kto makówek używa do pracy.
Świetny poradnik, dzięki za link.
Pozorne bezpieczeństwo gdy nie wspominasz o tym co należy poustawiać w Safari, co powinno się wyłączyć jeśli chodzi o Spotlight, czyli jak zadbać o prywatność(bezpieczeństwo) w sieci pod macOS!
„6. Poniżej w Pokaż okno logowania najlepiej wybrać opcję „pola z nazwą i hasłem” (ta opcja wymaga wpisania loginu i hasła) lub alternatywnie „listę użytkowników” (ta opcja wyświetla listę wszystkich użytkowników w systemie). Opcja pierwsza jest bezpieczniejsza, bo potencjalny włamywacz nawet nie wie, jak nazywa się nasze konto.”
Jesteś świadomy, że w przypadku zastosowaniu FileVault ta funkcjonalność nie działa? Zawsze jest lista użytkowników.