Kurs Siri Shortcuts – część 2 – pakowanie i rozpakowywanie ZIP-ów
Pierwszy odcinek z tej serii wprowadza w podstawy działania aplikacji Shortcuts od Apple (byłego Workflow), abyście mogli poznać zasady działania programu, ale żebyście nie byli od razu rzuceni na głęboką wodę. W tym odcinku przedstawię Wam dwa znacznie praktyczniejsze Shortcuty, do pakowania i rozpakowywania plików z/do ZIP.
Shortcuts – tworzymy ZIP z plikami
iOS ma wiele możliwości, ale natywnie nie potrafi tworzyć plików ZIP (ani ich rozpakowywać). Można to było od lat robić za pomocą Workflow i nadal można za pomocą Shortcuts. Oto mój przepis na pakowanie plików do archiwum ZIP.
Są przynajmniej dwie metody na pakowanie i rozpakowywanie plików do ZIP-ów, a ja preferuję metodę działania bezpośrednio na plikach w programie Files lub Dropbox (lub podobnym wspierającym Document Picker w iOS), więc taką metodę tutaj przedstawię.
Tworzymy oczywiście nowy shortcut w Shortcuts – nazwałem go ZIP Files. Ustawiłem mu na początku odpowiednią nazwę i ikonę, bo lubię porządek, włączyłem opcję Show in Share Sheet, bo to za jego pomocą będziemy pakowali pliki. Do tej funkcji nie będziemy używali Siri.
Do ZIP-ów będziemy dodawali przede wszystkim pliki, zdjęcia, filmy, PDF-y i podobne typu plików, więc w ustawieniach tego shortcut, w pozycji Accepted Types, ustawiamy je odpowiednio.
Następnym krokiem będzie dodanie odpowiednich akcji, aby niczym z klocków LEGO zbudować nasz workflow.
Z sekcji akcji Documents wybieramy dwie – Make Archive i Save File. Ustawiamy też opcje zgodnie z powyższym screenshotem lub własnymi potrzebami. Opcja Ask When Run zapyta nas o nazwę pliku, pod jakim chcemy zapisać naszego ZIP-a.
To wszystko! Teraz pora przetestować to na paru plikach w aplikacji Files / Pliki.
W tym przykładzie stworzyłem sobie katalog Temp w Files i dodałem do niego trzy pliki, nazwane Plik 1, Plik 2 oraz… tak, zgadliście… Plik 3 (lewy screenshot). Następnie w górnym prawym rogu wcisnąłem Select / Wybierz i zaznaczyłem te pliki, które chcę spakować (czyli wszystkie; prawy screenshot). Ostatnim krokiem w tym miejscu jest wciśnięcie strzałki w pudełku – znajduje się w dolnym lewym rogu ekranu.
Ta strzałka wywoła Share Sheet, na którym musimy znaleźć przycisk Shortcuts (dolny rząd). Jeśli go tam nie macie, to przewińcie dolny rząd ikon w lewo, wciśnijcie More… / Więcej… i dodajcie go do listy. Pozostaje już tylko wcisnąć ikonę Shortcuts.
W tym miejscu powinien wyjechać panel z naszymi shortcutami – tymi, które mają zaznaczoną opcję działania za pomocą Share Sheet (o czym wspominałem wcześniej). Klikamy w pozycję ZIP Files.
Zostanie uruchomiony shortcut i zacznie pakować pliki, a po sekundzie zapyta się o podanie nazwy, pod jaką chcemy mieć naszego ZIP-a. Po kliknięciu w Finished / Zakończ na klawiaturze, program otworzy jeszcze program Files / Pliki i poprosi o wskazanie dokładnego miejsca, w którym chcemy plik zapisać.
Podpowiem, że jeśli macie więcej aplikacji, typu Dropbox czy OneDrive i wspierają one Document Picker w iOS (a powinny), to możecie sobie zapisać plik do dowolnej innej chmury.
![]()
★ Pobierz ZIP Files.shortcut →
(Jeśli link nie działa, to znaczy, że iCloud nadal ma problemy i musicie poczekać.)
Shortcuts – rozpakowywanie ZIP-a
Skoro już mamy ZIP-a, to wypadałoby go też potrafić rozpakować. Na szczęście jest to równie proste. Podczas budowania shortcuta postępujcie tak, jak powyżej, ale na podstawie poniższych informacji.
Dodajemy dwa „klocki” do naszego workflow – Extract Archive (Rozpakuj Archiwum) oraz Save File (Zapisz Plik). Jak widzicie, domyślnie zapisuję go do iCloud Drive, ale możecie sobie tam podać Dropbox lub cokolwiek innego. Zaznaczyłem też opcję Ask Where to Save (Zapytaj Gdzie Zapisać), abym mógł podać dokładny folder, w którym chcę pliki rozpakować.
Pozostałe ustawienia shortcuta są analogiczne jak przy pakowaniu – włączony jest opcja Share Sheet, a widget wyłączony. Jedyna różnica to akceptowane dane wejściowe, które ustawiłem tylko na Files / Pliki, bo ZIP-y nimi są.
Jak widać powyżej, wybrałem ponownie folder Temp (lewy screenshot), w którym shortcut rozpakował trzy pliki z Temp 1.zip, czyli powiodło się!
![]()
★ Pobierz UnZIP Files.shortcut →
(Jeśli link nie działa, to znaczy, że iCloud nadal ma problemy i musicie poczekać.)
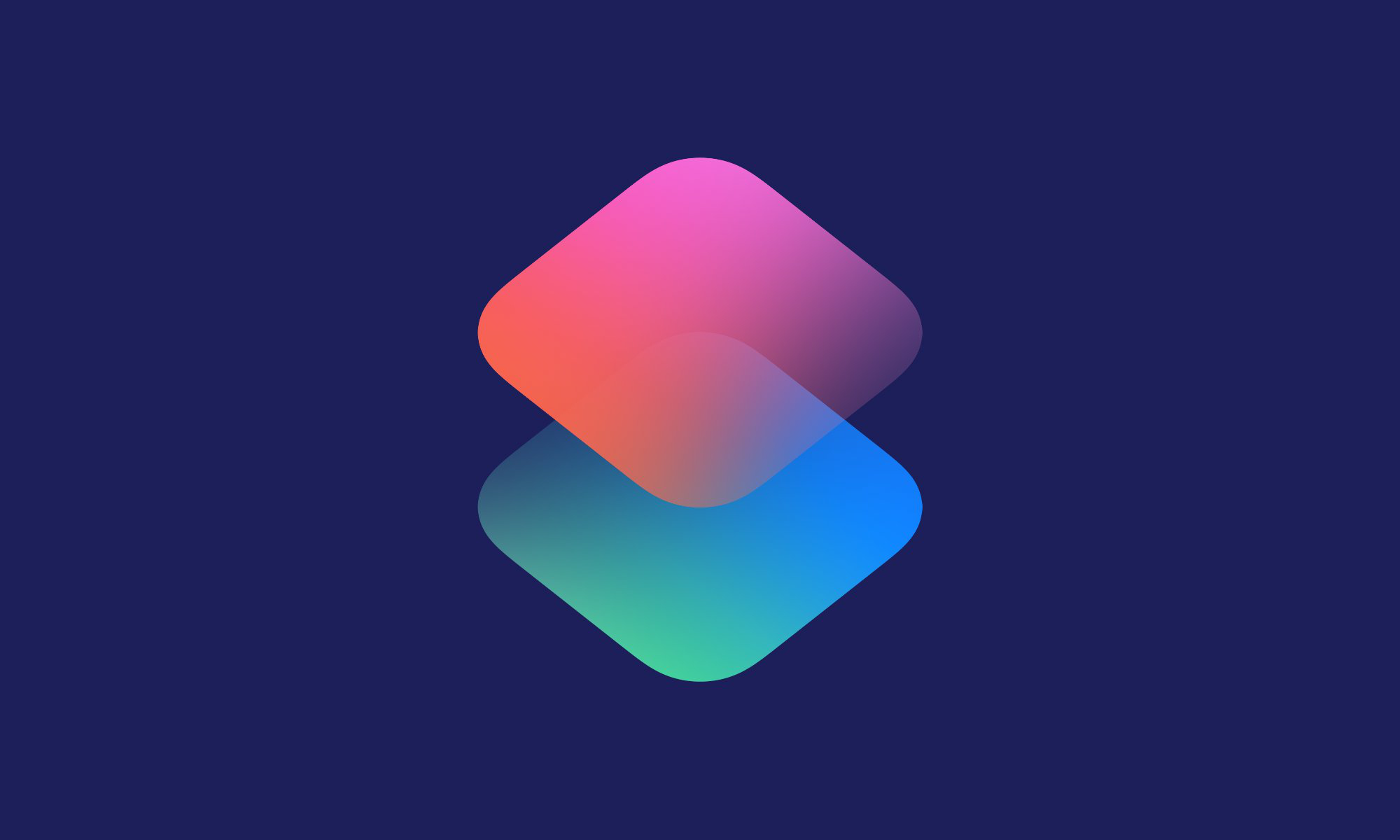
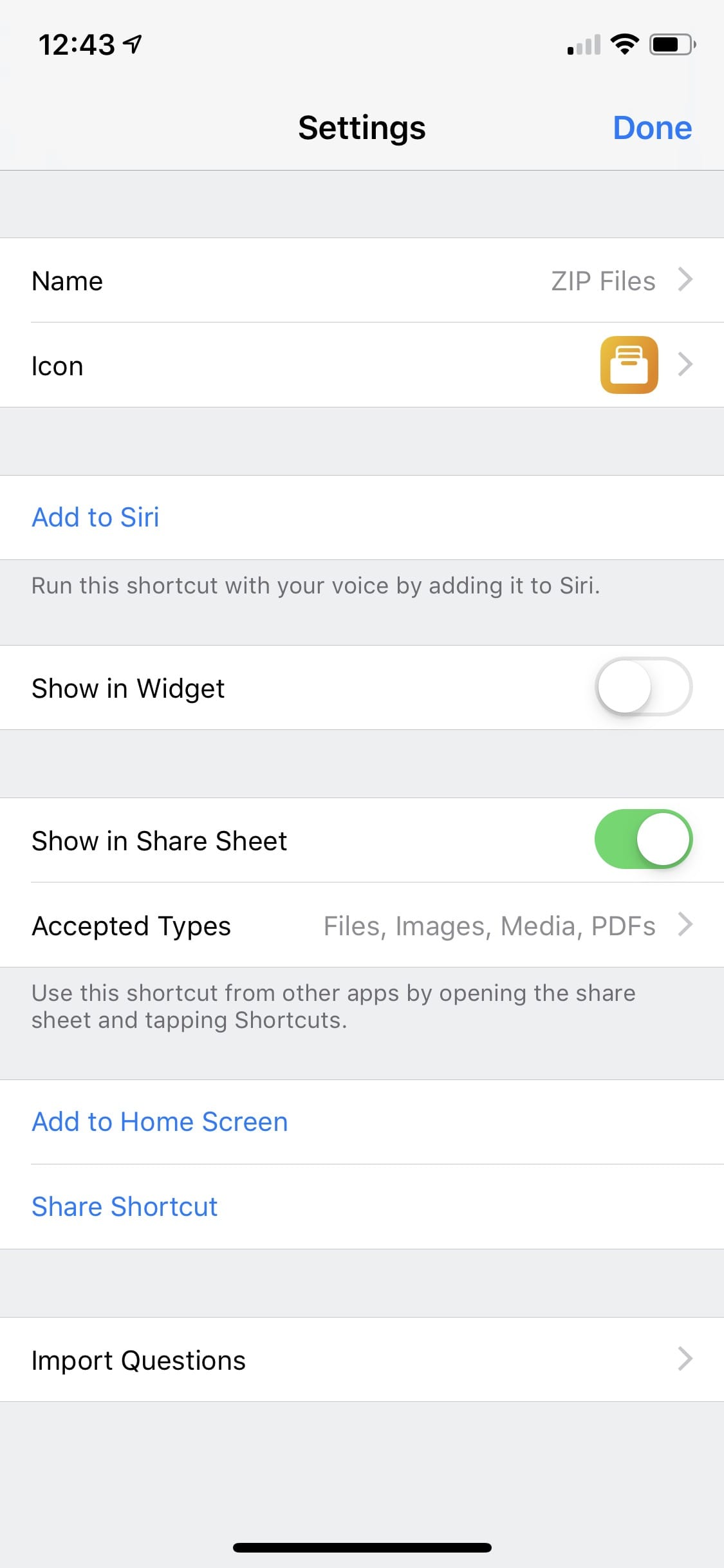


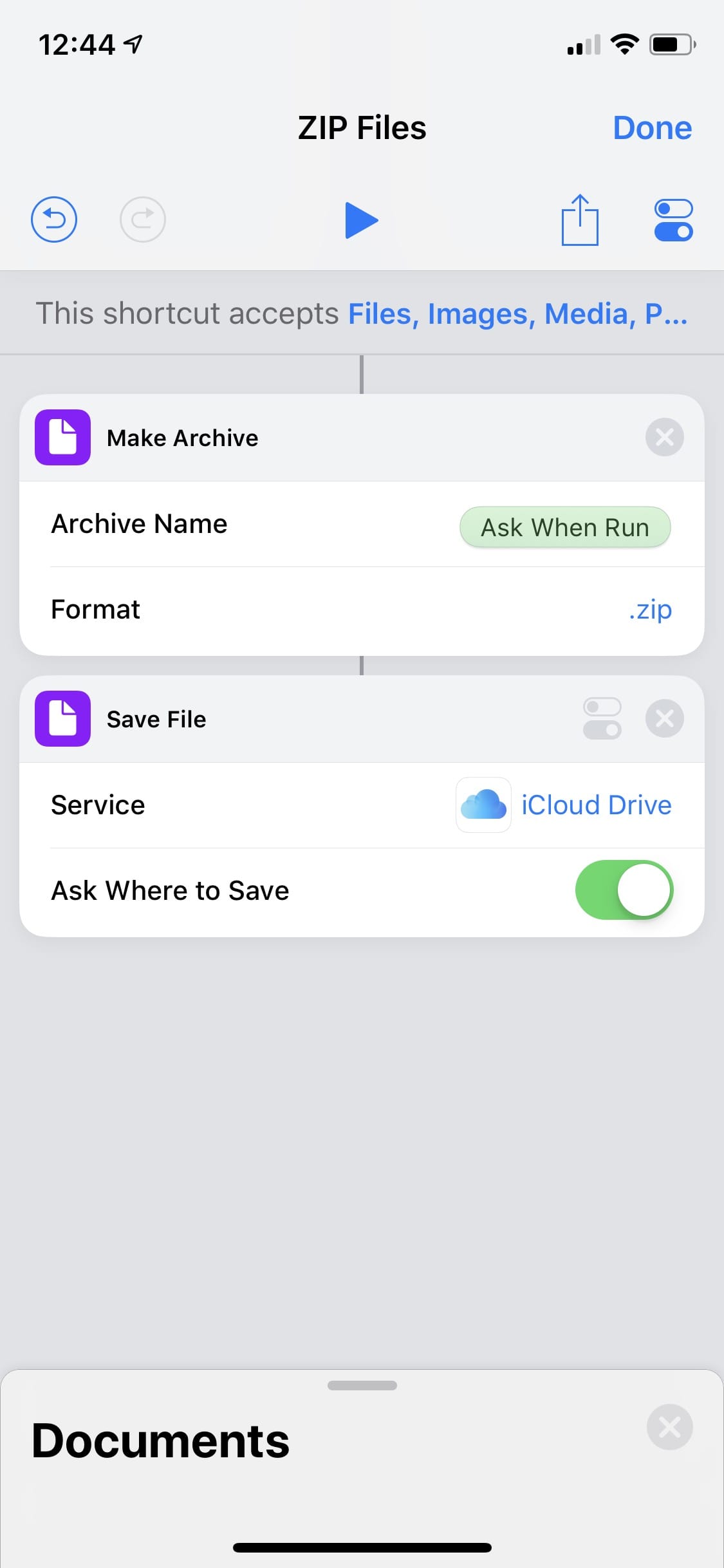
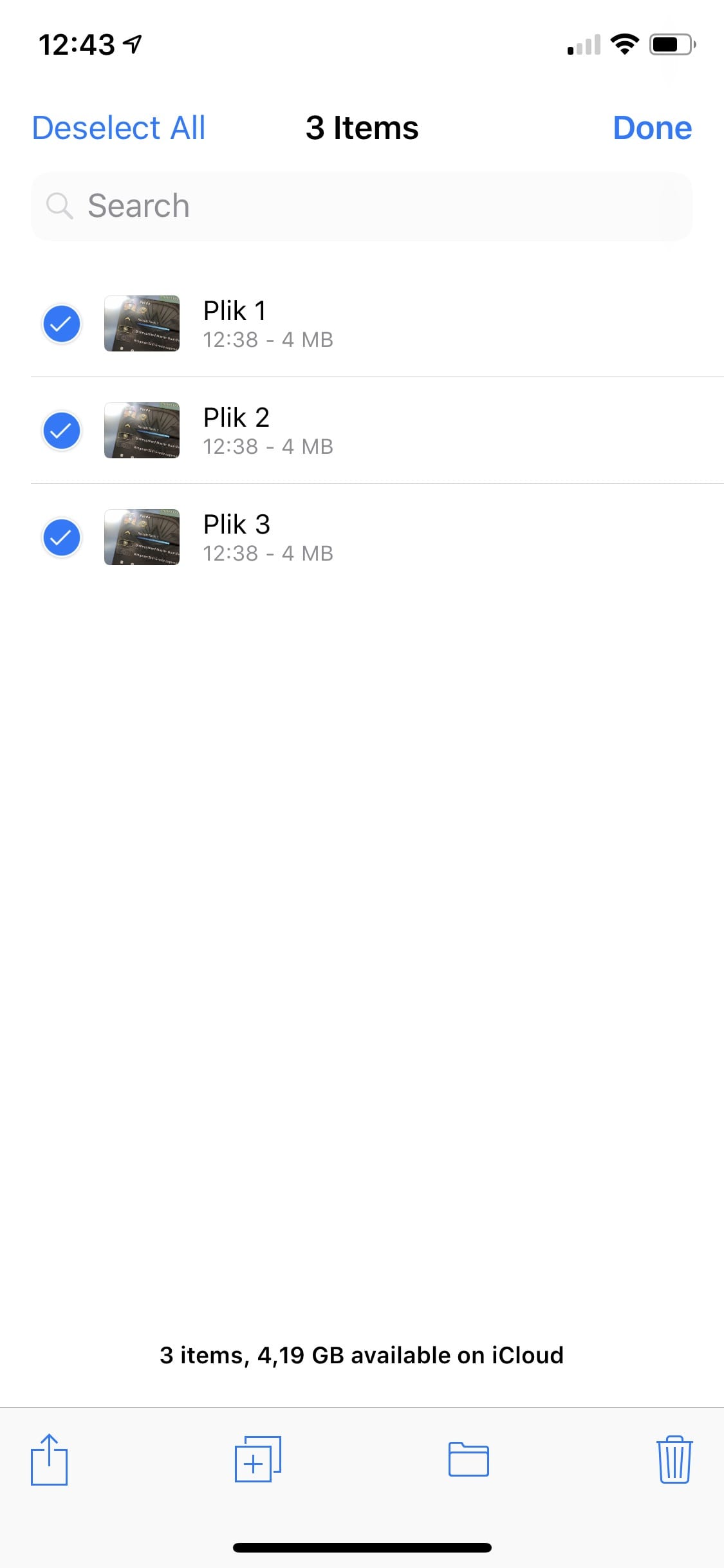
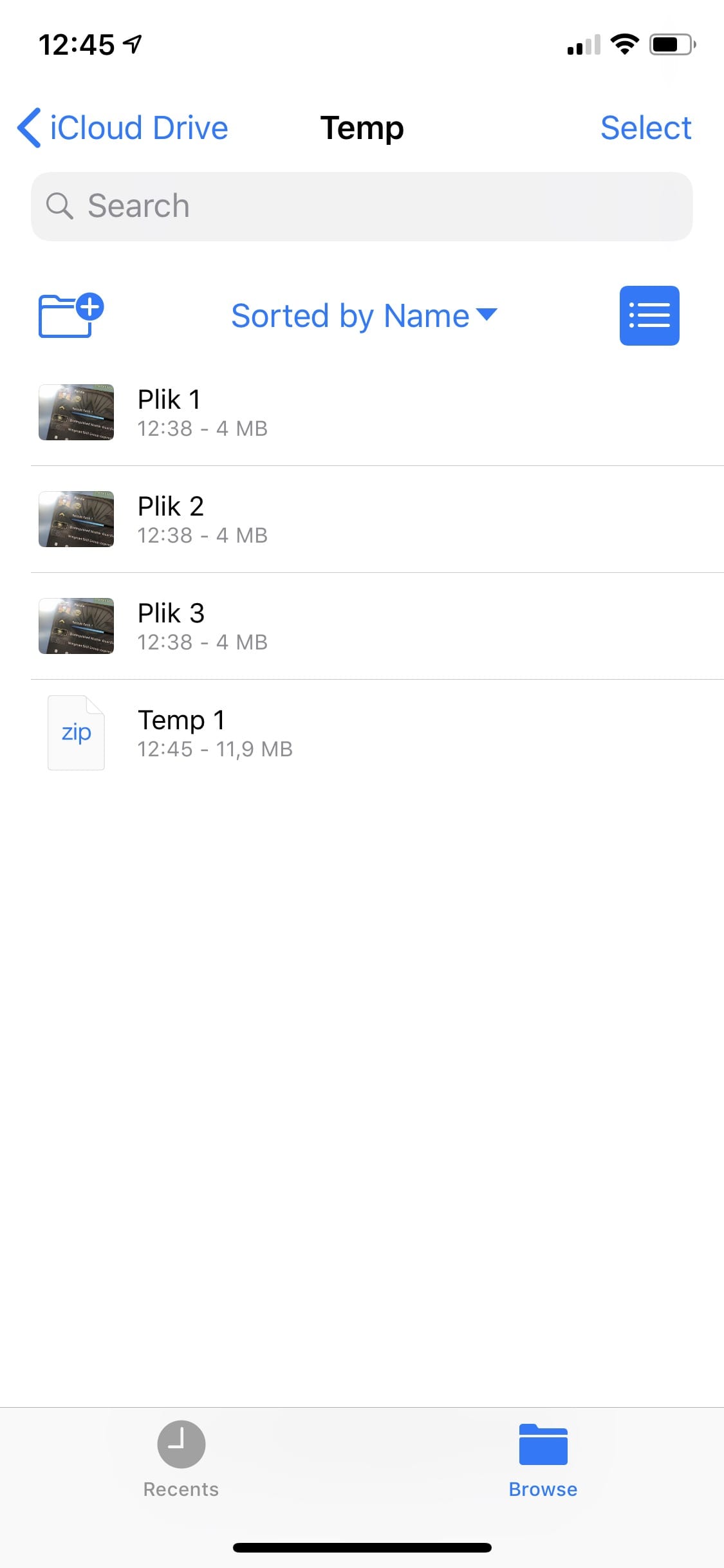

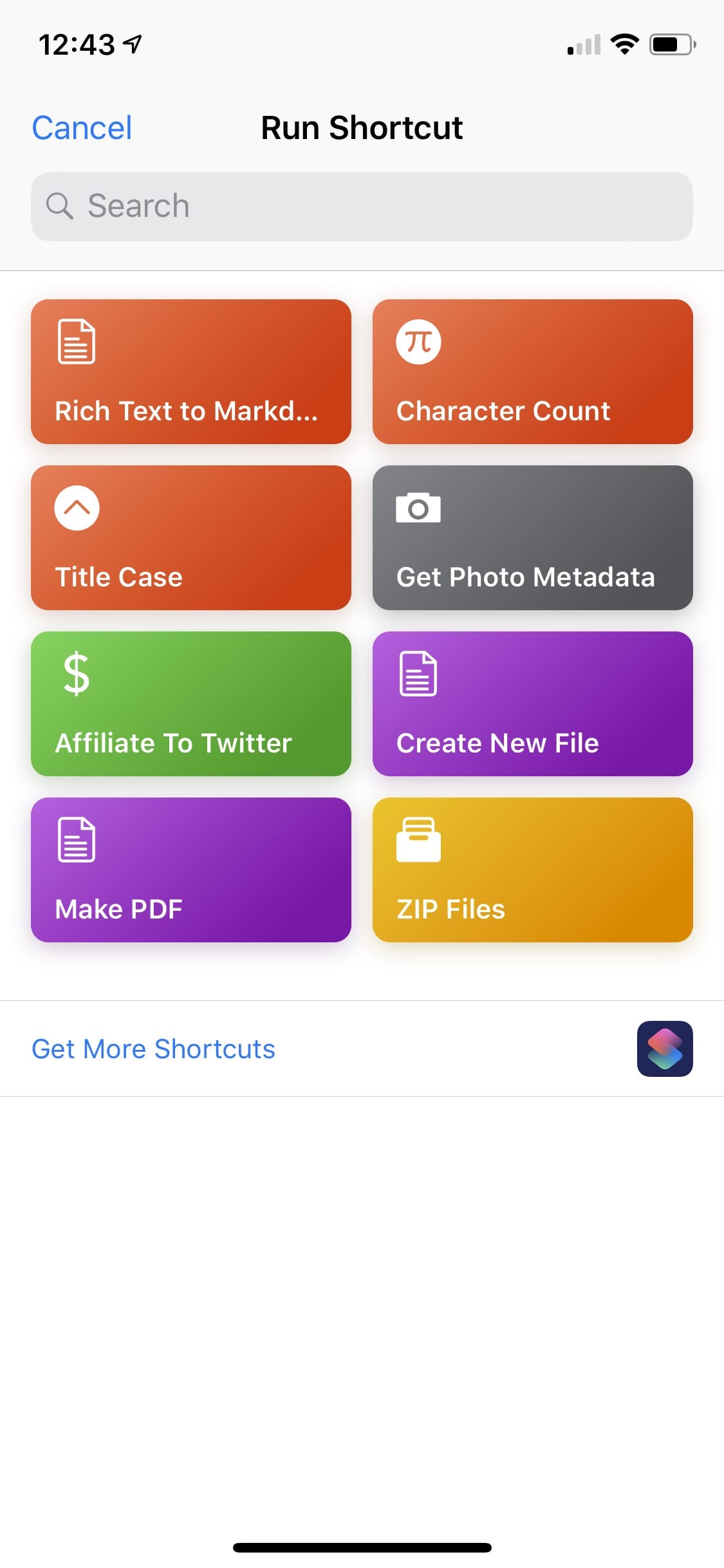
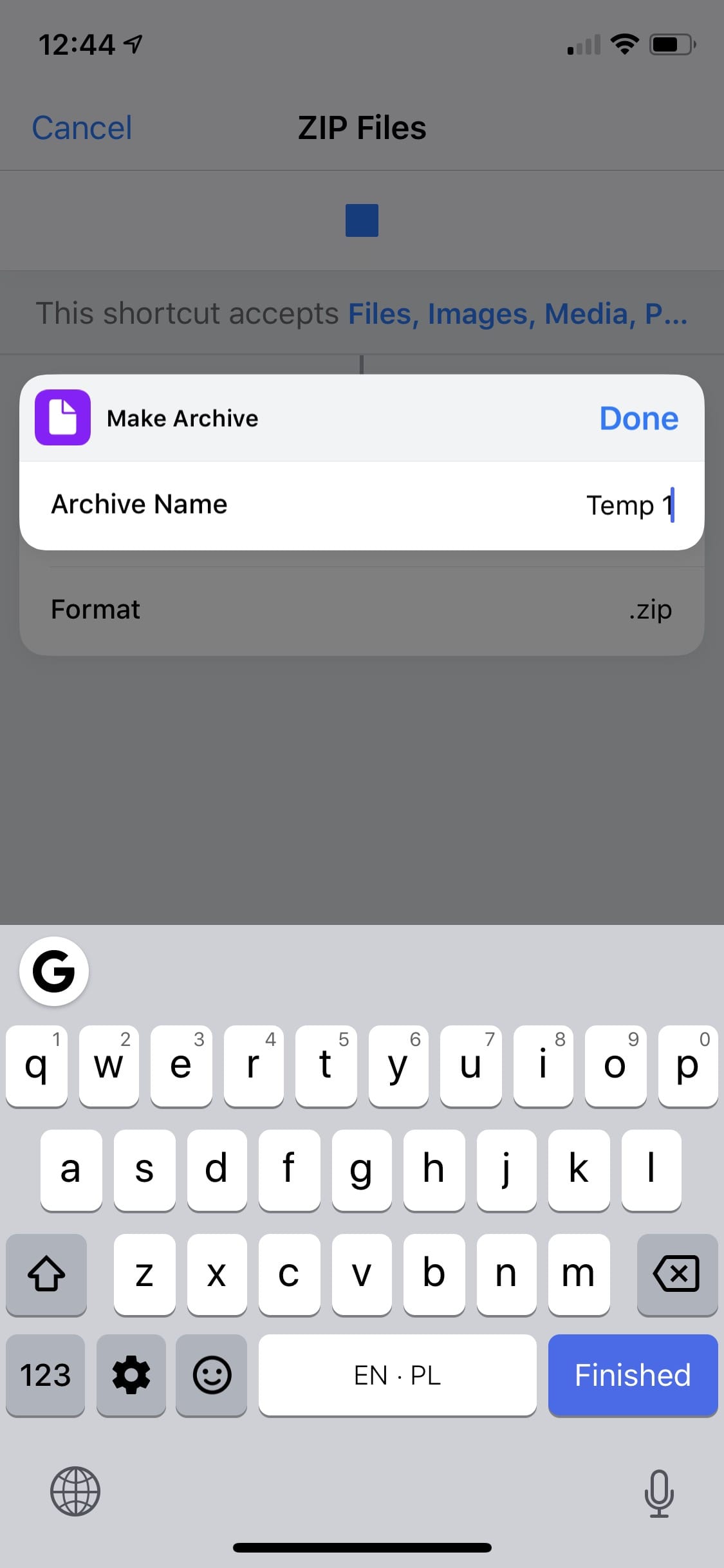

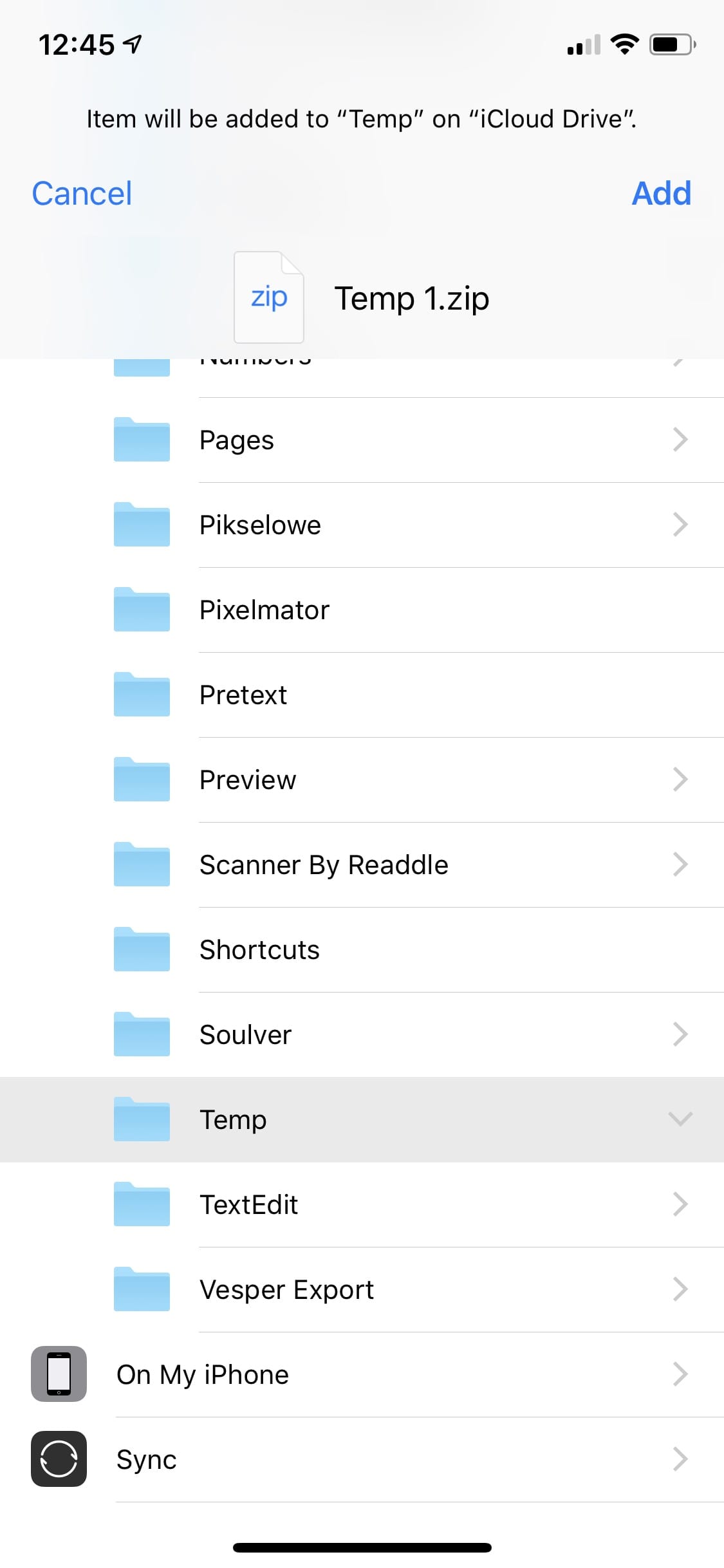
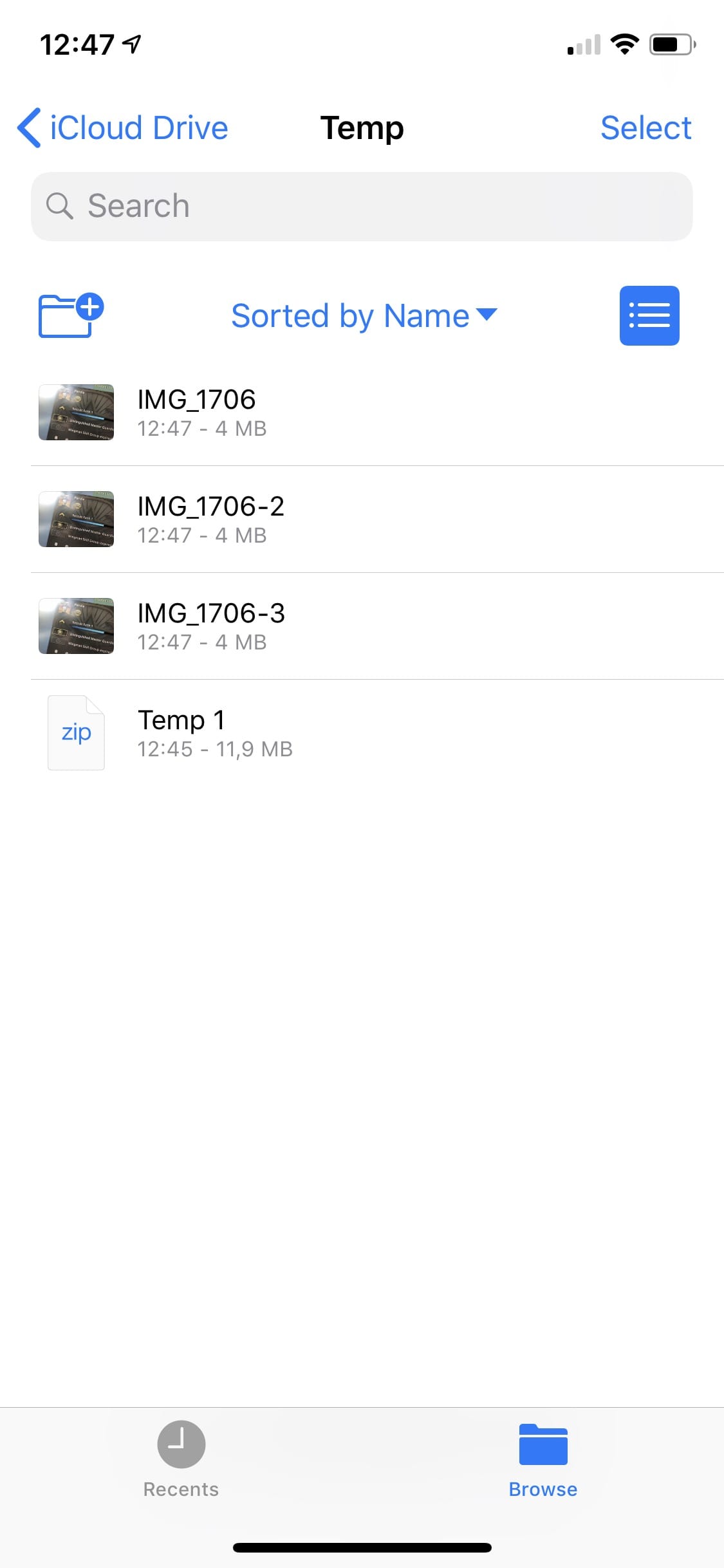
Komentarze: 13
To teraz jeszcze poprosimy akcje dla „e-mail to Things” albo do Omnifocus albo nawet do Reminders, ale z osadzeniem linka do e-mail z którego został wywołany. Klient poczty ma być ten od Appla. Dodam, że wg mnie się nie da, ale chciałbym się mylić…
Wystarczy przeciągnąć maila z Mail do Things i masz z linkiem. 🙃
Tak, ale zrób to na ajfonie!
No niestety Mail nie wspiera odpowiednio Shortcuts…
A na androidzie wystarczy zaznaczyć pliki i dac opcje skompresuj. Stworzy plik archiwum.zip
Na Macu też. A pod Windows potrzebny jest WinRAR. Pod Linuxem trzeba poznać terminal.
Na windowsie już nie jest potrzebny żaden winrar. W sumie widzę że shortcuts łata braki osa
Na linuxie nie trzeba znać terminala by utworzyć archiwum (niezależnie czy zip/rar/tar.gz) – zaznaczasz pliki/katalogi, prawy przycisk myszy i „utwórz archiwum”.
To samo z rozpakowaniem.
Archiwum (w tym iso) można też zamontować jako dysk.
Widzę, że moje poczucie humoru nie zostało odpowiednio odebrane…
@Linux, nie rozpakujesz rar/zip jeśli nie masz na linux paczek unrar p7zip-full p7zip-rar rar itd. No chyba, że siedzisz na miętówce. :)
A czy orientujesz się może czy da radę przez shurtcut uruchmic VPN. Bo kurde szukam na to sposobu ale chyba ślepy jestem
Hmm, a jak z niego korzystasz? Uruchamiasz przez app czy w Ustawieniach iOS?
Ustawienia IOS a jakby się dało wyciągnąć przełącznik na pulpit byłoby super