Jak przypisać aplikację do danego Space na macOS i jak się przełączać pomiędzy Spaces
Skoro już jeden z najstarszych Macuserów w Polsce – on wie o kim mowa – wie, jak lepiej zarządzać Spaces w ramach Mission Control na macOS, to pozostała jeszcze jedna kwestia – przypisania aplikacji do danego Space, aby zawsze się w nim otwierała.
Procedura przypisania aplikacji jest banalnie prosta, ale trzeba wiedzieć, gdzie znaleźć odpowiednią opcję…
- Uruchamiamy aplikację, którą chcemy przypisać do danego Space. Aplikacje, które nie są przypisane, uruchomią się zawsze w tym Space, w którym aktualnie się znajdujemy.
- Przechodzimy do Space, w którym chcemy, żeby dana aplikacja działała, np. Space nr 2.
- Odnajdujemy jej ikonę w Docku.
- Klikamy na nią prawym przyciskiem.
- Szukamy pozycji Opcje / Options.
- Wybieramy pozycję To Biurko / This Desktop.
- Możliwe, że trzeba będzie zrestartować app.
To wszystko!
Przełączanie się pomiędzy Spaces
Przełączać się pomiędzy Spaces możemy robić na kilka sposobów.
Metoda na Hot Corners
Uruchamiamy Preferencje Systemowe / System Preferences → Biurko i wygaszacz ekranu / Desktop & Screen Saver, a potem klikamy na Hot Corners… / „Gorące rogi” w dolnym prawym rogu. Wybrany przez nas róg (lub więcej niż jeden) ustawiamy na pozycję Mission Control. Teraz, po wjechaniu myszką do danego rogu ekranu, uruchomiony zostanie Mission Control, gdzie wystarczy na górze ekranu wybrać Space, do którego chcemy się przełączyć. Alternatywnie można wymusić, żeby róg był aktywny tylko wtedy, gdy przytrzymamy na klawiaturze modyfikator, np. klawisz ⌘ lub ⌥ (lub oba).
F3
Możemy też po prostu kliknąć w klawisze F3 na klawiaturze, co powinno wyzwolić Mission Control.
Ctrl + strzałki i/lub cyfry
Jeśli przejdziecie do Preferencji Systemowych / System Preferences → Klawiatura / Keyboard i potem do zakładki Skróty / Shortcuts, to będziecie mieli opcję ustawienia odpowiednich metod przełączania się pomiędzy Spaces. Nie wszystkie są domyślnie włączone lub aktywne i zależy to od wersji macOS – zmieniało się to na przestrzeni lat.
Na powyższym screenie widać, że mam aktywne skróty Ctrl + strzałki lewo/prawo do przesuwania się o jeden Space w lewo lub prawo. Mam też ręcznie skonfigurowane przełączanie się na moje cztery Spaces za pomocą Ctrl + cyfra od 1 do 4.
Przykładowo, jeśli jestem na Space nr 1 i chcę przejść na Space nr 4, to mogę trzykrotnie wcisnąć Ctrl + →, co przesunie mnie najpierw na Space 2, potem na Space 3, aż finalnie trafię na Space nr 4. Alternatywnie mogę po prostu nacisnąć Ctrl + 4, aby od razu do niego przeskoczyć.
Gestami
Zależnie od używanej przez Was myszki lub trackpada, możecie skorzystać z gestów, aby przejść do odpowiednego Space. W tym celu sprawdźcie ustawienia w Preferencje Systemowe / System Preferences → Myszka / Mouse lub Preferencje Systemowe / System Preferences → Trackpad, lub oprogramowanie konfiguracyjne od Waszego urządzenia, np. Logi Options w przypadku MX Master 3 for Mac.
Smacznego!
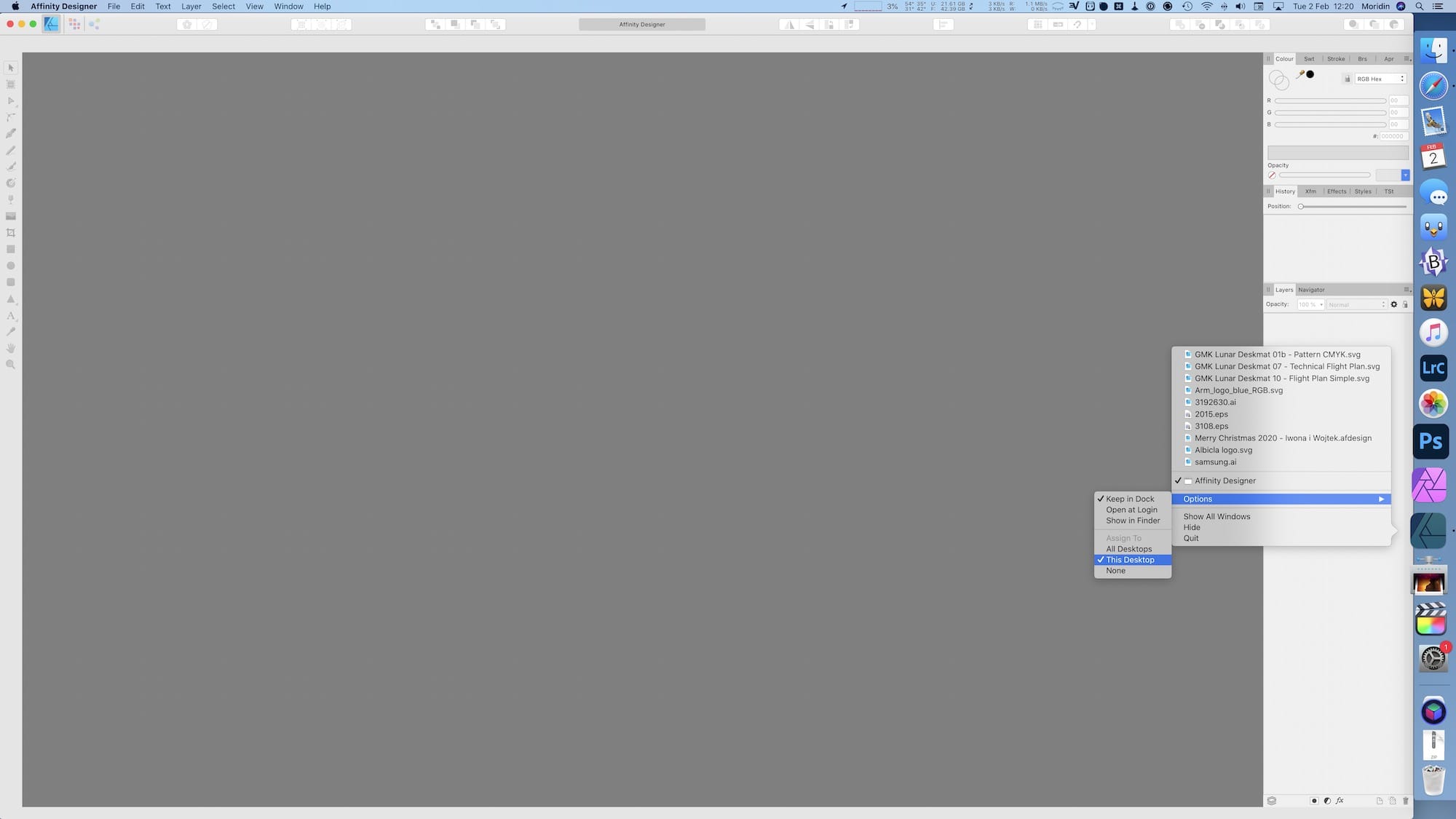
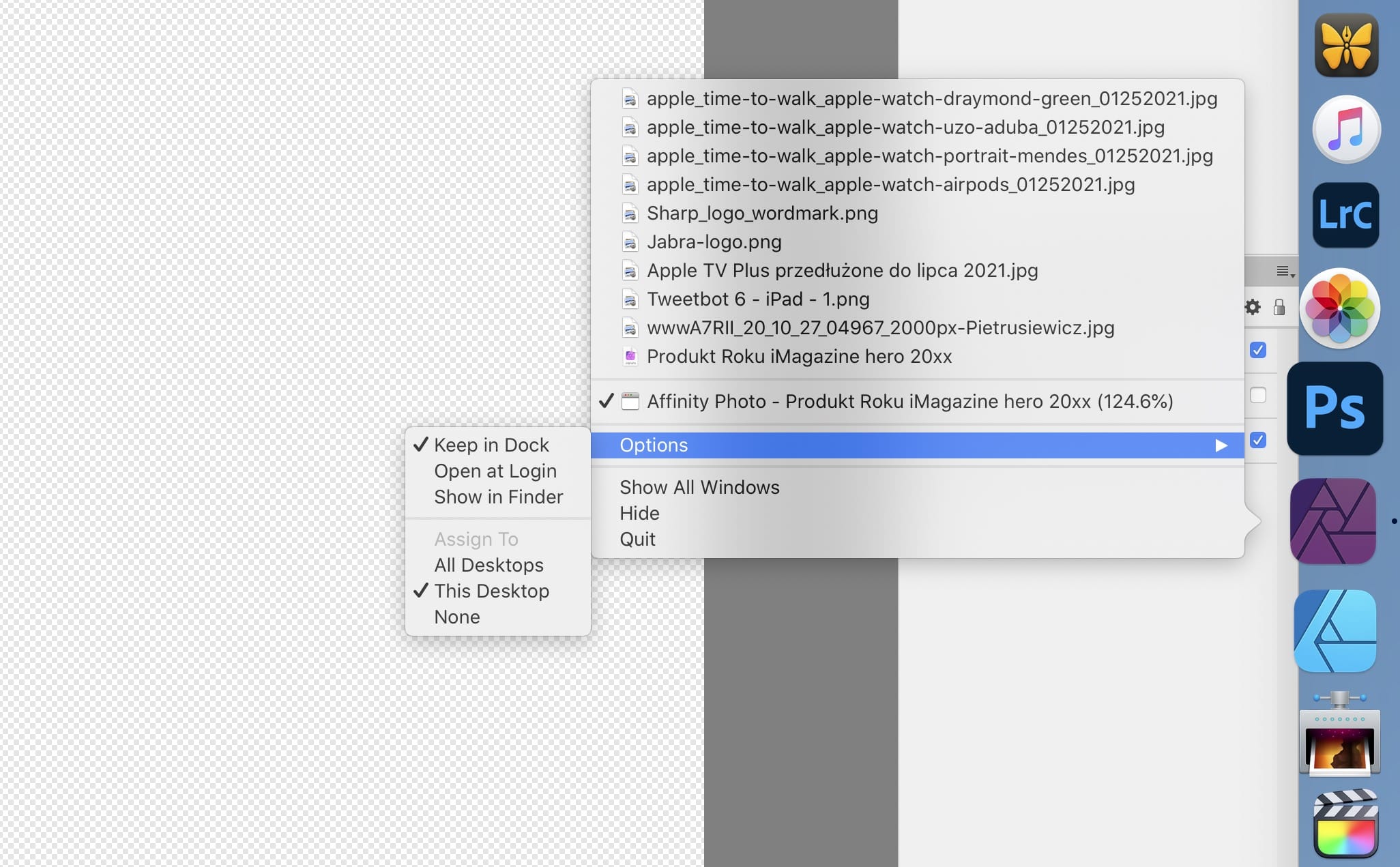
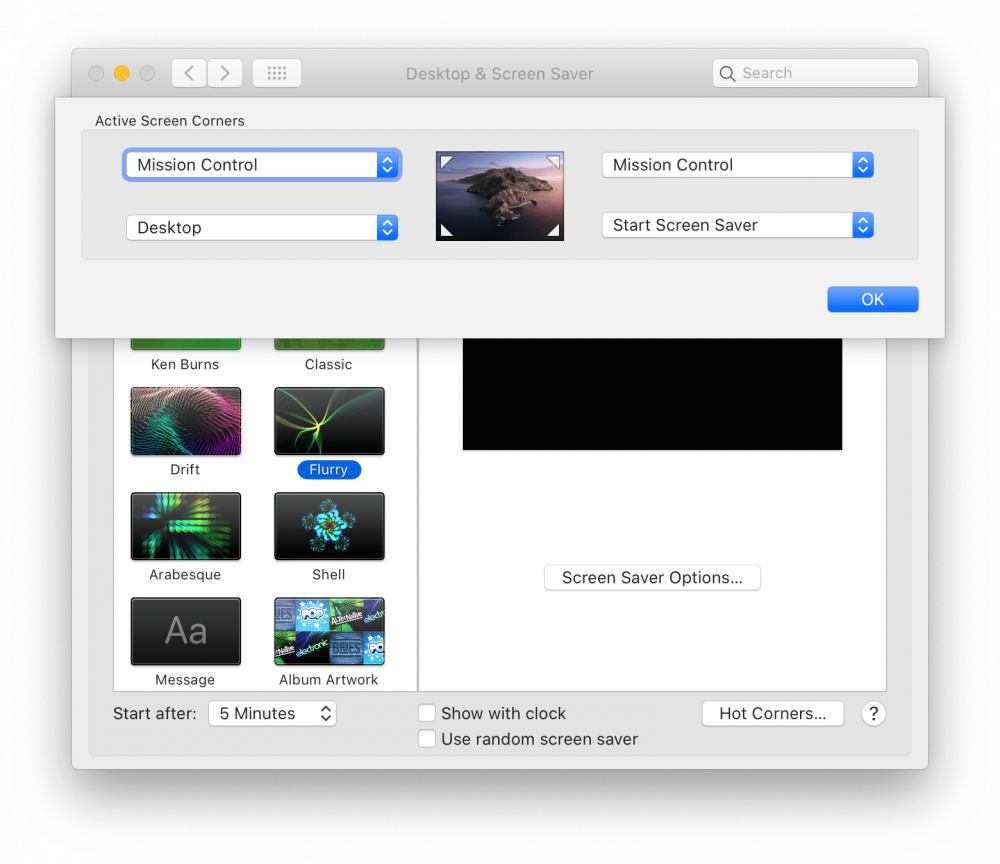
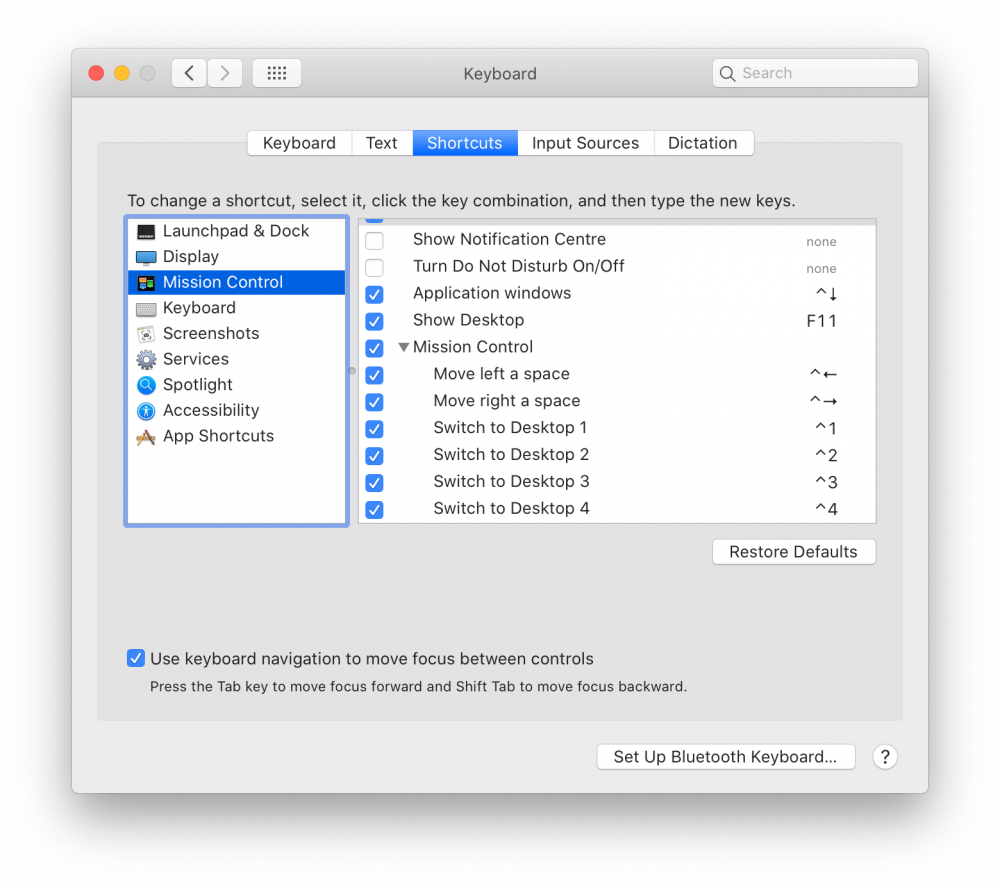

Komentarze: 2
Po polsku ta funkcja macOS nazywa się przestrzenie.
Po polsku ta funkcja macOS nazywa się przestrzenie.