MacBook Pro 14” z M1 Pro (late 2021) – Instalacja Adobe Creative Cloud i wywalenie jego procesów pracujących w tle
Creative Cloud jest potrzebną wielu osobom aplikacją, ponieważ to obecnie jedyny sposób, aby zainstalować produkty firmy na swoim komputerze. Jak się jednak okazuje, da się to zrobić nie ponosząc kosztu w postaci krótszego czasu pracy na baterii.
Creative Cloud lubi sobie uruchomić kilka „niezbędnych” procesów, bez których aplikacje firmy „nie działają”.
To wszystko niestety kosztuje, a najbardziej obrywa czas pracy na baterii. W ostatnich miesiącach jest lepiej, ale CC nadal często się pojawia w najbardziej prądożernych aplikacjach na moim 13-calowym MacBooku Pro, więc postanowiłem coś z tym zrobić.
Przy okazji zerknąłem sobie, jak tam Adobe idzie przekompilowanie ich kodu na Apple Silicon i jak widać, niezbyt dobrze, pomimo że mają dostęp do tej platformy od ponad roku, jeśli nie półtora. Rosetta nadal musi być.
Adobe Core Sync
Jeżeli nie potrzebujecie synchronizować plików z chmurą Adobe, to pierwszym krokiem jest wyłączenie Core Sync.
W tym celu należy udać się do Preferencji Systemowych / System Preferences → Rozszerzenia / Extensions → Dodane Rozszerzenia / Added Extensions i tam wyłączyć (odznaczyć) Core Sync pod Rozszerzenia Findera / Finder Extensions. W samej aplikacji Creative Cloud trzeba też włączyć funkcję pauzy dla synchronizacji plików.
To powoduje, że procesów zaczyna ubywać, ale nadal jest ich sporo…
Wywalamy resztę!
AdobeIPCBroker chyba się nie pozbędziemy, a po uruchomieniu np. Photoshopa, pojawi się też kilka dodatkowych procesów, ale możemy je maksymalnie ograniczyć. W tym celu należy…
- Wyłączyć wszystkie aplikacje Adobe i Creative Cloud, który często lubi żyć sobie w menu na górze ekranu.
- Teraz uruchamiamy Findera i przechodzimy do folderu
/Library/LaunchAgents. - Tworzymy tam subfolder o nazwie np.
Disabled(lub cokolwiek innego chcecie). - W
/Library/LaunchAgentsznajdziecie kilka plików, których nazwa zaczyna się odcom.adobe.... Te wszystkie pliki przenosicie (nie mylić z kopiowaniem) do/Library/LaunchAgents.
- Powinno to wyglądać podobnie, jak powyżej, gdzie (w moim przypadku)
com.adobe.AdobeCreativeCloud.plisticom.adobe.ccxprocess.plisttrafiły do subfolderuAdobeDisabled. - Teraz przechodzimy do folderu
/Library/LaunchDaemons/i powtarzamy kroki nr 3 i nr 4. - Na koniec pozostaje ponownie zrobić to samo w folderze
~/Library/LaunchAgents. Przypominam, że~/oznacza folder domowy użytkownika, np./Users/moridin/. Pełna ścieżka to w tym przypadku/Users/moridin/Library/LaunchAgents/.
Na koniec polecam jeszcze uruchomić Activity Monitor i przejrzeć sobie wszystkie procesy w zakładce CPU oraz ewentualnie Energy, zamykając te, które należą do Adobe. W wyszukiwarce można wyszukać „CC” lub „Adobe”, aby sobie pomóc.
Pamiętajcie też, żeby zwerfyikować, czy Creative Cloud nie odtworzył przeniesionych plików plist po wykonaniu uaktualnień do aplikacji. Uaktualnienia dla zainstalowanych produktów będą też wymagały ręcznego uruchomienia programu Creative Cloud.
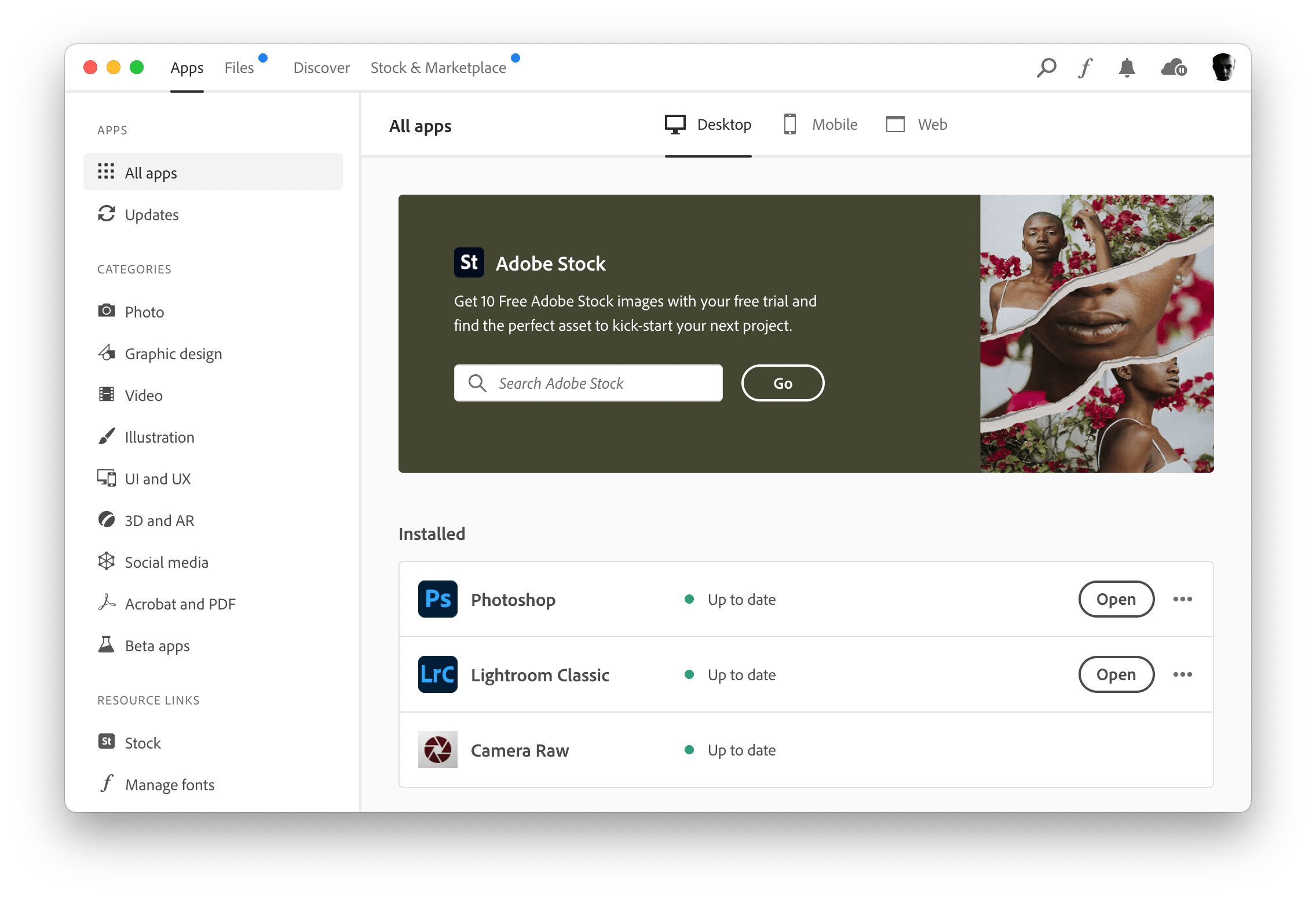
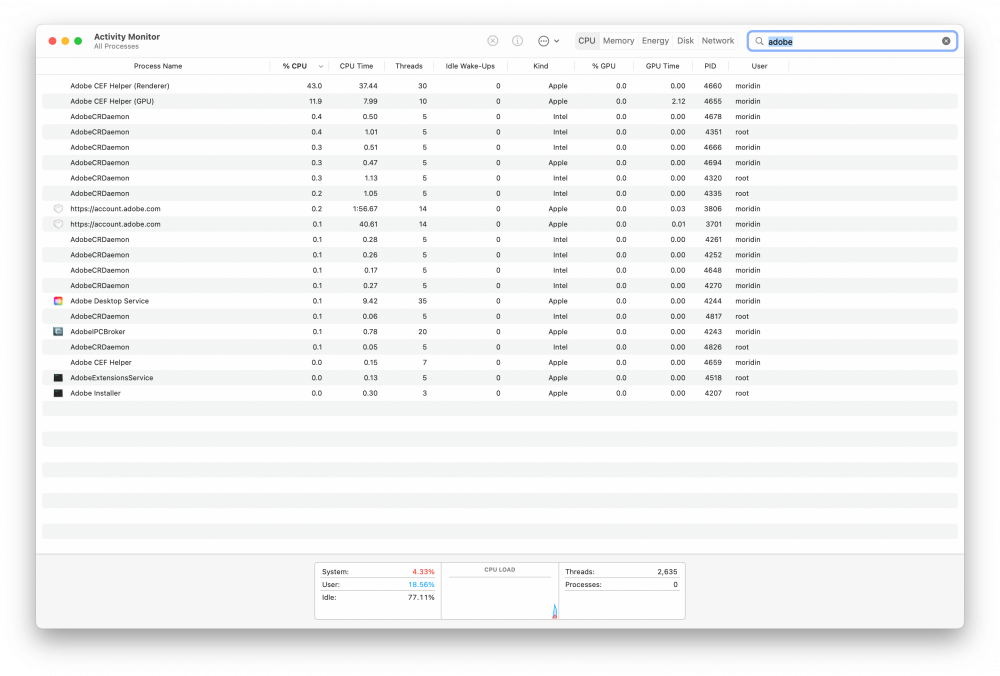
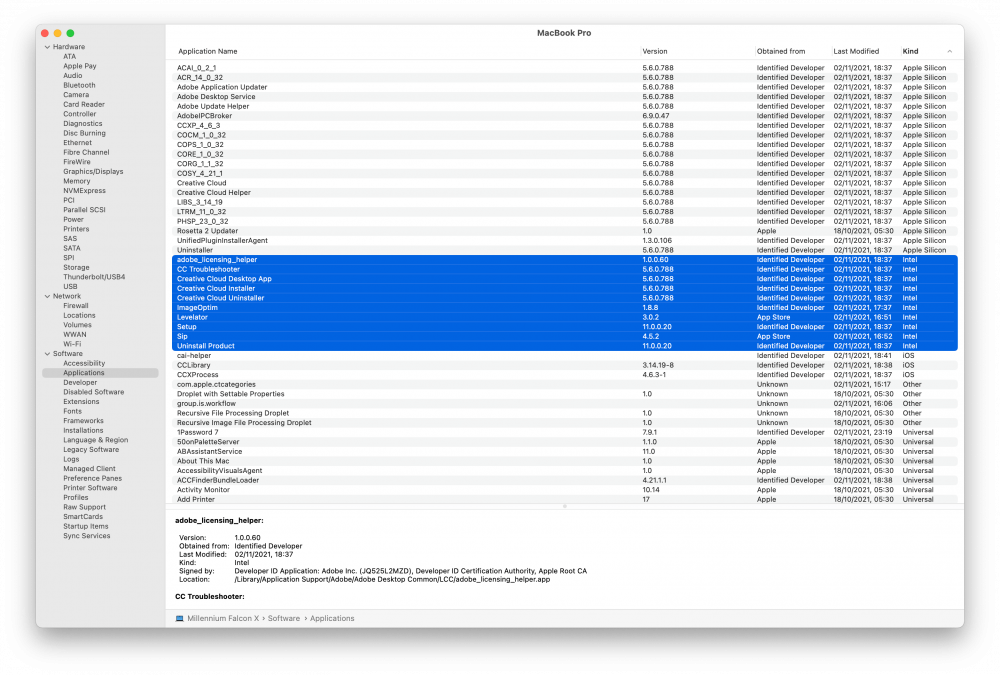
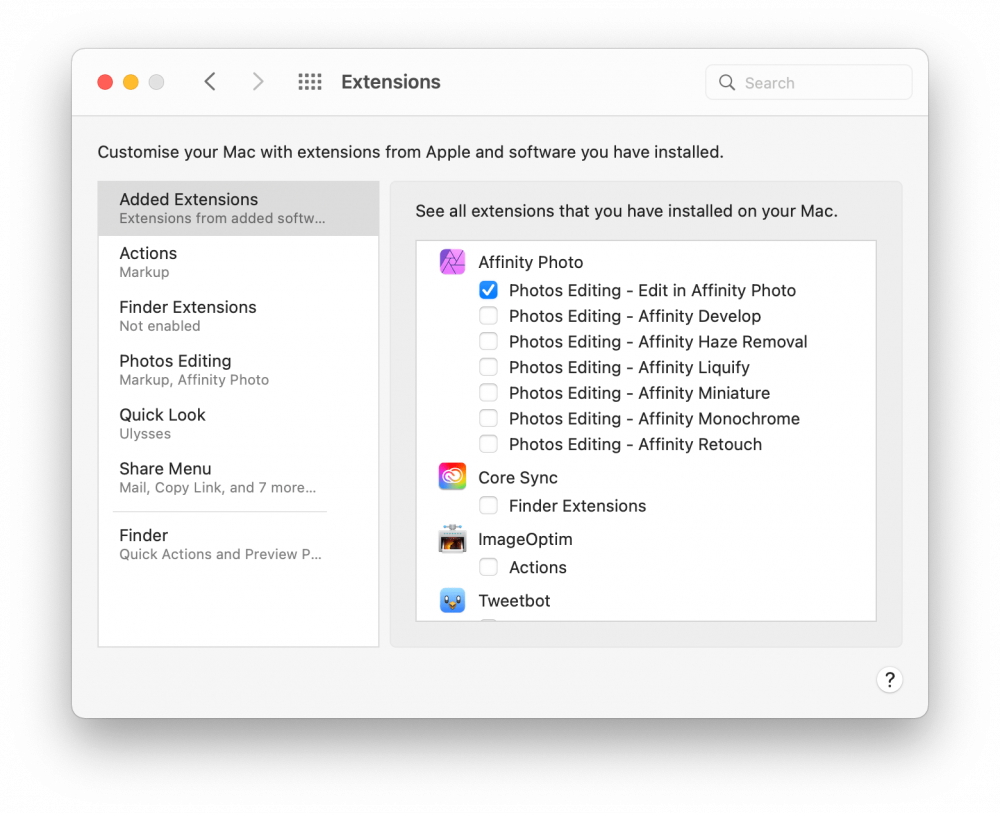
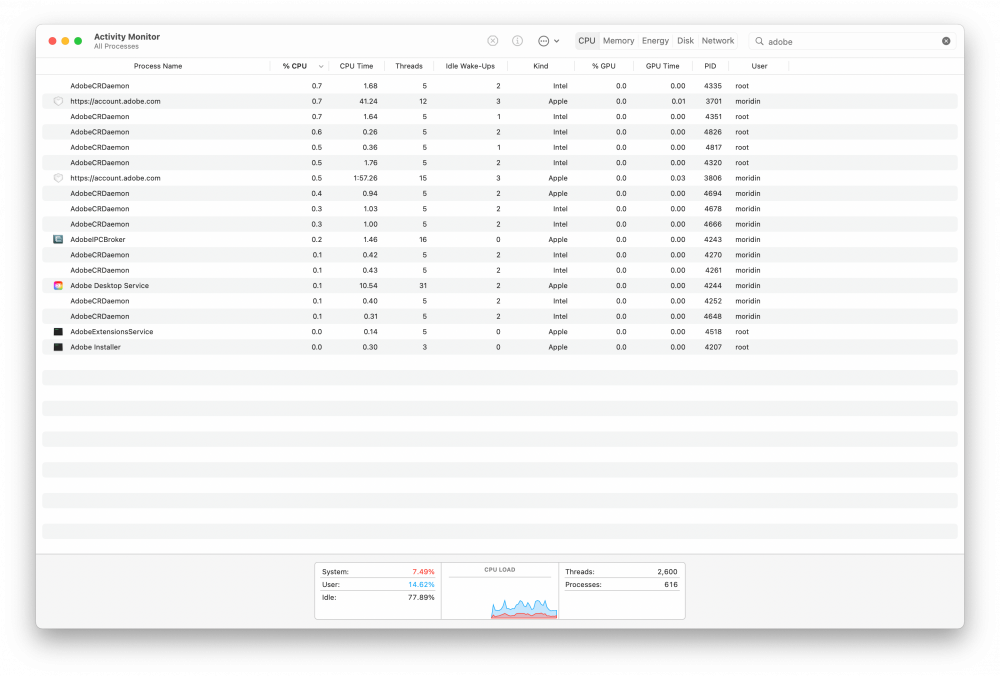
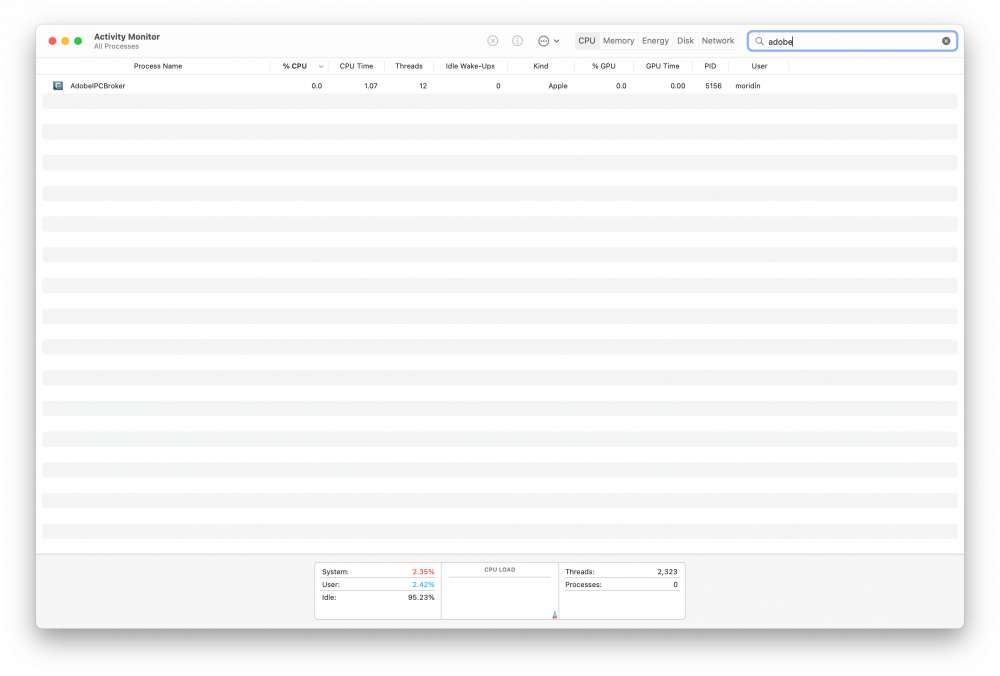
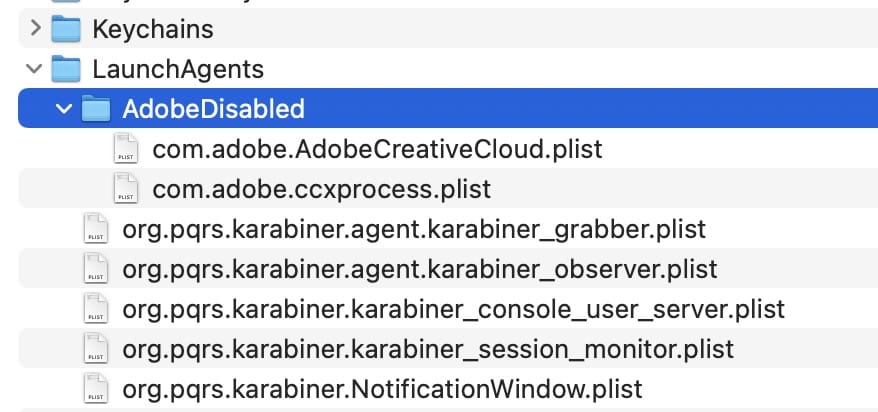
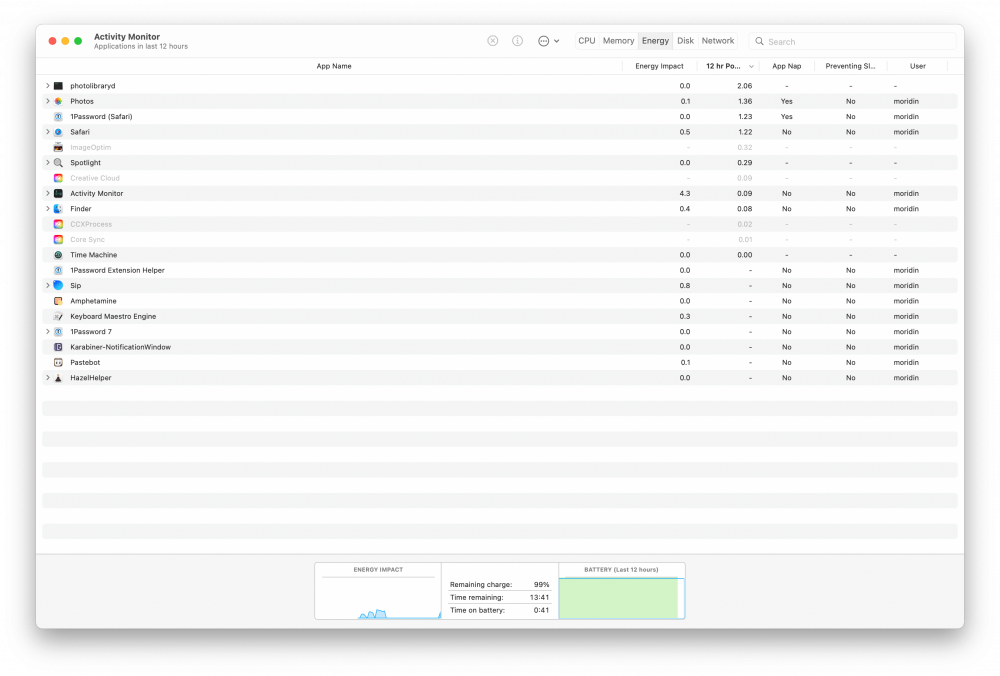
Komentarze: 1
+1 Dobre. Dzięki