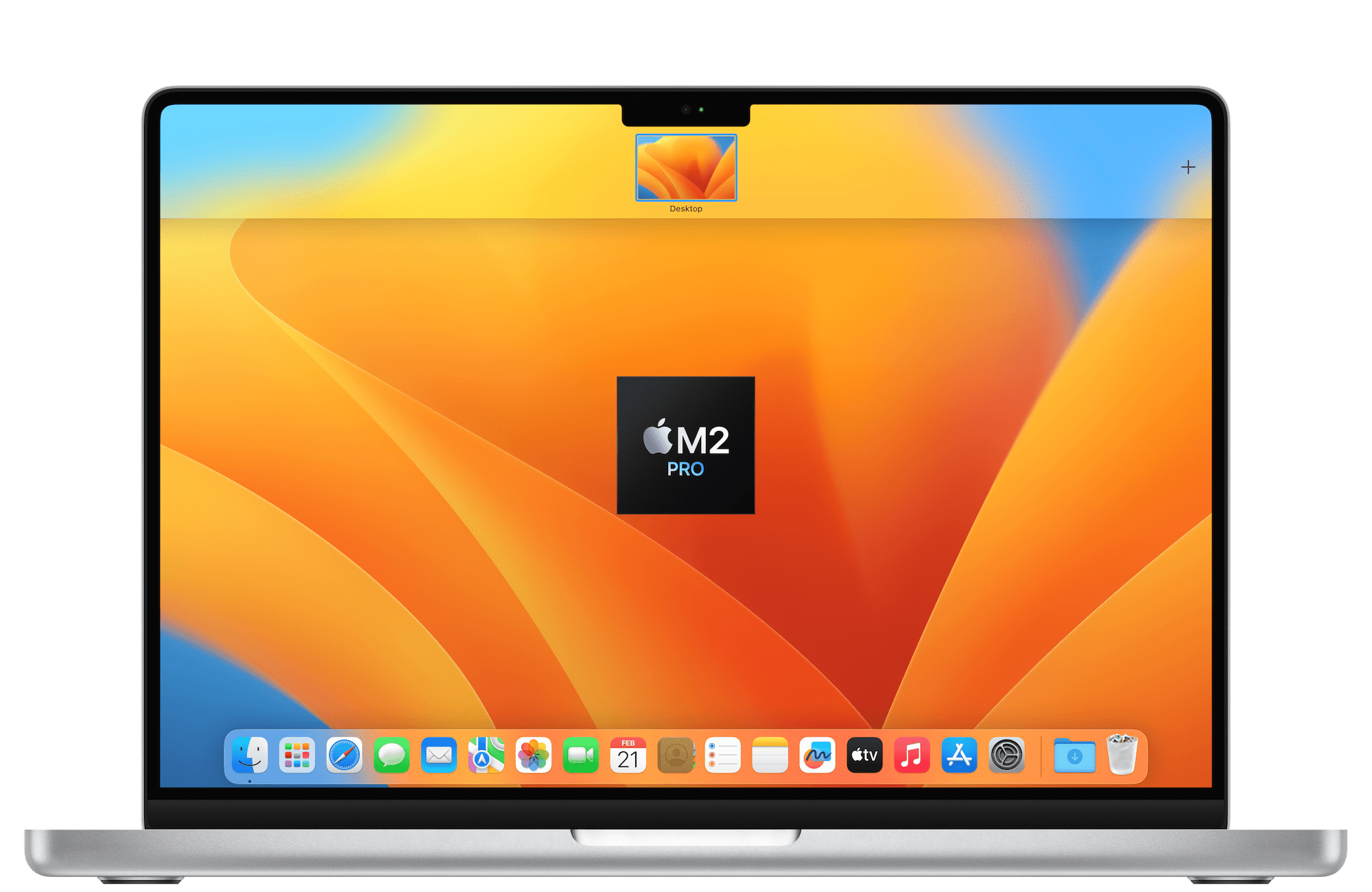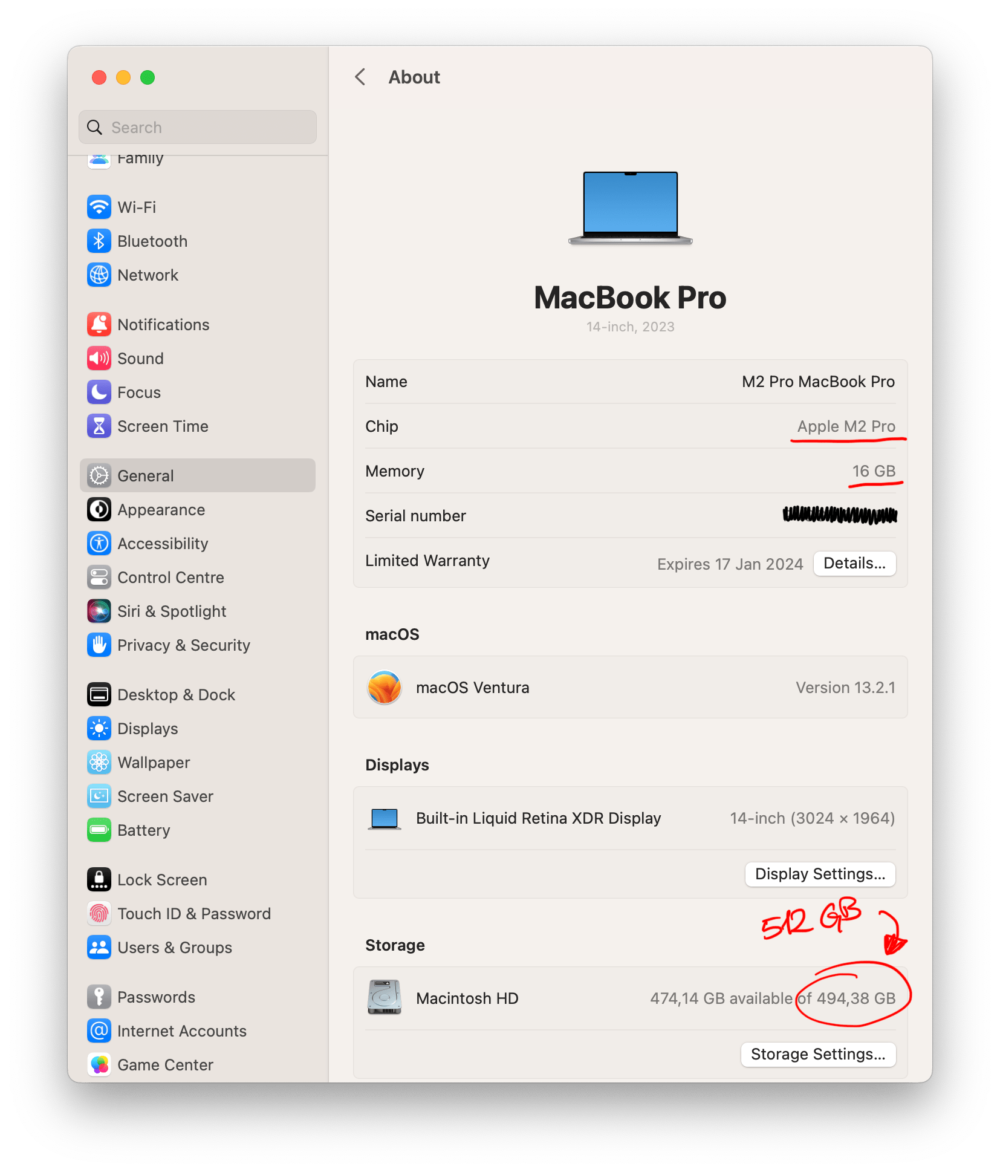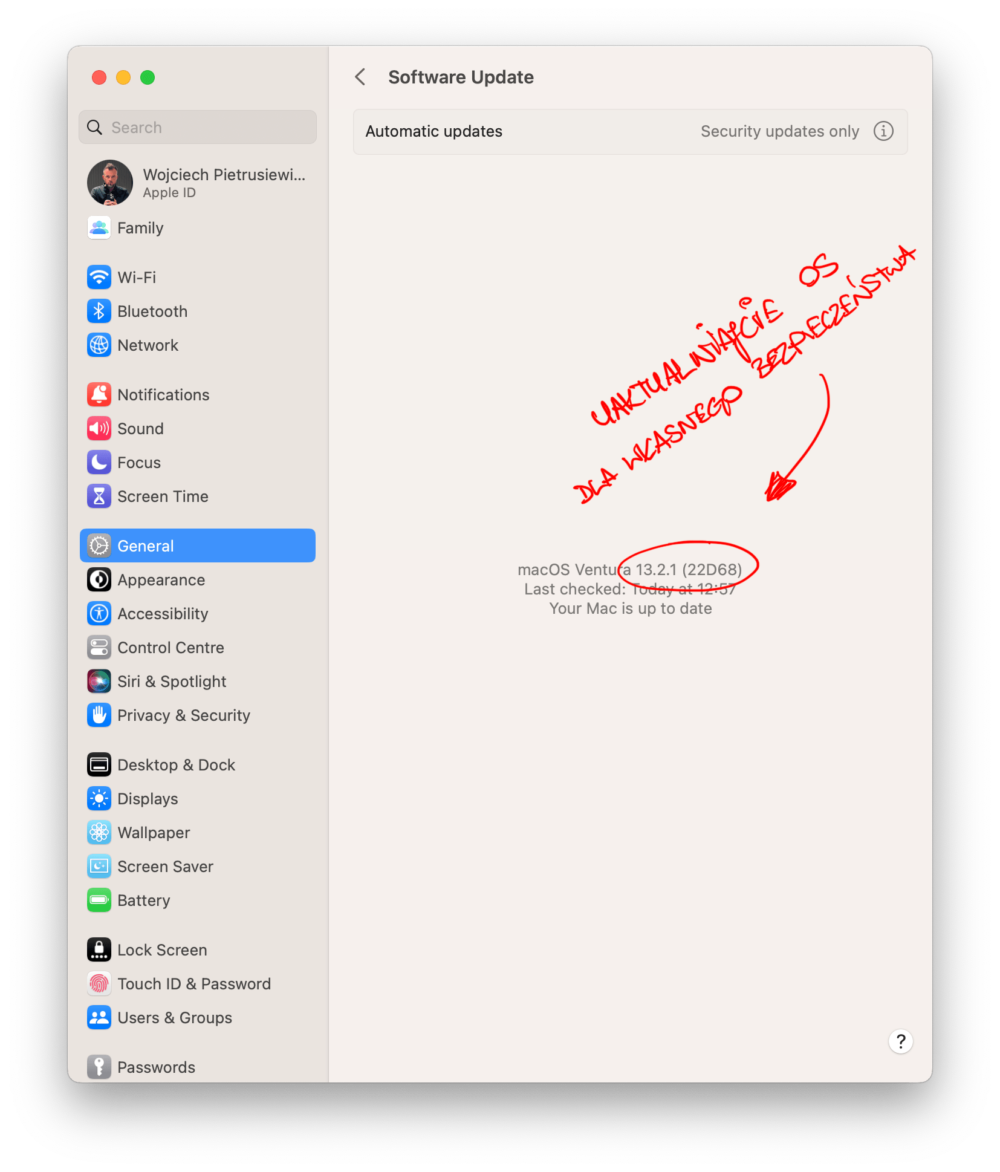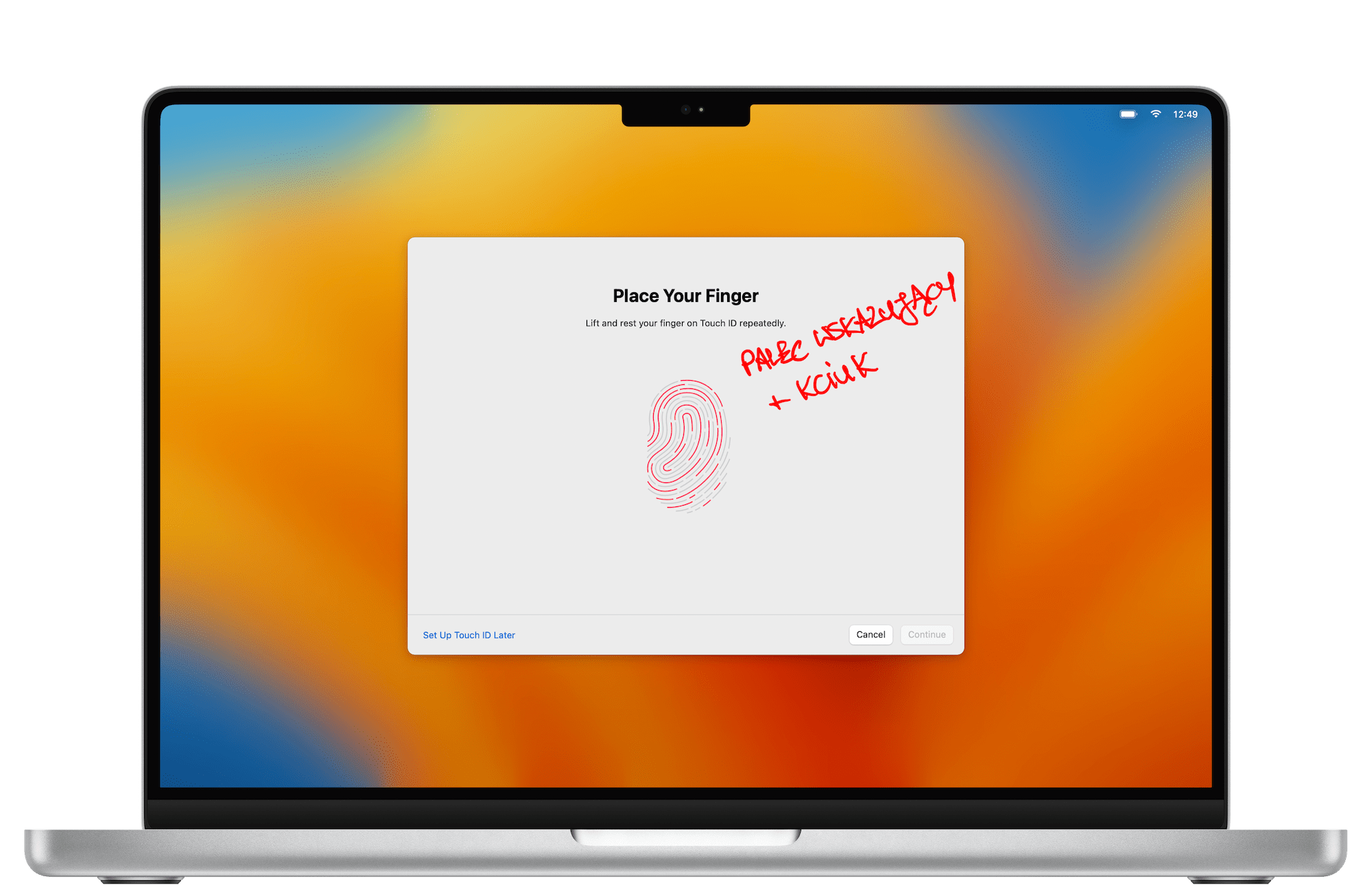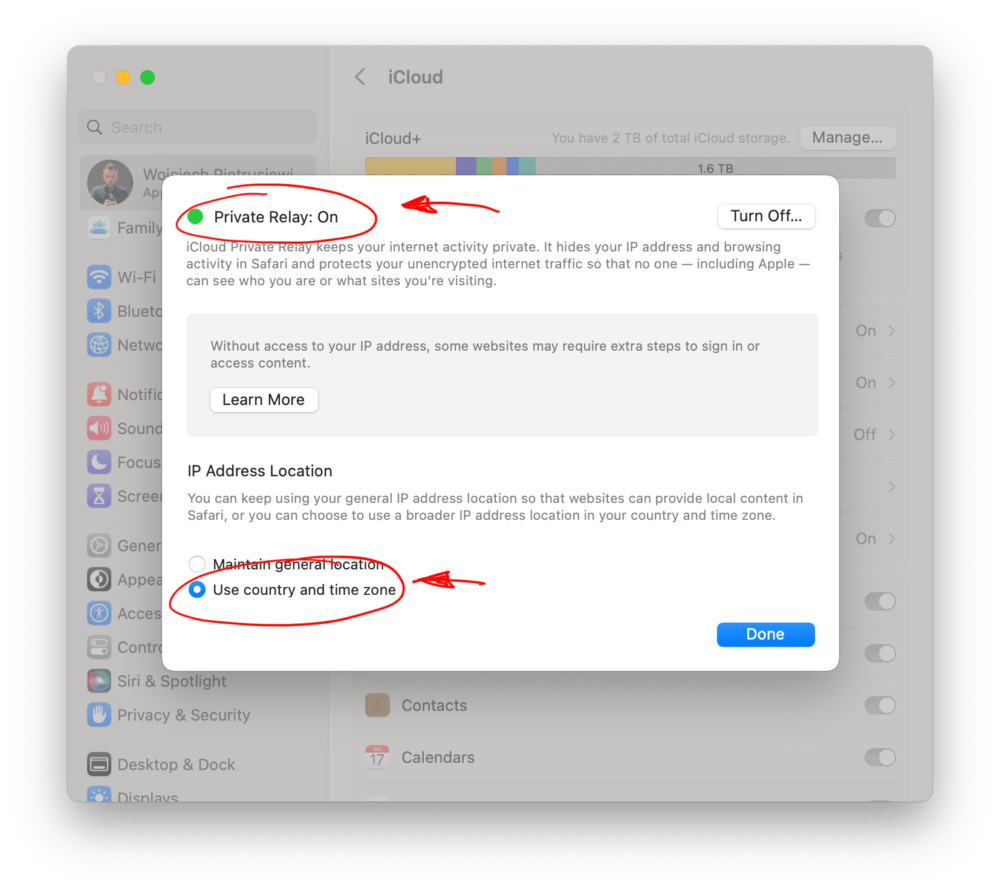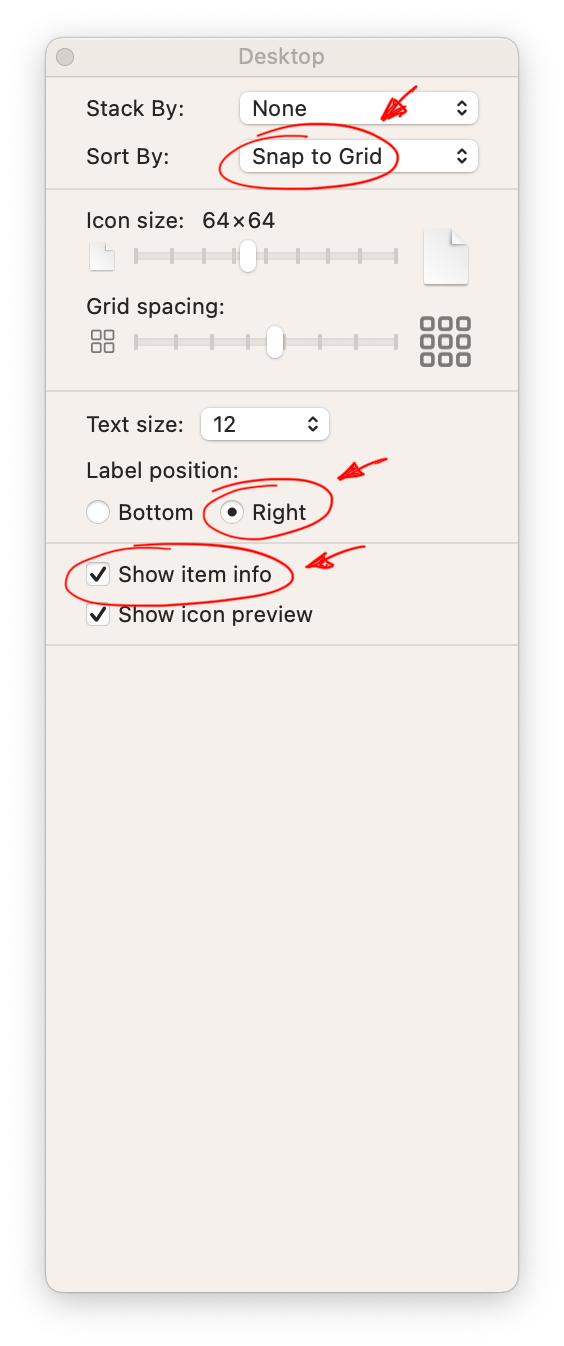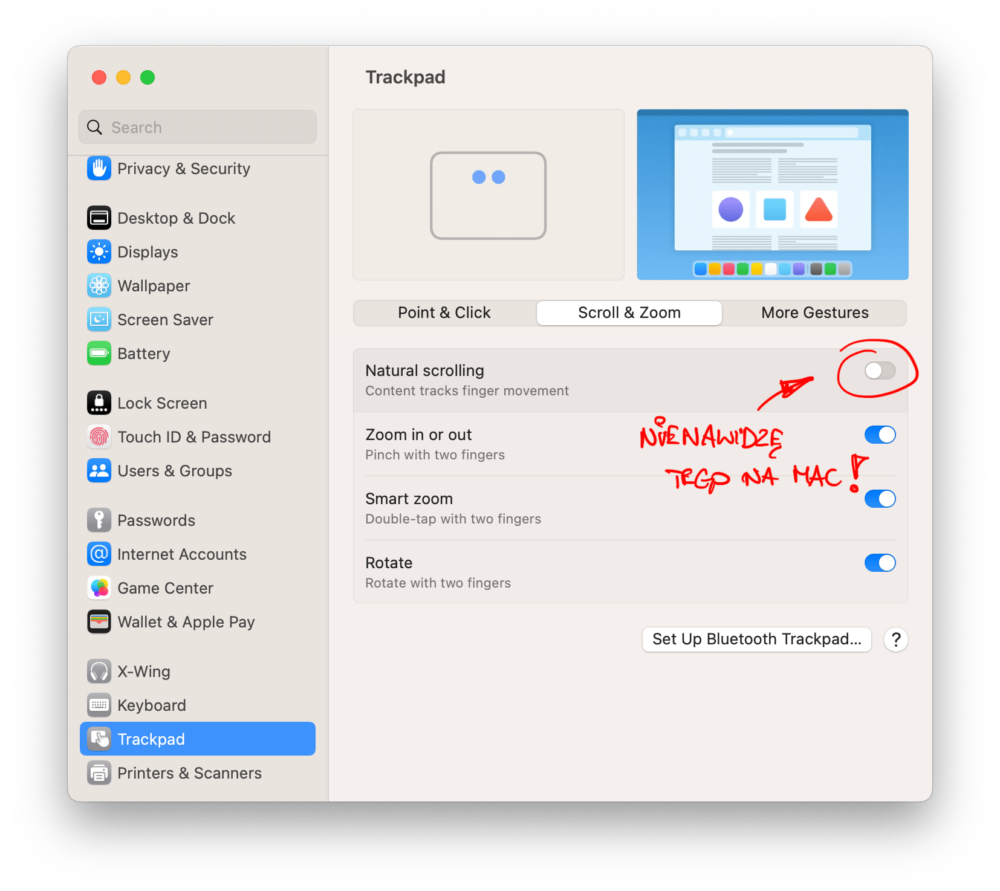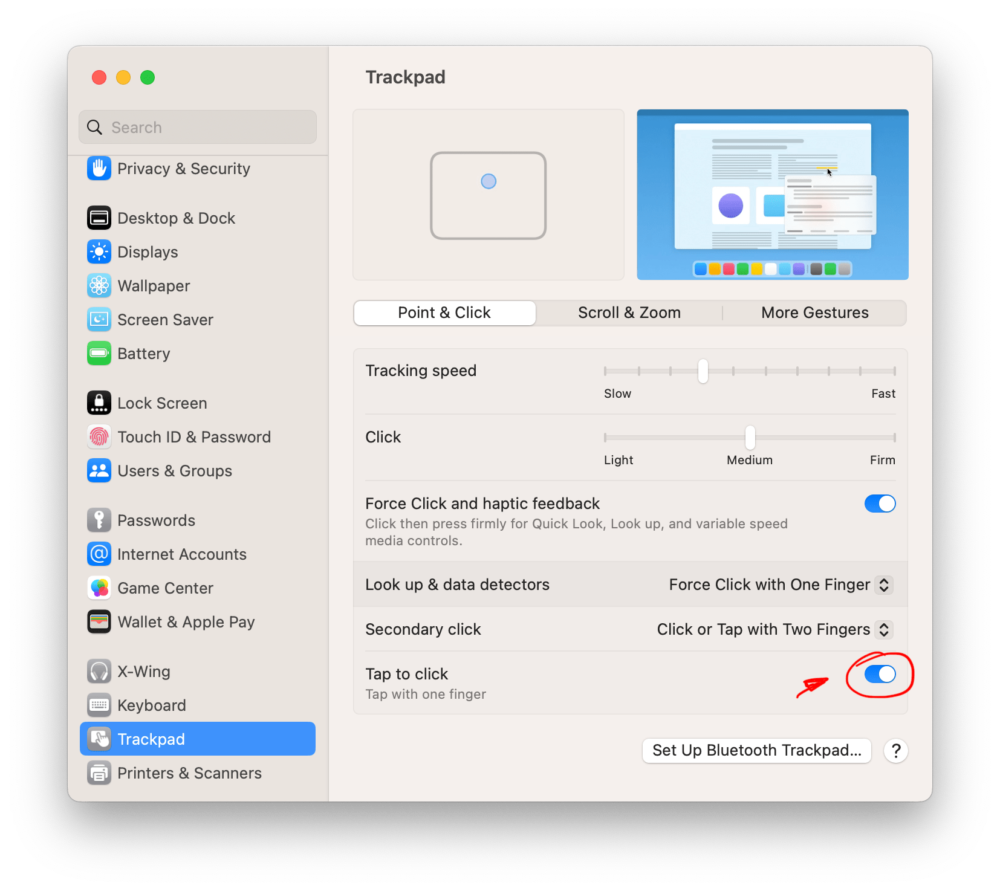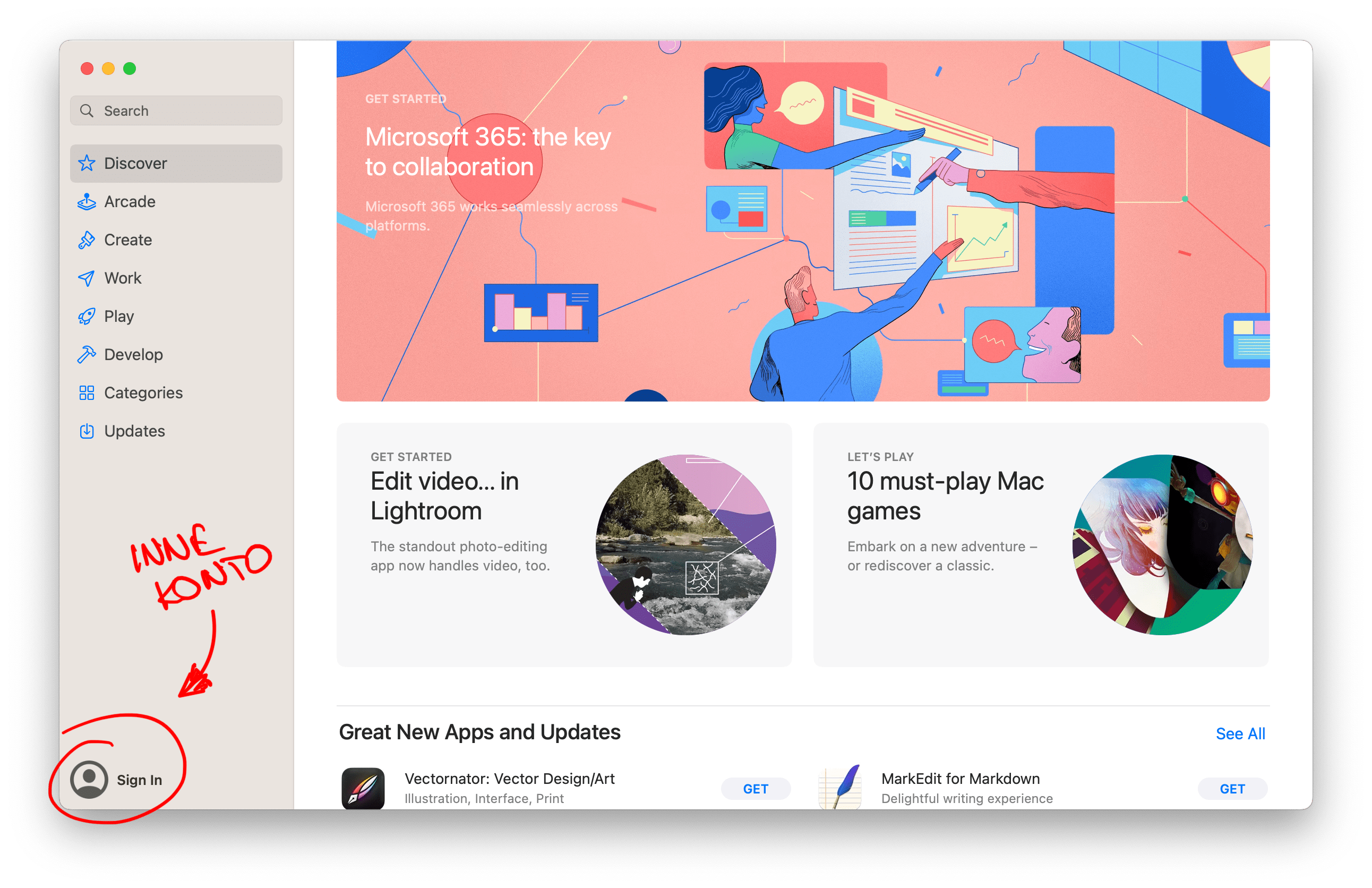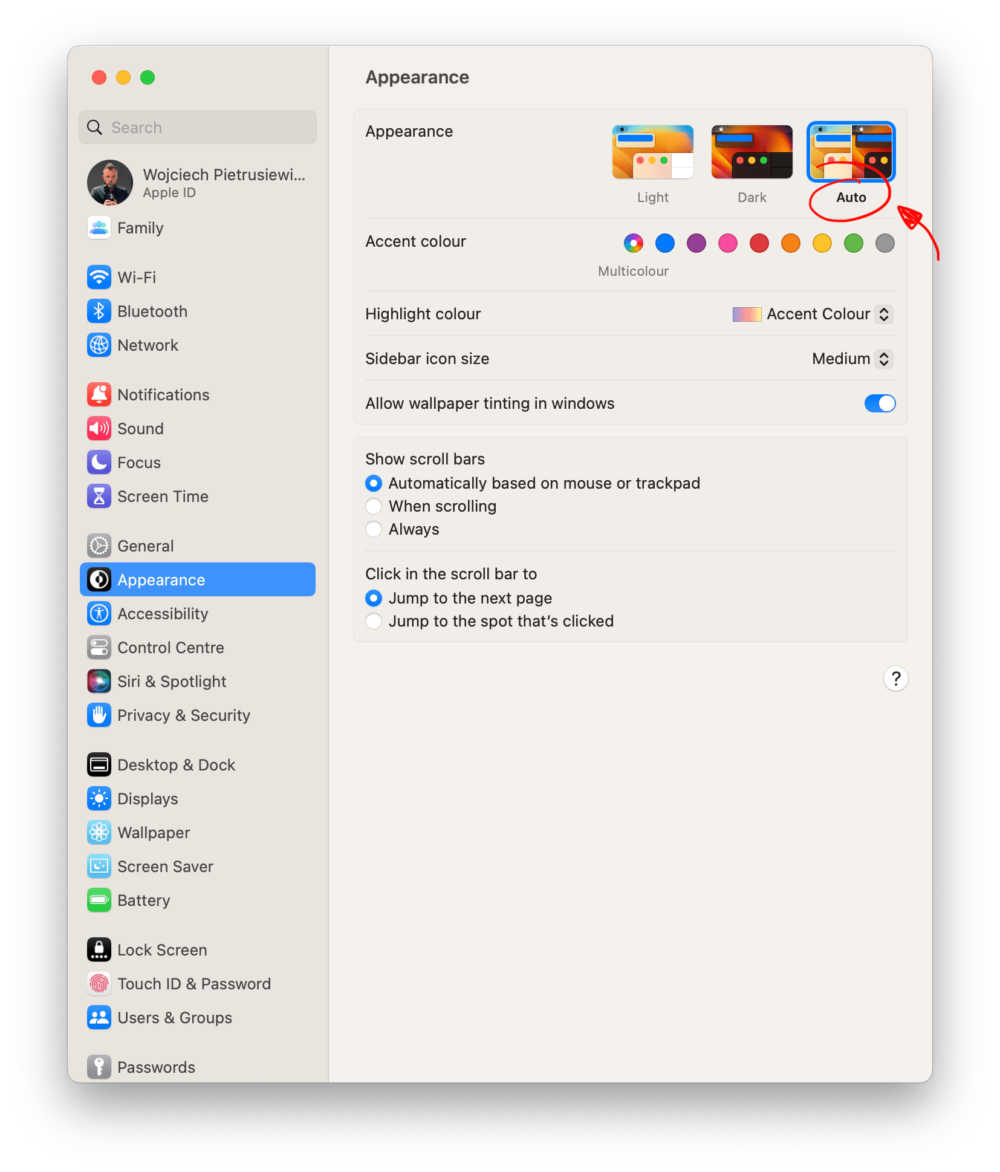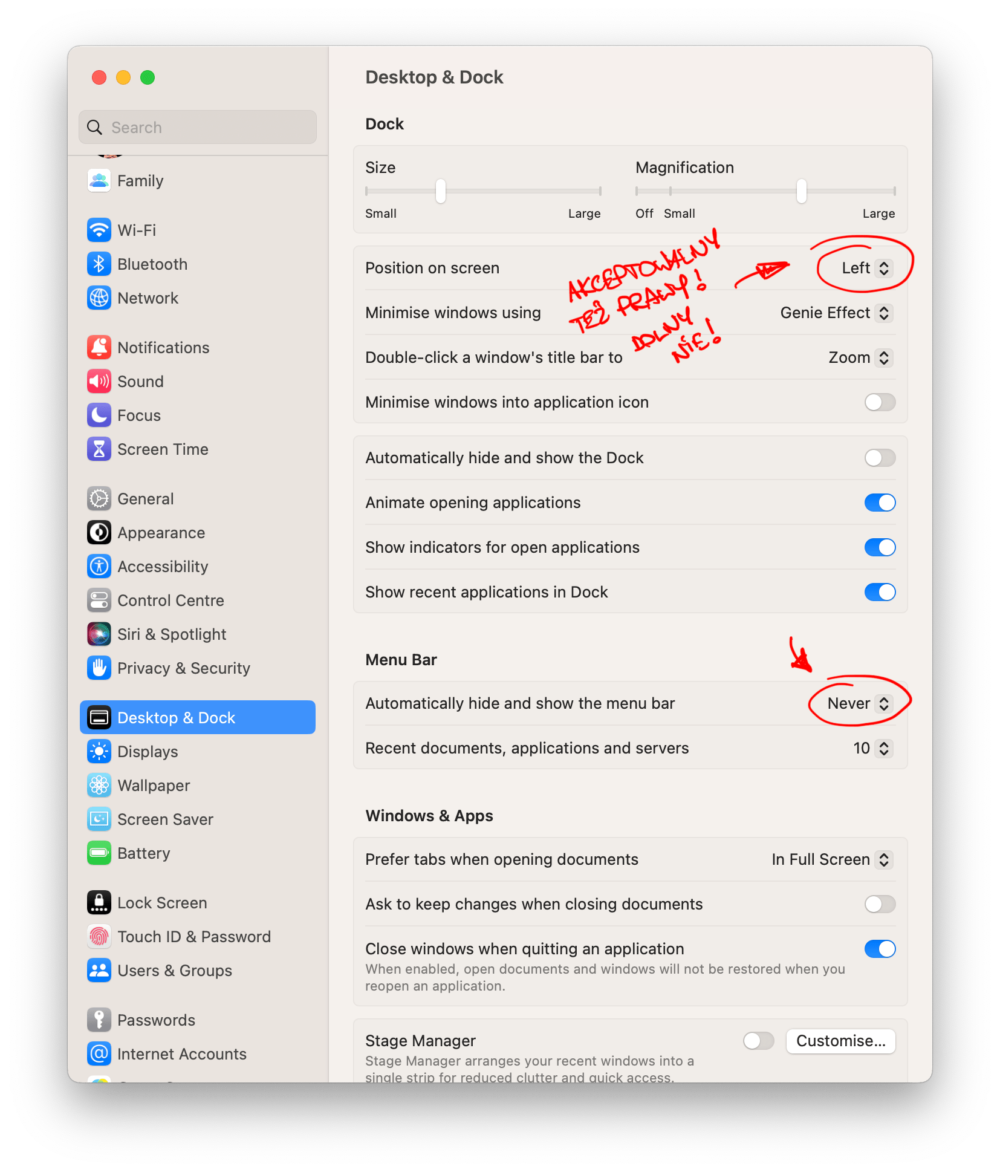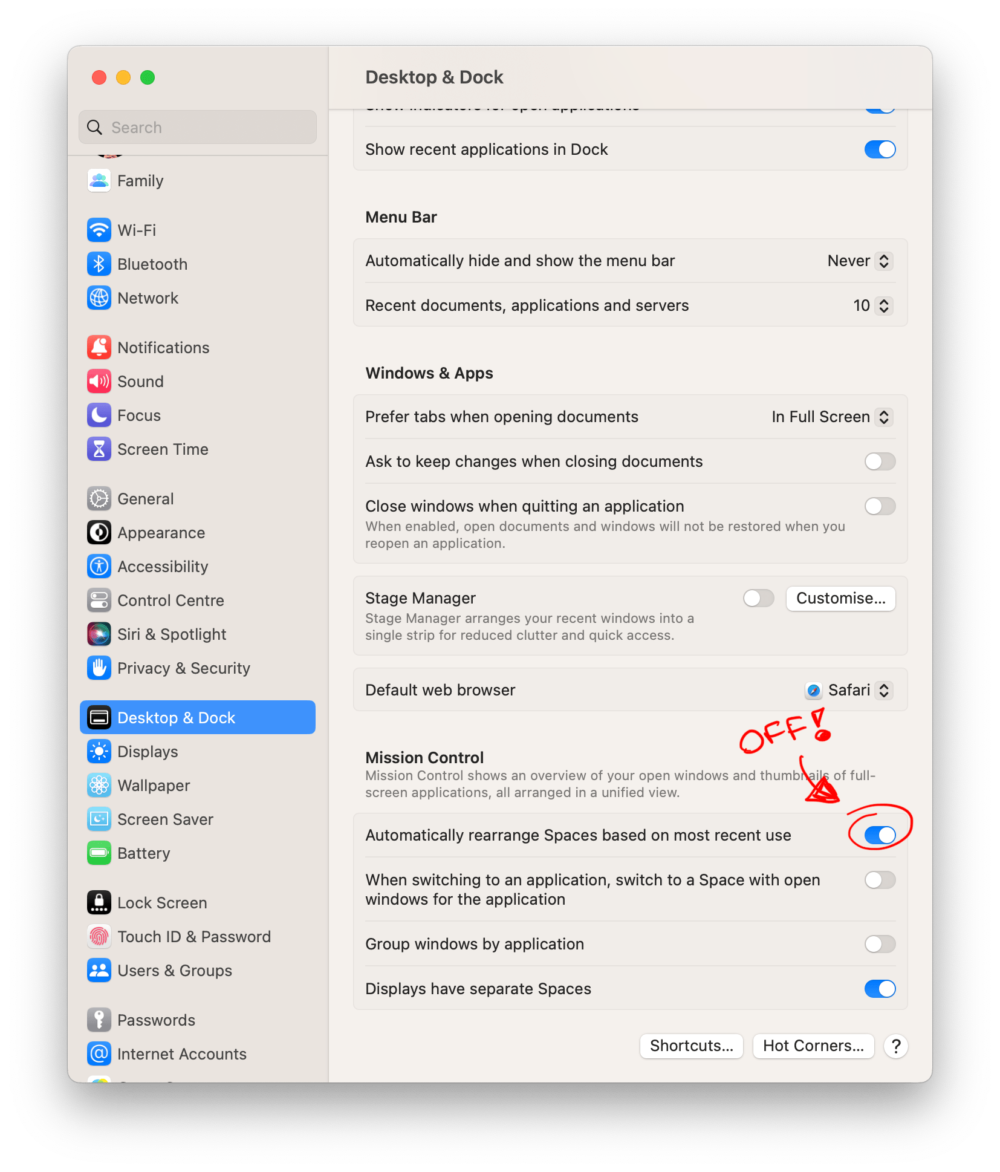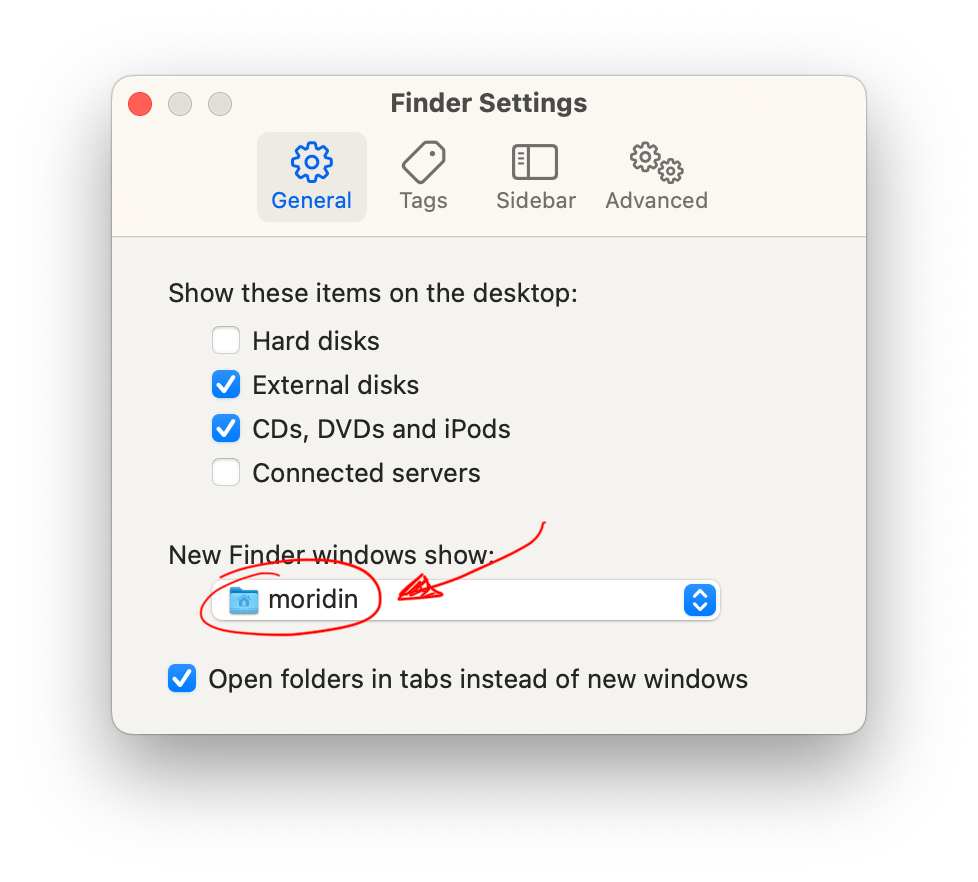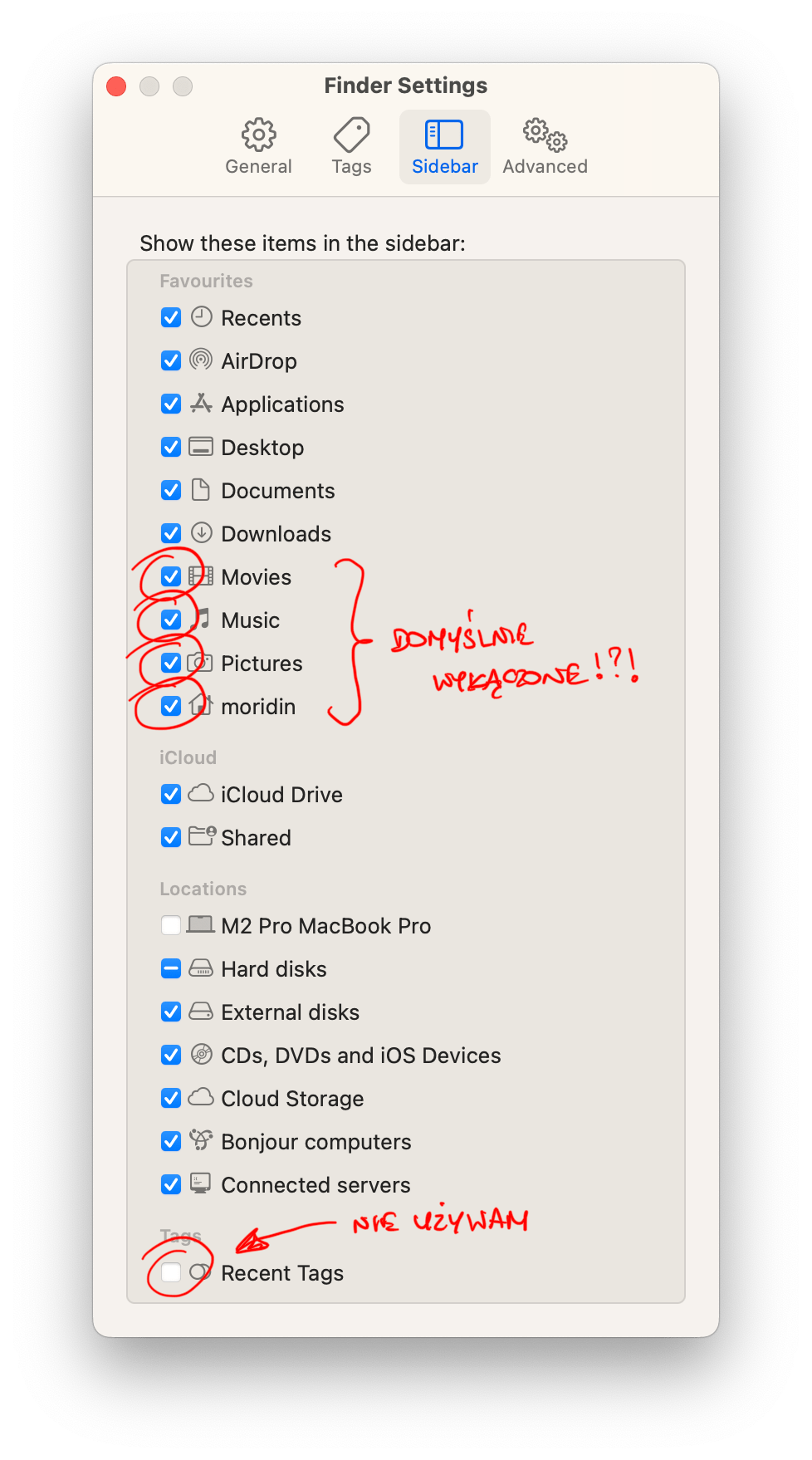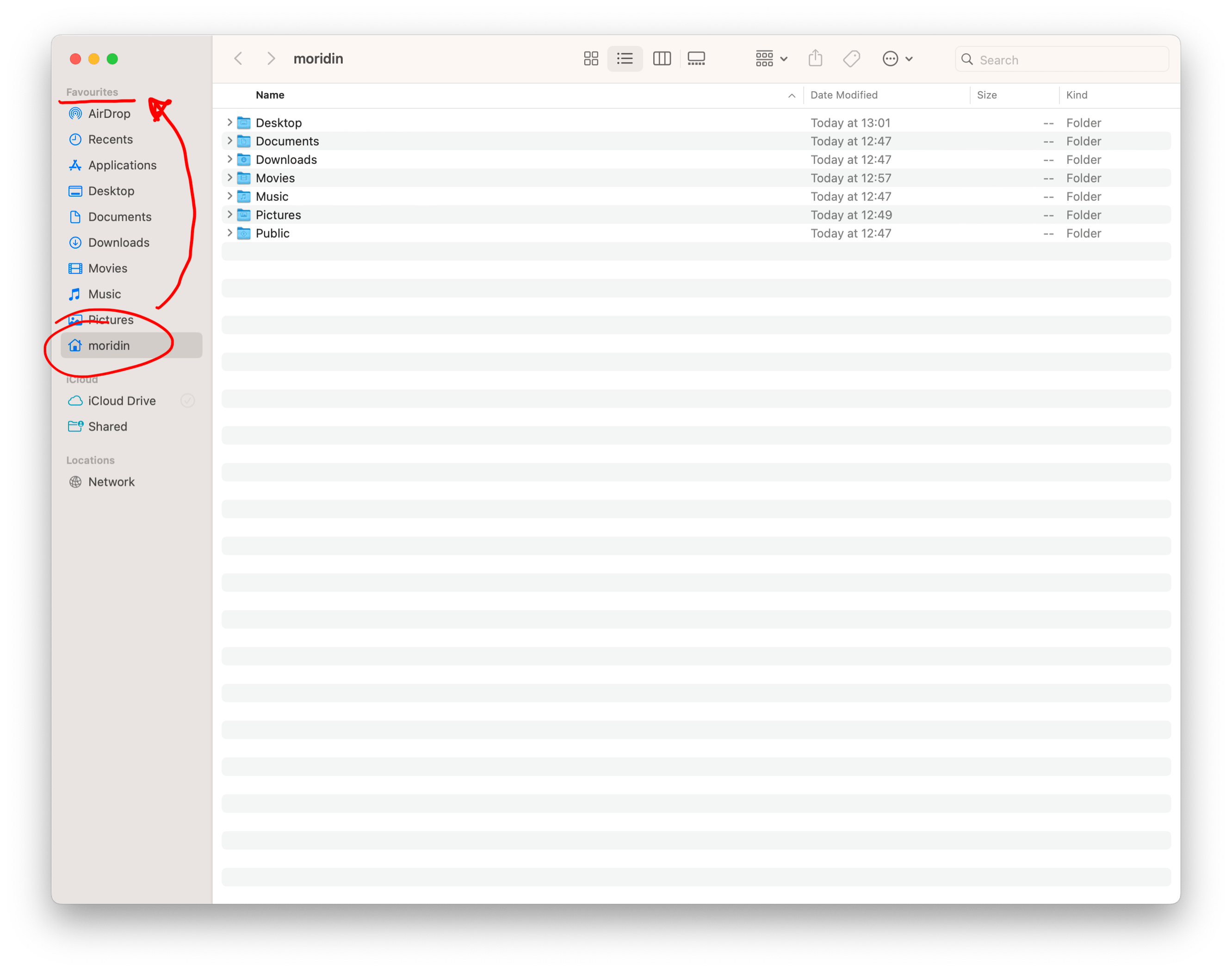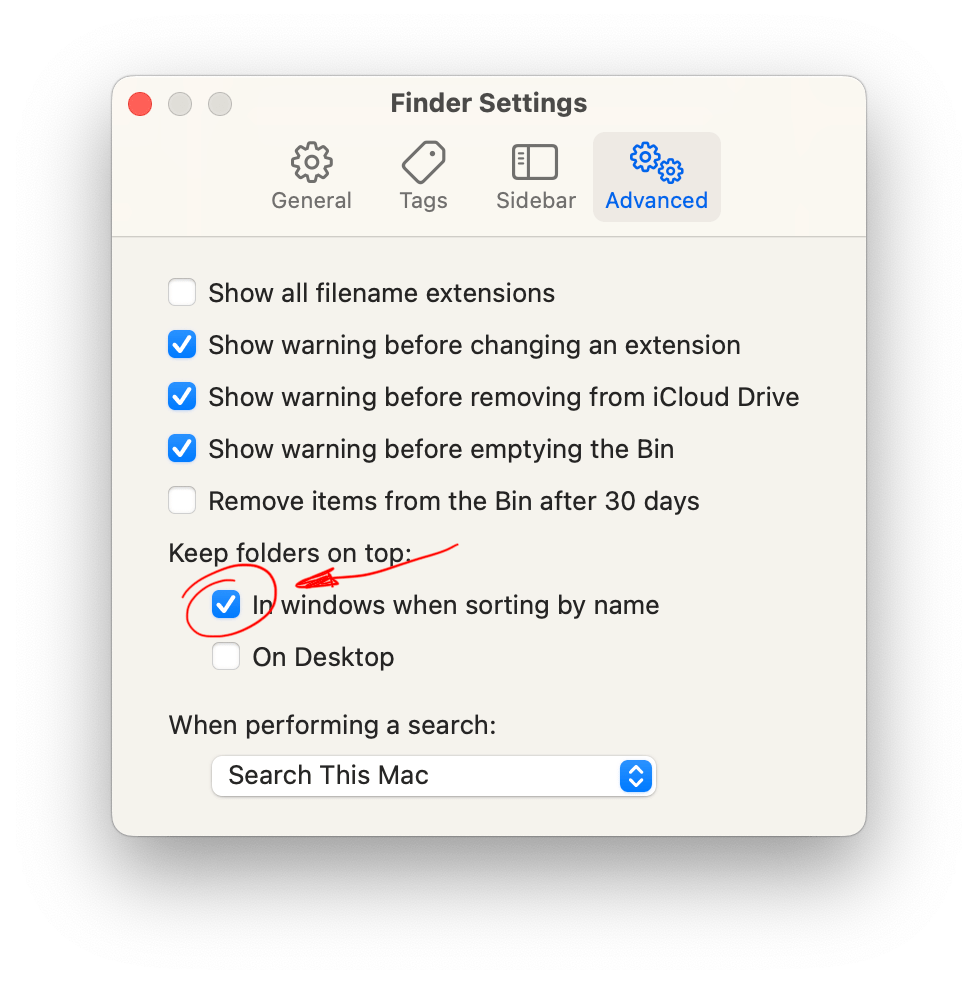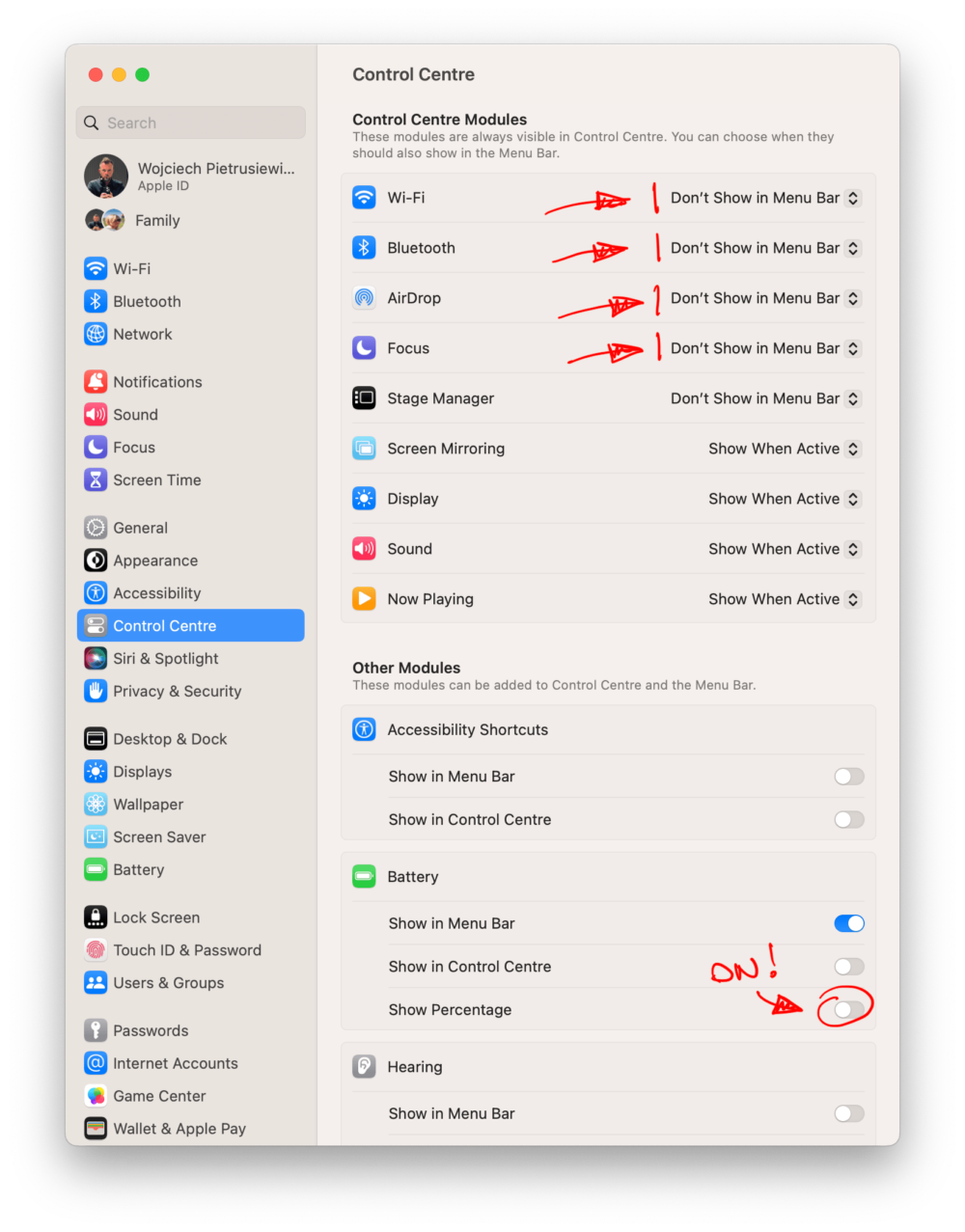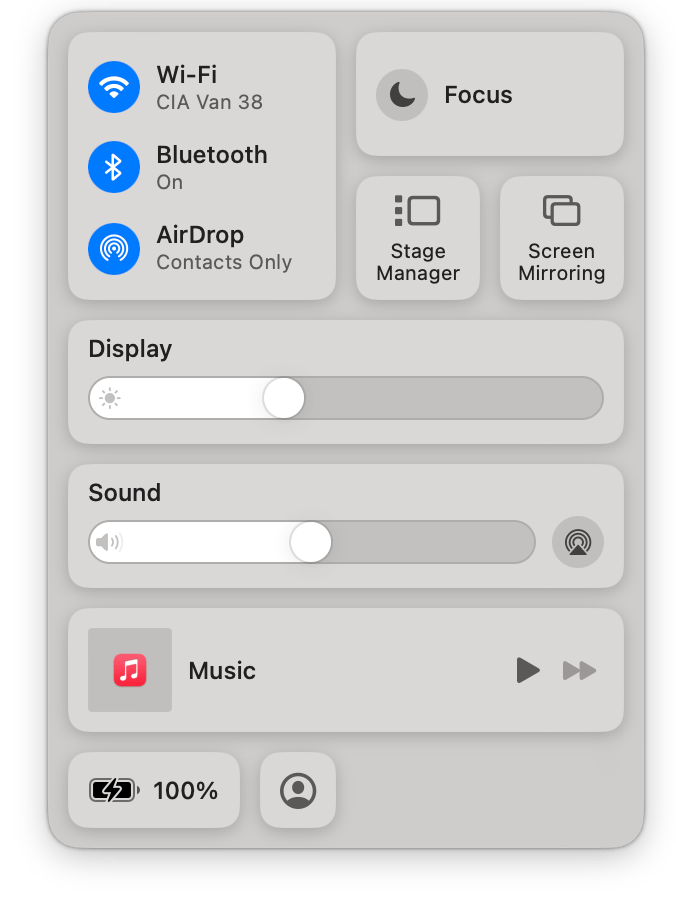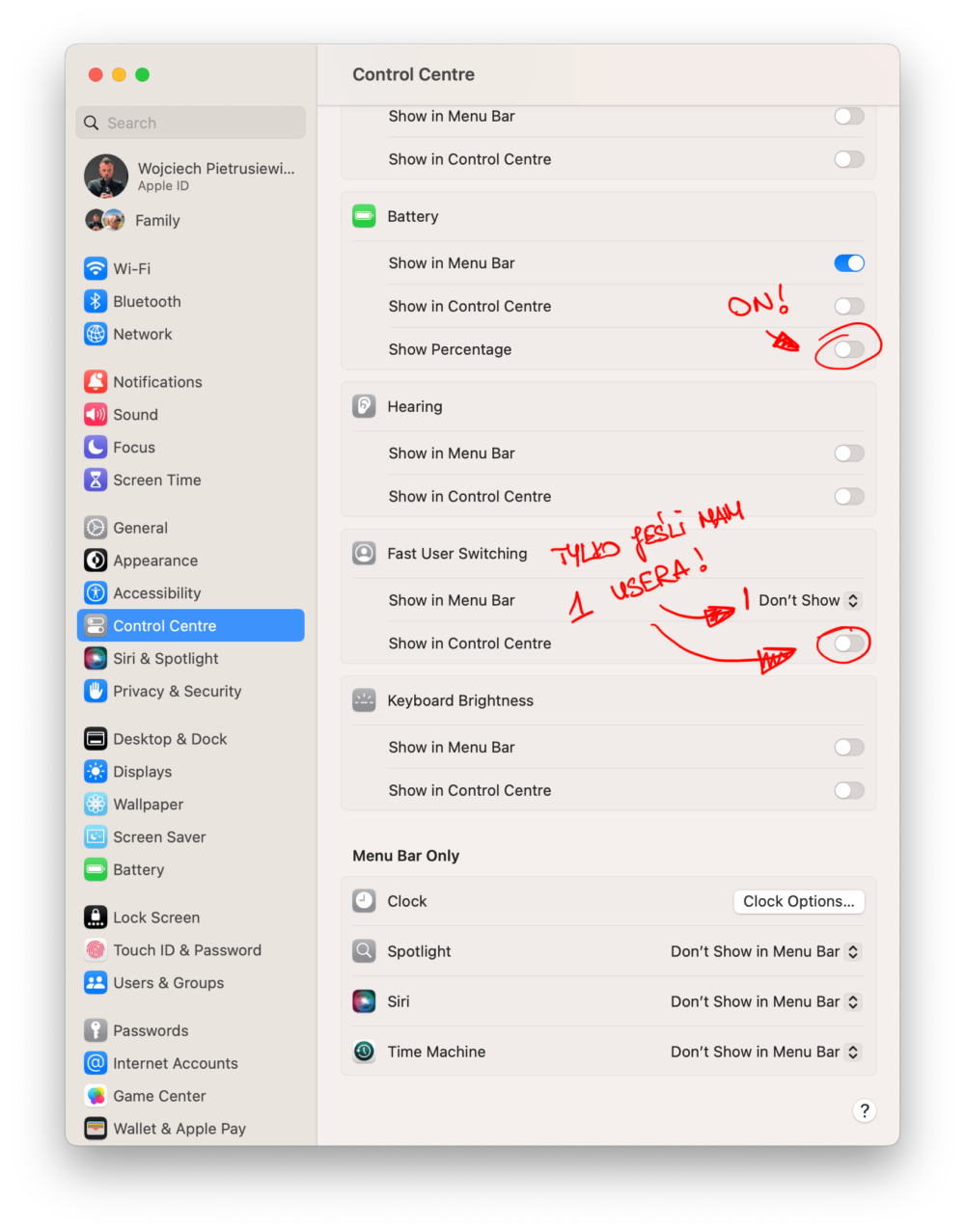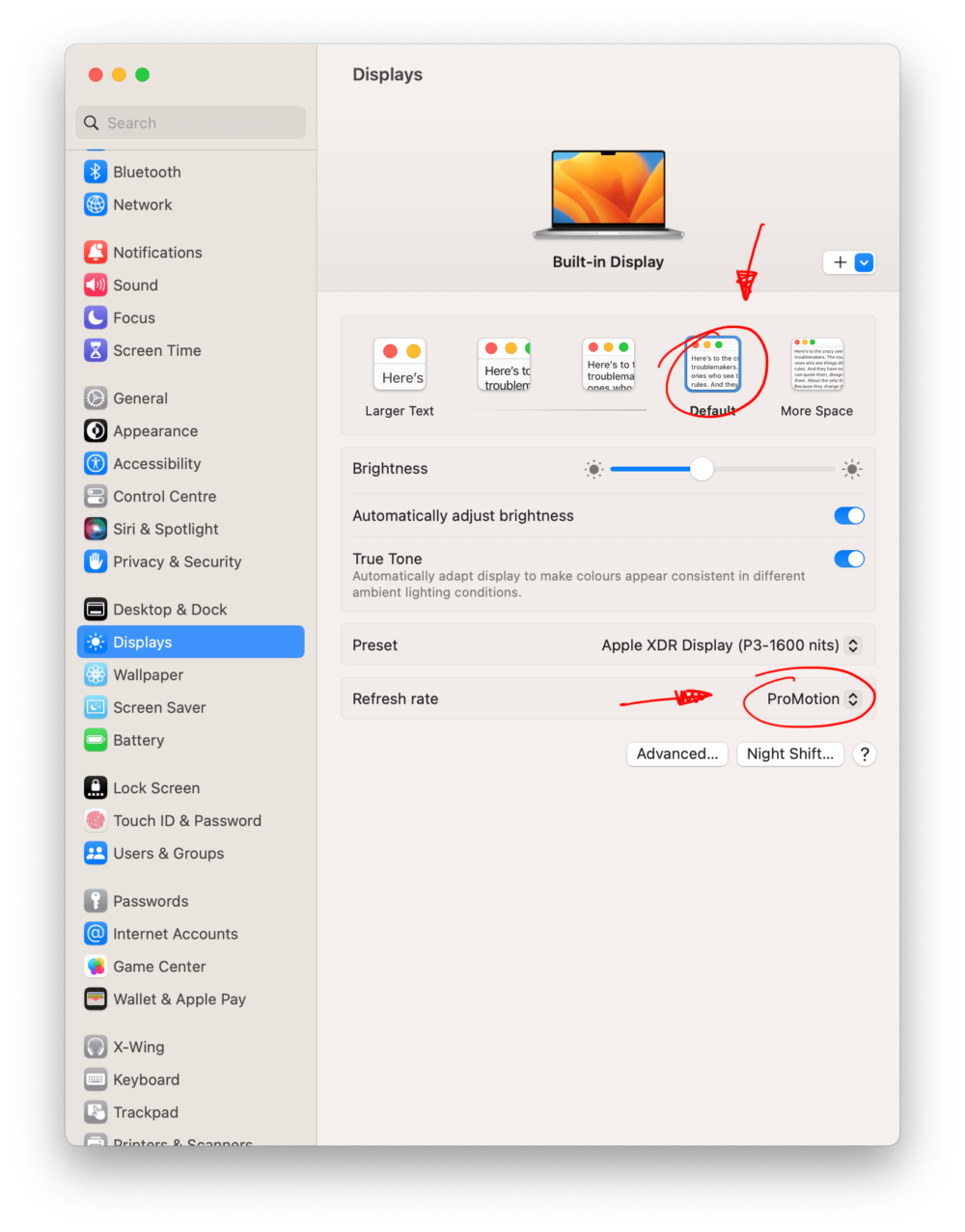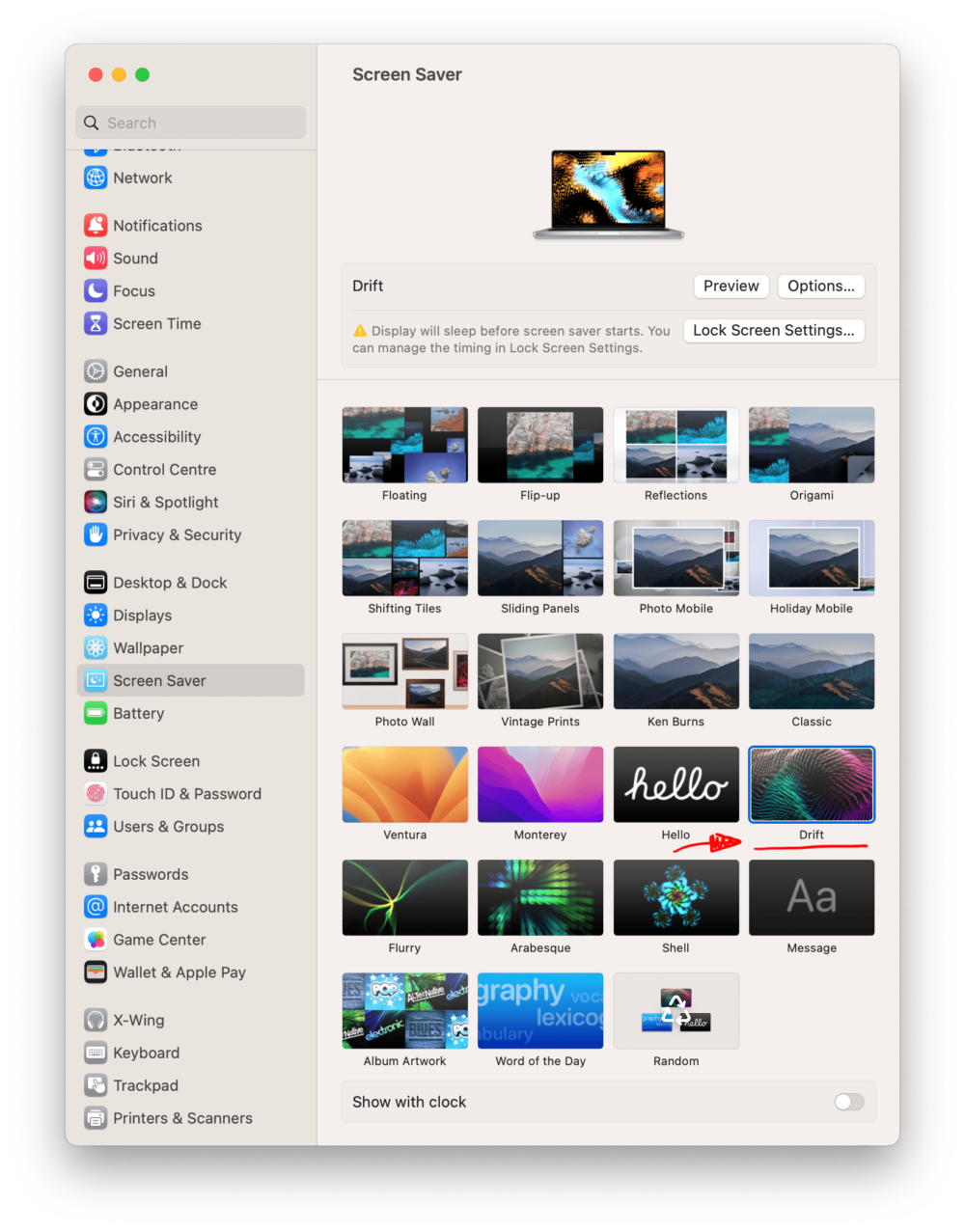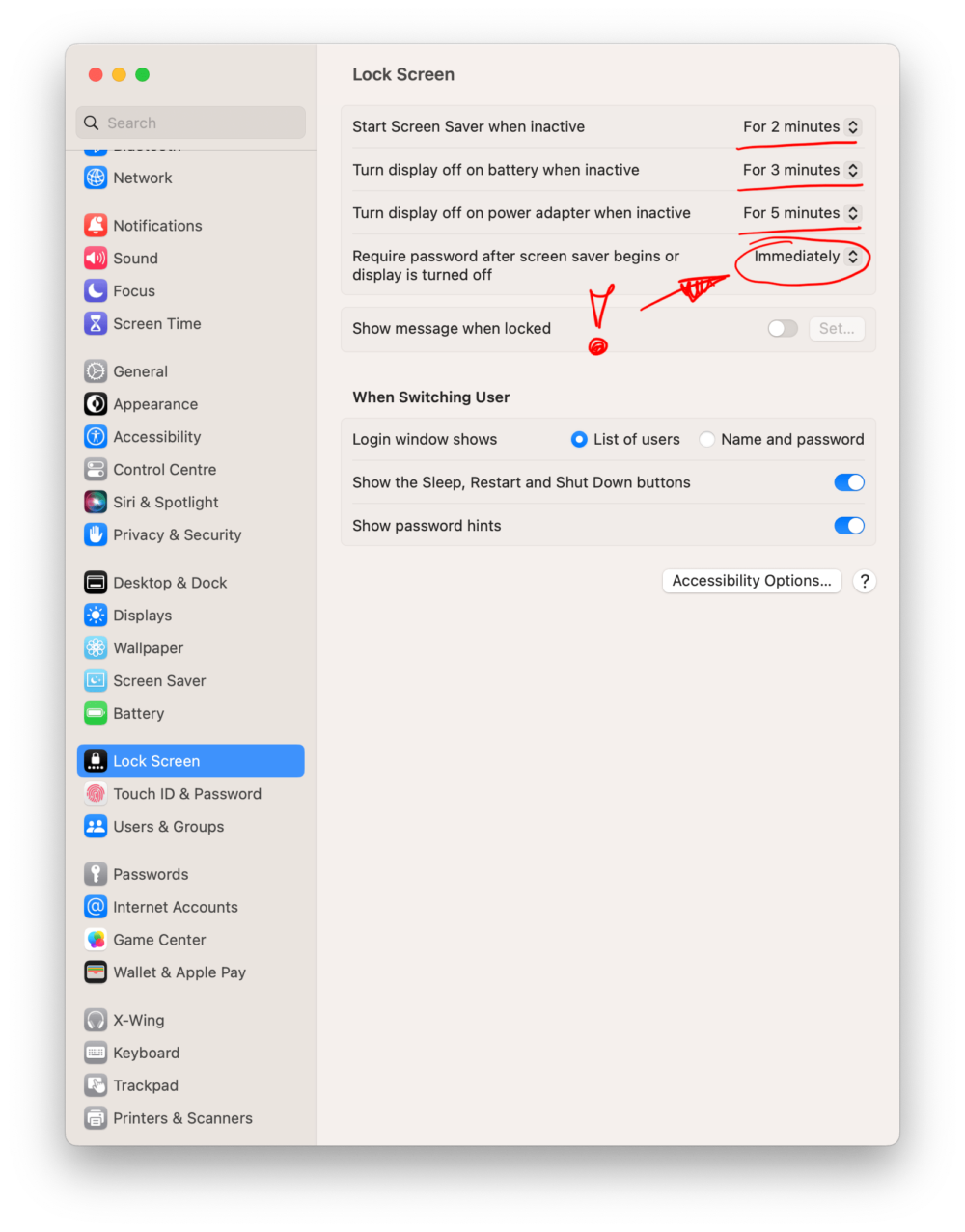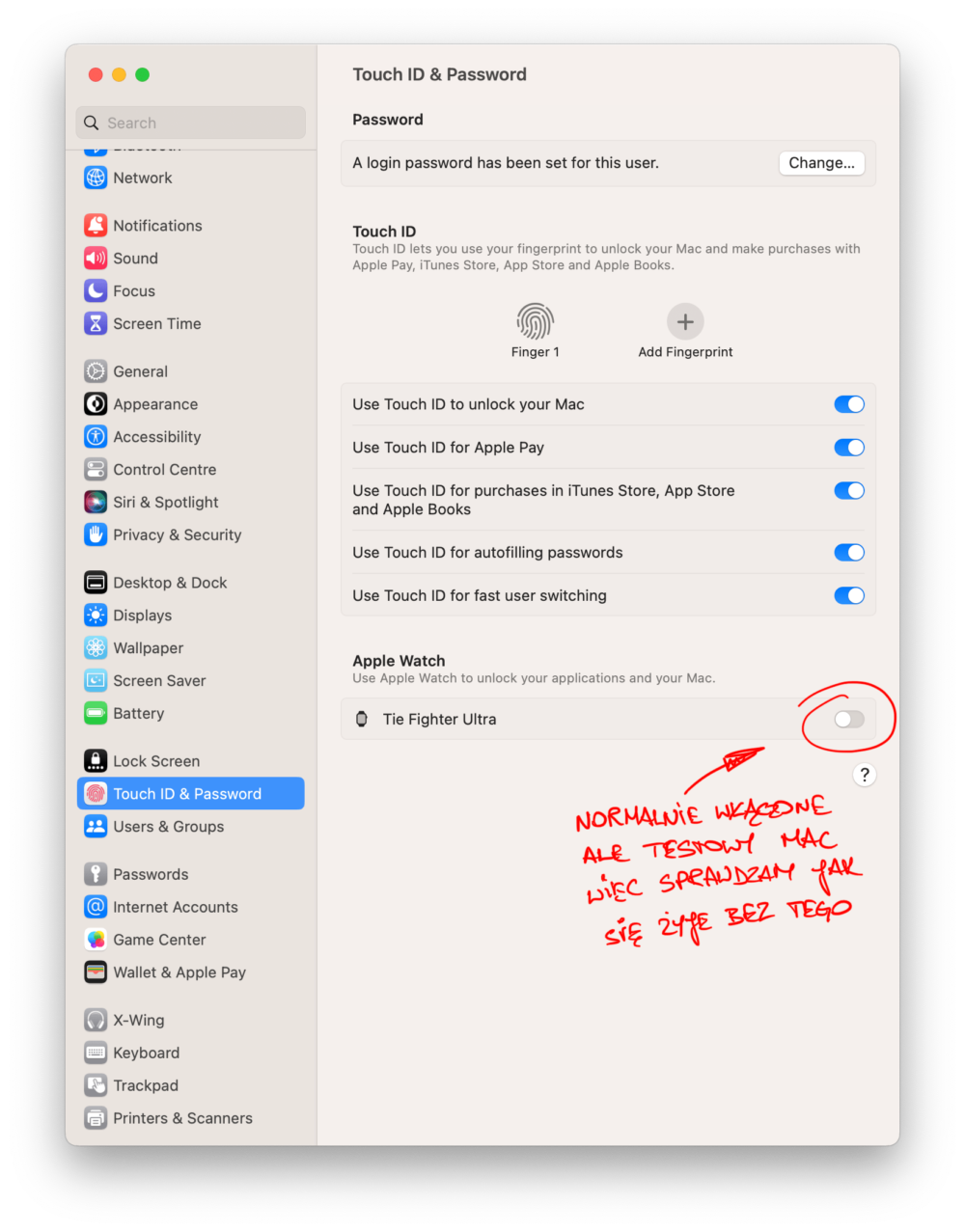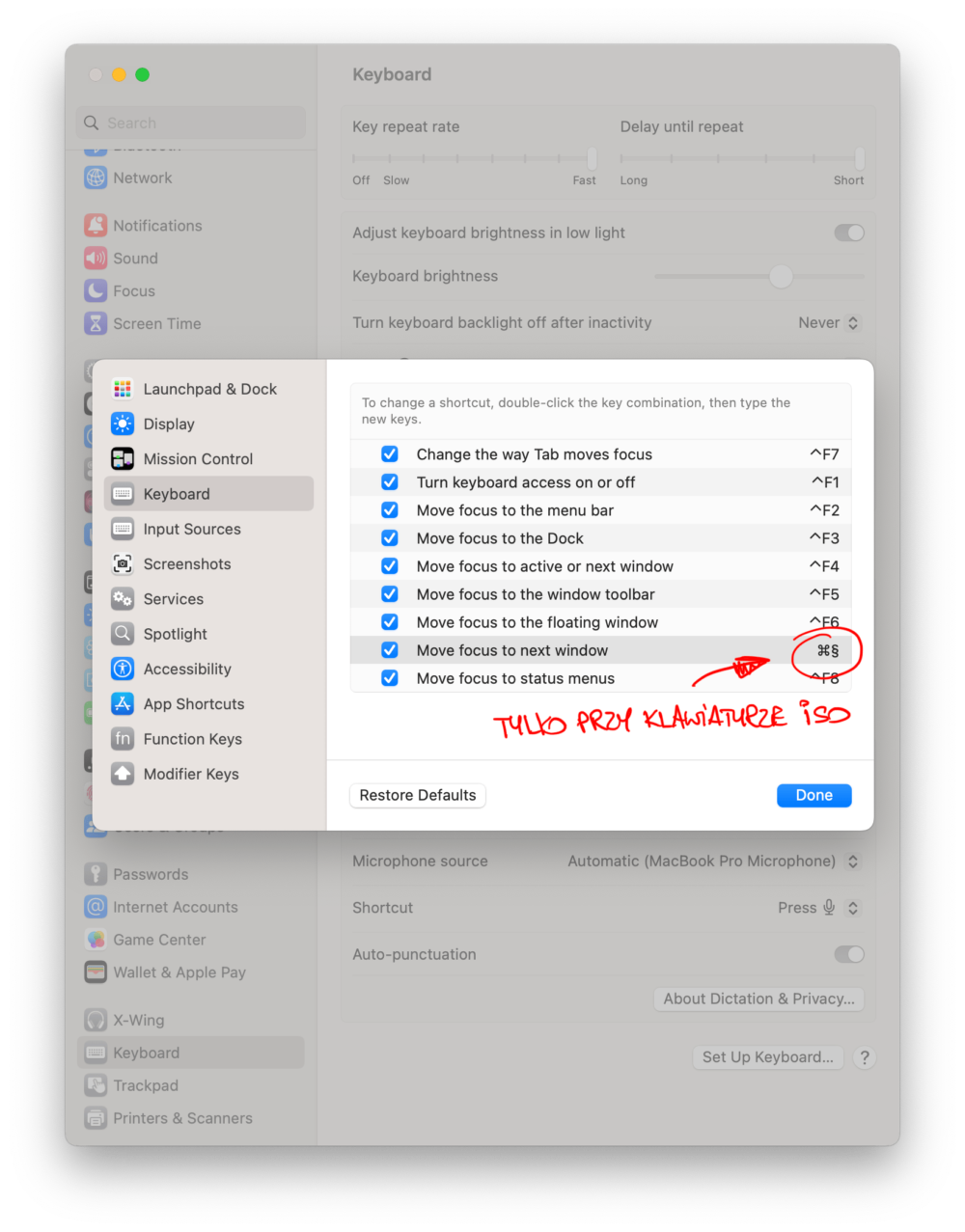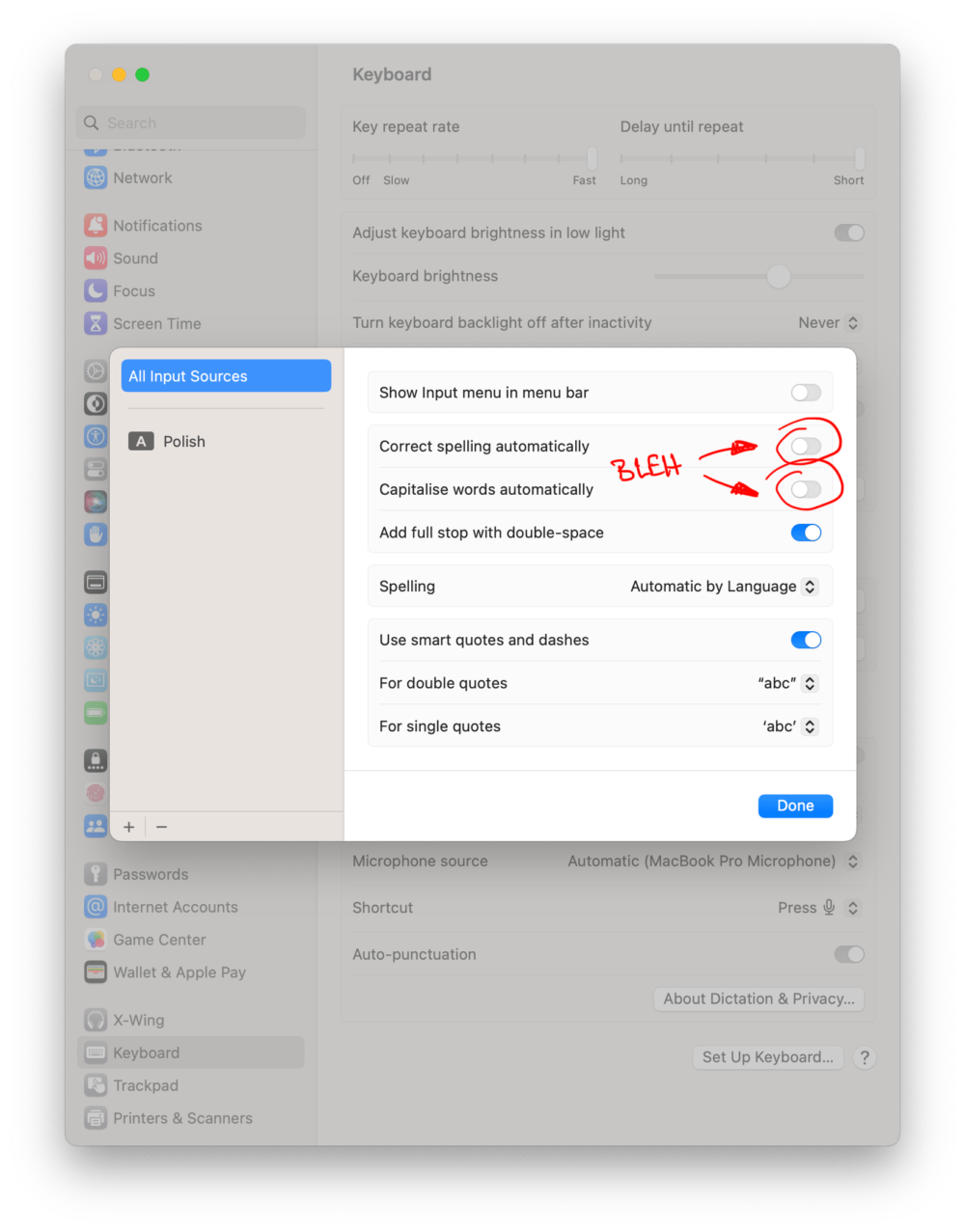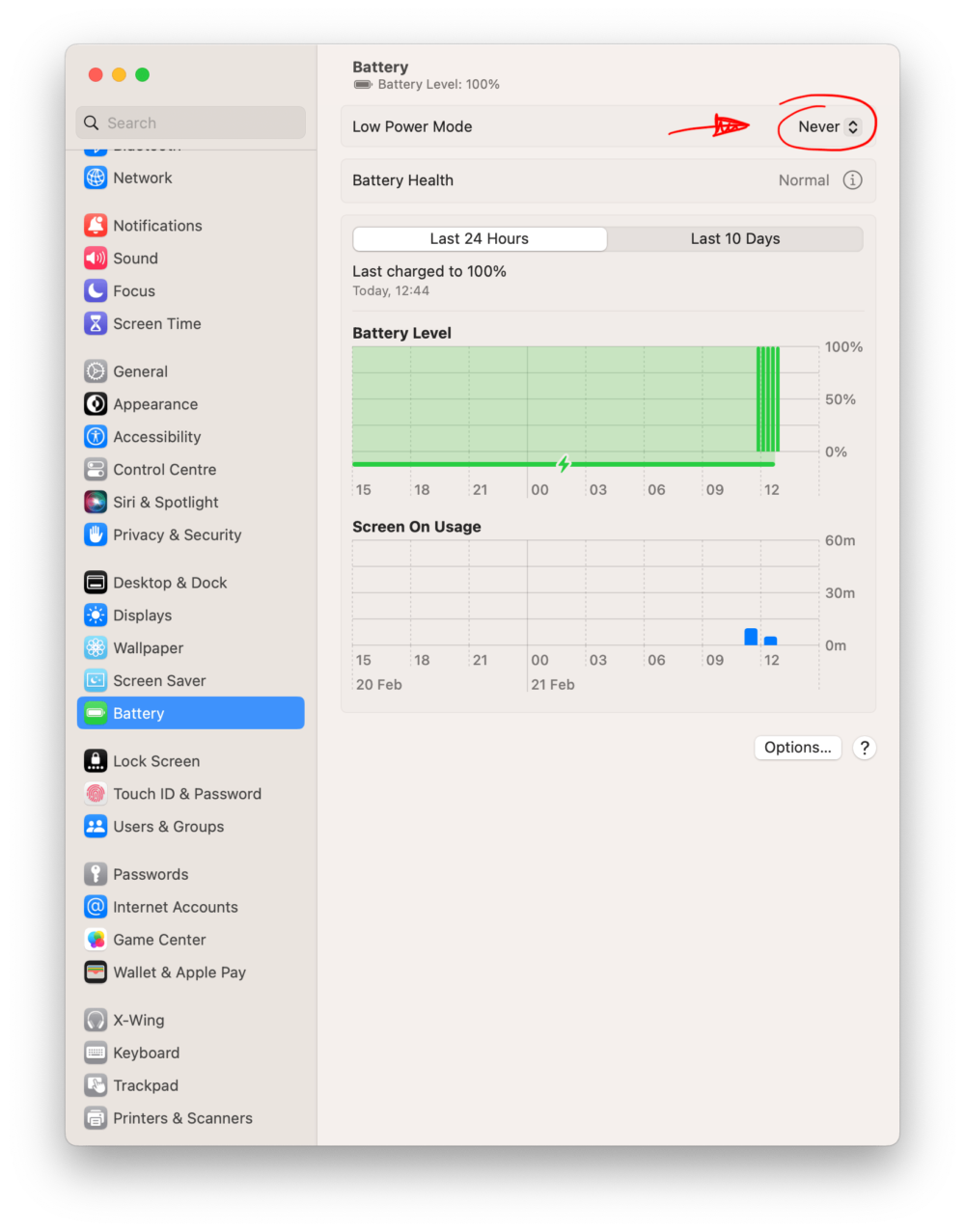MacBook Pro 14” z M2 Pro (early 2023) – specyfikacja i pierwsza konfiguracja czystego macOS Ventura
Apple w styczniu zaprezentowało nowe wersje swoich 14-calowych MacBooków Pro, wyposażonych w nowy SoC – M2 Pro i M2 Max. Wszystko szczegółowo opisałem, wraz ze wszystkimi zmianami względem poprzedniego modelu z M1 Pro/Max z late 2021. Dzisiaj rozpoczynam testy najnowszego MacBooka Pro 14” (early 2023), więc zacznijmy od jego specyfikacji…
Specyfikacja techniczna
Otrzymaliśmy bazową konfigurację modelu 14-calowego, czyli taką, która będzie niezwykle popularna.
Jest to MacBook Pro 14” (early 2023), wyposażony w Apple M2 Pro z 10-rdzeniowym CPU i 16-rdzeniowym GPU, 16 GB RAM i 512 GB SSD. Ten zestaw wyceniono na 11 999 PLN i jest on obecnie dostępny prawie od ręki w Apple Store – dostawa zajmuje 2-3 dni. Pełną specyfikację znajdziecie tutaj, wraz z opcjami, które można dokupić, ale przypomnę, że M2 Pro dostępny jest jeszcze w wersji 12- i 19-rdzeniowej, odpowiednio dla CPU i GPU, co kosztuje dodatkowe 1800 PLN. W późniejszych wpisach z serii „Dziennik MacBook Pro 14” z M2 Pro (early 2023)” sprawdzimy czy warto to rozważać…
Na szczęście był już zaktualizowany do najnowszej wersji macOS Ventura, więc nie traciłem czasu na update. Przy okazji przypomnę, że niezwykle ważne jest, abyście uaktualniali swoje maszyny na bieżąco, ze względu na łatki bezpieczeństwa – ostatnio ponaprawiano sporo bugów i zabezpieczono mnóstwo luk. Nie musicie uaktualniać się do Ventury – zostańcie sobie na tym macOS, który Wam pasuje, jeśli jest jeszcze wspierany i uaktualniany – ale upewnijcie się, że jesteście na najnowszej wersji danego macOS-a.
Pierwsza konfiguracja
Na wstępie chciałbym zaznaczyć, że nie jest to komputer, który zastąpi mojego MacBooka Pro 14” z M1 Pro (late 2021), dlatego też konfiguruję go nieznacznie inaczej, niż robiłbym to w przypadku swojego głównego komputera. Niusanse i nic istotnego, ale jeśli Was to interesuje, to przejrzyjcie „Dziennik MacBook Pro 14” z M1 Pro (late 2021)” – tam znajdziecie wszystkie odpowiedzi (a jeśli nie, to zapraszam do zadawania pytań).
Zacząłem od panelu iClouda w Preferencjach Systemowych / System Preferences Ustawieniach Systemowych / System Settings i wszystko było domyślnie włączone, razem z funkcją Optimise Storage, ale Private Relay był domyślnie wyłączony… więc go włączyłem.
Zacząłem też robić screenshoty, które zobaczyłem na Biurku, a to oznacza, że będę teraz skakał po różnych opcjach, ale przedstawię je w kolejności chronologicznej.
Kliknąłem prawym przyciskiem na Biurko i z menu kontekstowego wybrałem Pokaż opcje wyświetlania / Show View Options, gdzie włączyłem Snap to Grid, ustawiłem wyświetlanie nazw plików po prawej stronie ikony oraz zaznaczyłem opcję Wyświetlaj informacje o pliku / Show item info. Upewnijcie się, że na górze okna widać napis Biurko / Desktop.
W międzyczasie szlag mnie trafił z powodu Naturalnego przewijania / Natural scrolling, więc w ustawieniach Trackpada wyłączyłem tę funkcję. Sporo osób ją lubi, więc stosujcie się tutaj do własnych upodobań.
W lewej zakładce oczywiście nie mogłem zapomnieć o wyłączonej funkcji Tapnij aby kliknąć / Tap to click, więc ją włączyłem.
Przypomniałem sobie, że logując się do iCloud, macOS za pewniak wziął to samo Apple ID dla App Store, a ja mam inne, jeszcze z czasów, kiedy chmura to było coś takiego na niebie, z czego czasami padał deszcz, a czasami śnieg. Wszedłem więc do menu Sklep / Store w aplikacji App Store i wylogowałem się, a potem w dolnym lewym rogu skorzystałem z opcji logowania się (nie było jej w menu z jakiegoś powodu, ale normalnie tam jest).
Czas na ustawienie sobie trybu jasnego i ciemnego – wybrałem Auto, dzięki czemu sam mi przełącza tę funkcję, jeśli mam włączoną funkcję Night Shift. Ostatnio ją wyłączyłem, nie pamiętam teraz dlaczego, i steruję trybem jasny/ciemny skrótem klawiszowym za pomocą Keyboard Maestro. Tę opcję jednak zmieniłem, żebym nie musiał pamiętać o niej, jak włączę z powrotem Night Shift.
Teraz czas na Dock! Osobiście nie cierpię trzymania Docka na dole ekranu, bo marnuje najcenniejszą przestrzeń na ekranie – pionową. Trzymam go więc z lewej lub prawej, zależnie od tego jak mam ustawione/podłączone zewnętrzne monitory. Obecnie żyje po lewej.
Jako że MacBook Pro 14” i 16” mają notcha, czyli to wycięcie na kamerę, to Apple dodało dodatkowe piksele. Tłumaczyłem już jak to działa w 2021 roku:
Ekran ma jednak zmienione proporcje, dzięki czemu nie tracimy przez nią przestrzeni. Zielony prostokąt powyżej to ekran 13,3” (2560x1600px, 16:9 / 1:1.778) porównany do nowego 14,2” (3024×1964 px, 756:491 / 1:1,539). Oznacza to, że zyskujemy dokładnie 263 piksele w pionie, w których mieści się wycięcie i pasek menu. Oczywiście, gdyby nie było wycięcia, to miejsca byłoby jeszcze więcej.
Dlatego właśnie mam ustawioną funkcję chowania paska menu na Nigdy / Never, ponieważ skoro mam te dodatkowe piksele, które może wykorzystać tylko pasek menu, to czemu mam tego nie robić? Inaczej są zmarnowane i do dyspozycji mamy mniej cennych pikseli pionowych.
W tym samym panelu jeszcze wyłączam (uwaga, screena powyższego zrobiłem zanim funkcję wyłączyłem!) funkcję automatycznej aranżacji kolejności Spaces. Lubię je mieć zdefiniowane ręcznie, bo skróty klawiszowe Ctrl + x, gdzie x oznacza numer Space’a liczony od lewej, przestają mieć sens, gdy konkretny numer przenosi mnie do randomowego Space’a, zależnie od tego, jak się przearanżowały.
W międzyczasie przypomniałem sobie o Finderze i dalszych ustawieniach, więc wszedłem w nie za pomocą ⌘ + ,, gdy Finder był aktywny (można też z paska menu) i wybrałem opcję otwierania nowych okien z moim folderem domowym jako domyślny widok. Kompletnie nie rozumiem kto i po co zdecydował, że widok Ostatnich plików / Recents jest ustawiony „z fabryki”.
W ustawieniach paska bocznego Findera włączyłem jeszcze cztery zaznaczone na screenie pozycje, które są domyślnie wyłączone, i wyłączyłem Tagi, bo z nich nie korzystam.
Sam boczny pasek Findera jeszcze potrzebował jednej zmiany – przeniesienia skrótu do folderu domowego z dołu listy na jej górę. Pozycję po prostu chwytamy kursorem, trzymając lewy przycisk myszki i przesuwamy tam, gdzie chcemy.
No i oczywiście prawie zapomniałem o zakładce Zaawansowane w preferencjach Findera, gdzie włączyłem opcję wyświetlania folderów na listą plików, gdy dane sortowane są po nazwie. Stare przyzwyczajenie jeszcze z Midnight Commandera i Norton Commandera.
Teraz pozostało mi w panelu Centrum Sterowania / Control Centre powyłączać z paska menu zbędne rzeczy oraz włączyć wyświetlanie stanu procentowego baterii.
14- czy nawet 16-calowy ekran nie ma wiele miejsca, więc skoro mogę schować rzeczy, z których rzadko korzystam, do Centrum Sterowania (powyższy screenshot jest z innego MacBooka Pro, dlatego jest ciut inaczej skonfigurowany), to chętnie to robię, dzięki czemu mam wtedy więcej miejsca na menu. Całość zresztą wygląda jak Centrum Sterowania w iPhone’ach, więc dla wielu będzie to bardziej intuicyjne narzędzie niż ikonki na pasku menu.
W panelu Centrum Sterowania pozostało jeszcze włączyć lub wyłączyć Szybkie przełączanie użytkownika / Fast User Switching. Mam to włączone, gdy mam więcej kont lub wyłączone, gdy jest jedno. Tutaj jest jedno.
Panel Ekrany skrywa opcję ProMotion, która powinna być domyślnie włączona, ale zawsze się wolę upewnić, no i sprawdzam, czy domyślna rozdzielczość jest ustawiona zgodnie ze screenem. To moje ulubione ustawienie.
Screensaver! Rzadko go widzę, bo mam go ustawionego na uruchamianie się po dwóch minutach, a wygaszanie ekran po trzech (na baterii) lub pięciu (na kablu). Jak widać, korzystam z pozycji Drift.
Istotniejsza jest jednak zaawansowana funkcja, gdzie screensaver będzie wymagał hasła, Apple Watcha w pobliżu lub Touch ID, bo blokuje się natychmiast po jego aktywacji. To istotna funkcja, szczególnie jeśli korzystacie z Maca, gdzie ktoś inny może mieć do niego dostęp. W takich sytuacjach dodatkowo ręcznie blokuję ekran lub zamykam pokrywę, gdy odchodzę od niego.
W ustawieniach Touch ID normalnie skonfigurowane mam trzy palce – lewy i prawy wskazujący oraz prawy kciuk, bo czasami wygodniej mi go odblokować inaczej. Odblokowywanie za pomocą Apple Watcha mam też zazwyczaj włączone, ale tutaj tego nie robiłem, aby doświadczyć trochę życie bez tego udogodnienia.
W ustawieniach klawiatury, ze względu na fakt, że testowy MacBook Pro ma układ ISO (z pionowym Enterem), musiałem zmienić domyślny skrót klawiszowy dla funkcji Przenieś uwagę do następnego okna / Move focus to next window. Ta funkcja to taki ⌘ + ⇥ dla aplikacji, Klawisz tyldy / odwróconego apostrofu znajduje się dokładnie nad Tabem, więc i ten skrót z Commandem powoduje, że możemy przełączać się pomiędzy oknami jednej aplikacji tak, jak Command z Tabem przełączają nas między samymi aplikacjami.
Tutaj jeszcze wyłączam automatyczną korektę pisowni oraz pisania pierwszego słowa w zdaniu dużą literą. macOS inaczej przeszkadza w pisaniu „macOS”, „iOS” i podobnych.
Na deser jeszcze sprawdziłem ustawienie trybu Low Power. To funkcja, którą preferuję ręcznie włączać, ale automatyzacja jest całkiem interesująca.
Teraz została mi jeszcze zmiana układu klawiatury, aby odpowiadała moim potrzebom oraz poczekanie aż całość iCloud Photos się zsynchronizuje. Następny krok to będą benchmarki, a jak macie jakieś pytania, to zapraszam do kontaktu.