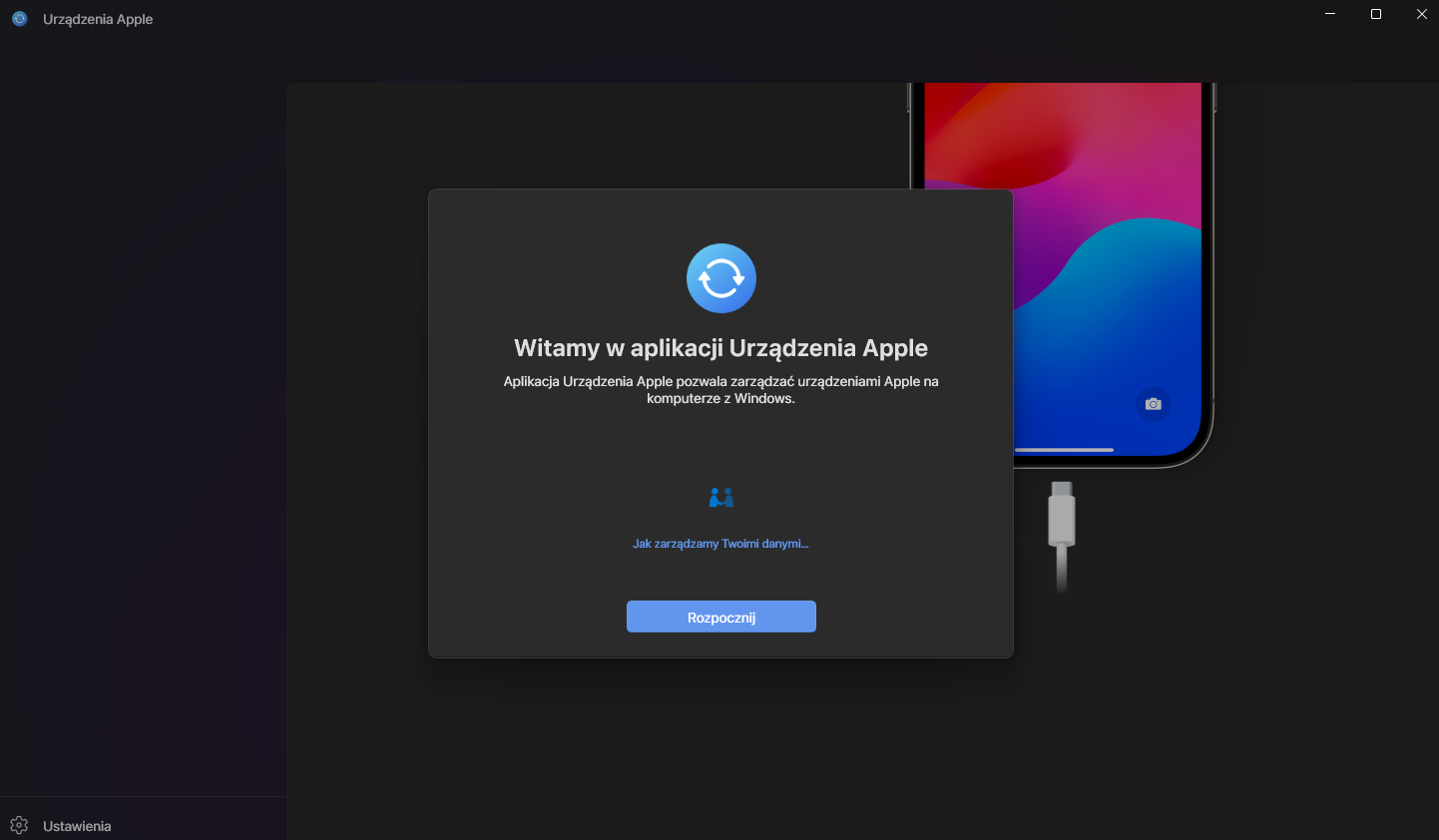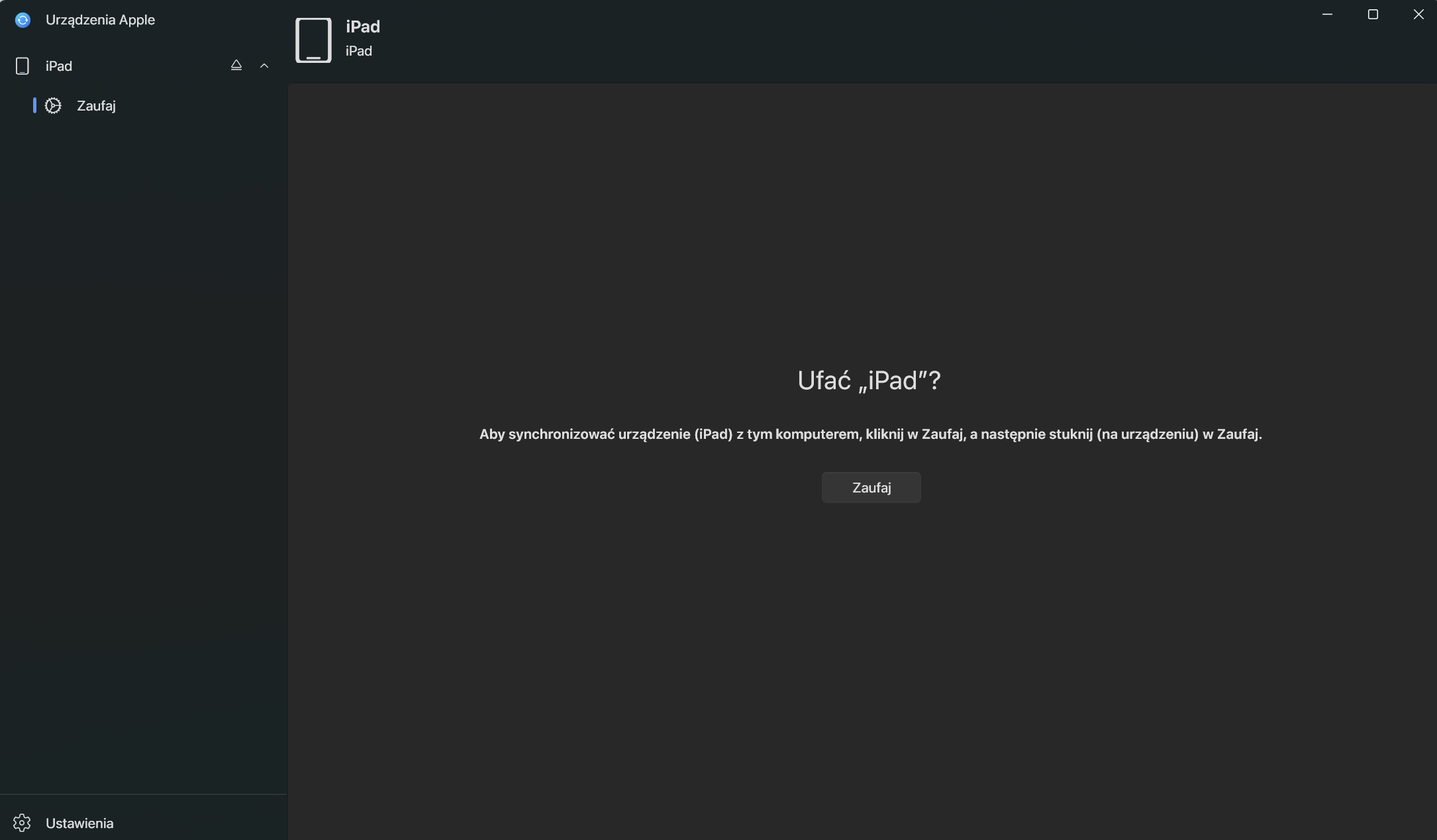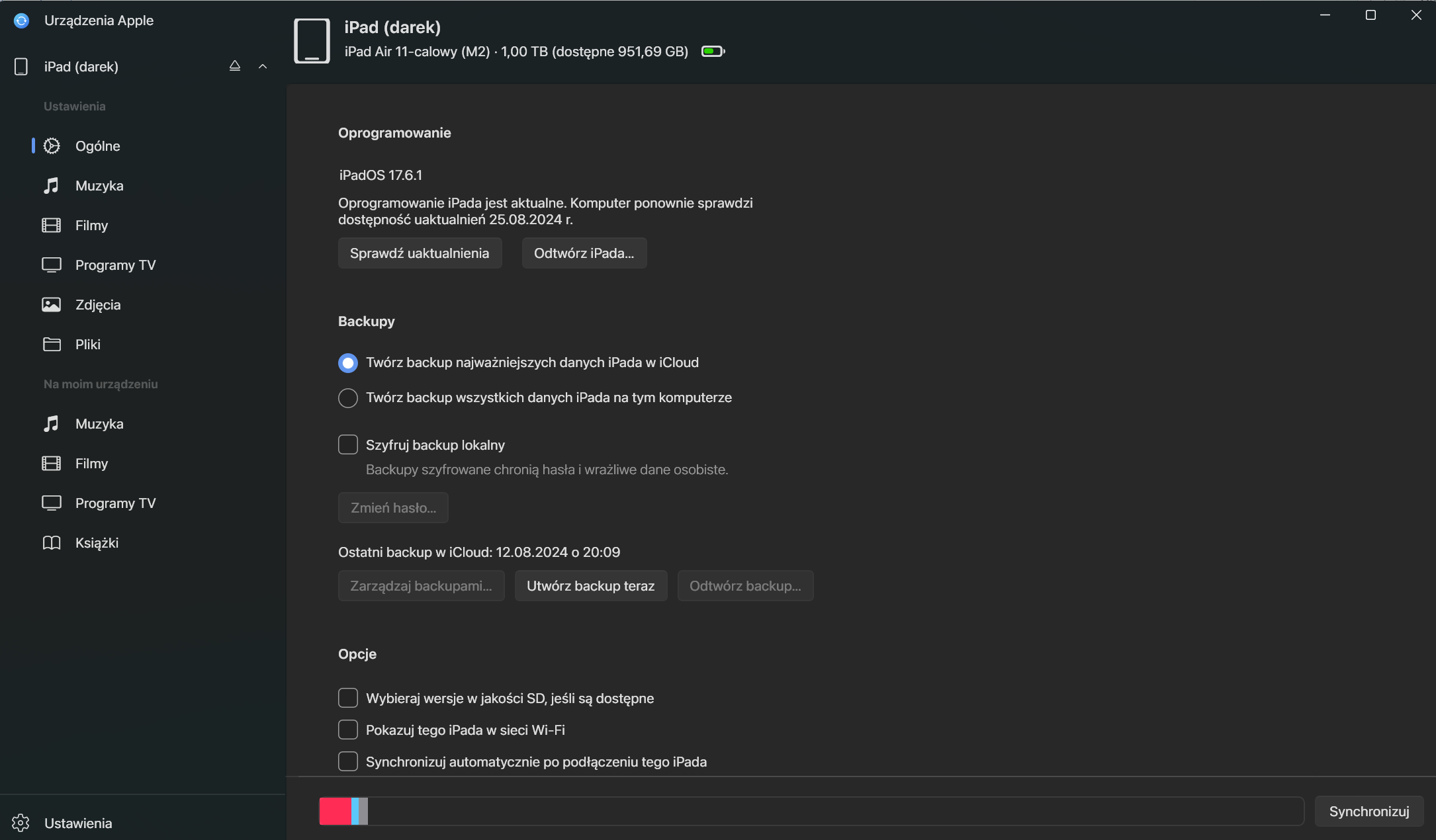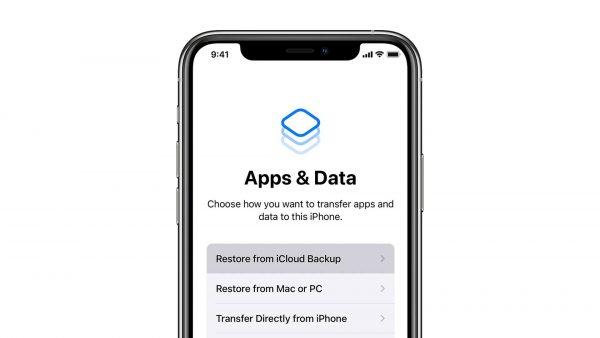Lokalny backup iPhone’a/iPada w systemie Windows, ale nie za pomocą iTunes
W zasadzie to w ogóle nie planowałem tego tekstu. Jednak Dominik, nasz naczelny, poprosił mnie o jakiś materiał o narzędziach z iPadOS 18 pomocnych w edukacji. Sęk w tym że to beta, zatem bez backupu nie podchodź. Skoro backup, to najpierw przeczytałem materiał Krzyśka Kołacza, potem stwierdziłem „nie cierpię iTunes” (backup chciałem zrobić na Windows). Więc zabrałem się za backup za pomocą dostępnej dla systemu Windows aplikacji o nazwie Urządzenia Apple, a skoro takiego materiału u nas nie było, to myślę, że to dobra okazja, by wykonując działania, podzielić się wiedzą o tym, jak wykonać szybko backup swojego iPada/iPhone’a na Windows pozbawionych iTunes.
Już wcześniej Krzysiek Kołacz przygotował dla was świetny poradnik dotyczący tego, jak wykonać backup lokalny urządzeń Apple, czyli iPada czy iPhone’a na Maca lub na komputer z Windows. Niniejszy materiał potraktujcie jako jego uzupełnienie o jeden nieujęty w materiale Krzyśka scenariusz: wykonanie lokalnego backupu iPada (lub iPhone’a) na komputer z Windows, ale bez oprogramowania iTunes (które zresztą jest już dziś oficjalnie niedostępne). Jest taka możliwość i skrzętnie z niej skorzystałem.
Zacząć musimy od instalacji na swoim komputerze lub laptopie z systemem Windows 10/11 programu Urządzenia Apple. Aplikację tę znajdziemy w standardowym sklepie Microsoft Store. Po jej zainstalowaniu uruchamiamy ją, powinniśmy zobaczyć taki obrazek:
Klikamy Rozpocznij i po prostu podpinamy naszego iPada czy iPhone’a kabelkiem USB do peceta, na którym uruchomiliśmy aplikację Urządzenia Apple. Po krótkiej chwili wyświetlone zostaną komunikaty systemu o wykryciu nowego urządzenia (nie odwołuj żadnych komunikatów), a po krótkiej chwili zobaczysz taki ekran:
Aplikacja wymaga potwierdzenia, czy podłączone urządzenie (w moim przypadku, jak widać, był to iPad) jest godne zaufania. Oczywiście klikamy przycisk Zaufaj, to samo musimy zrobić na ekranie samego iPada (lub iPhone’a, jeżeli to z niego chcemy zrobić backup), dodatkowo wymagane jest uwierzytelnienie się dowolną metodą (PIN, Face ID, Touch ID). Po chwili powinniśmy zobaczyć ekran podobny do następującego:
Z menu kategorii ustawień widocznych wzdłuż lewej krawędzi okna aplikacji Urządzenia Apple domyślnie jest zaznaczona kategoria Ogólne, to właściwe miejsce. Po prawej stronie okna w sekcji Backupy mamy do wyboru dwie opcje, jeżeli zależy nam na pełnym backupie (zależy, wierzcie mi) wybieramy opcję Twórz backup wszystkich danych iPada na tym komputerze. Dodatkowo, jeżeli zależy nam na bezpieczeństwie (a zależy), warto zaznaczyć checkbox Szyfruj backup lokalny. Zaznaczenie tej opcji spowoduje wyświetlenie pól tekstowych, w których należy wprowadzić hasło chroniące dostęp do zaszyfrowanego backupu. Gdy to zrobimy tworzenie backupu rozpocznie się automatycznie. Gdyby jednak tak się nie stało, procedurę uruchamiamy kliknięciem przycisku Utwórz backup teraz. Oczywiście należy pamiętać, że na komputerze z Windows powinna być odpowiednia ilość wolnego miejsca na dysku/SSD, by zmieścić całość danych z iPada czy iPhone’a, którego backup wykonujemy.
To wszystko, teraz pozostaje nam czekać, aż kopia zapasowa zostanie zapisana na komputerze, o postępach informuje animowany pasek wyświetlany wzdłuż dolnej krawędzi aplikacji Urządzenia Apple. To wszystko. Teraz możesz np. zainstalować na swoim urządzeniu wersję beta systemu operacyjnego. W razie, gdyby coś poszło nie tak, możesz powrócić do wersji stabilnej właśnie dzięki wykonanej właśnie kopii zapasowej.