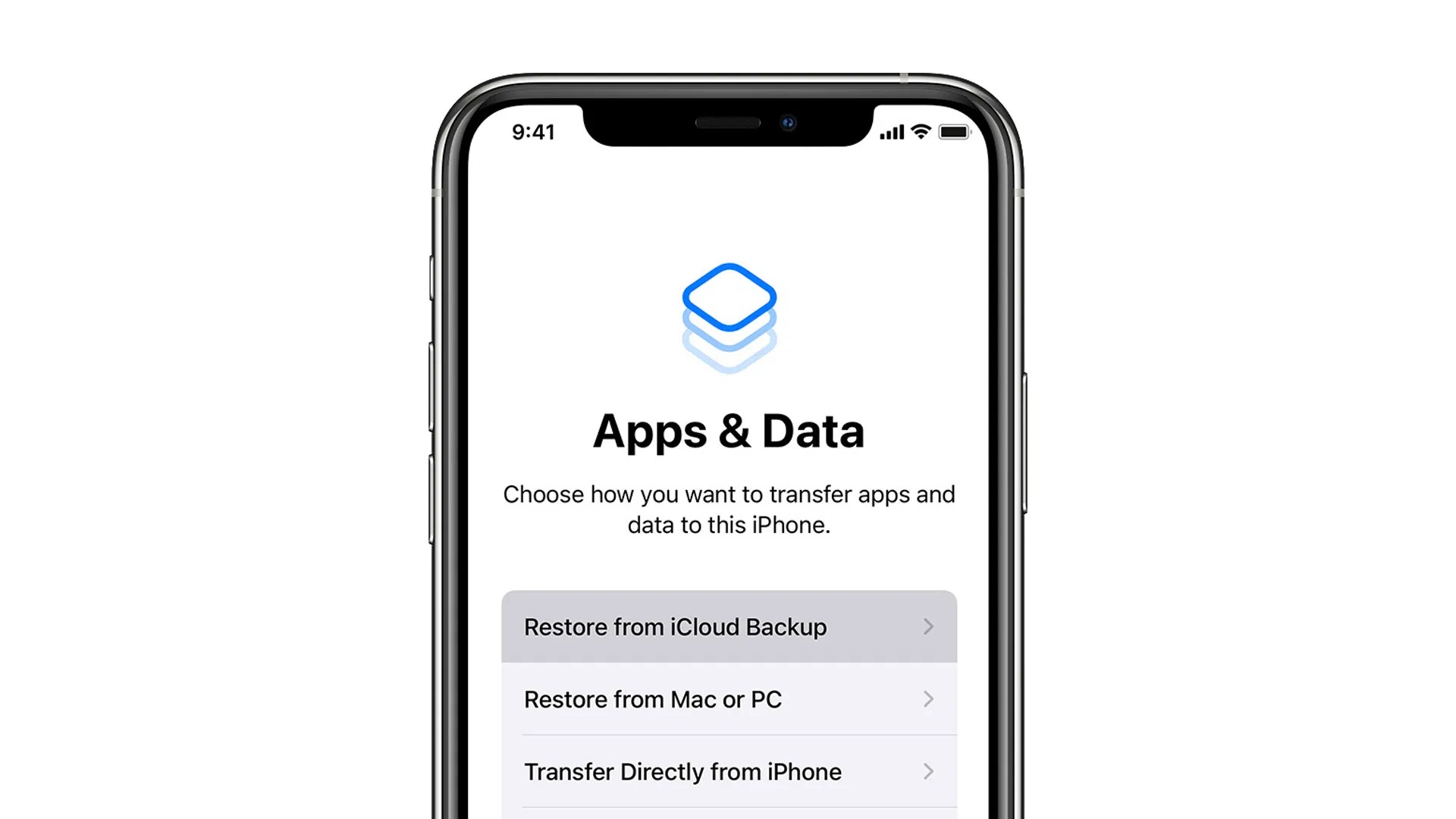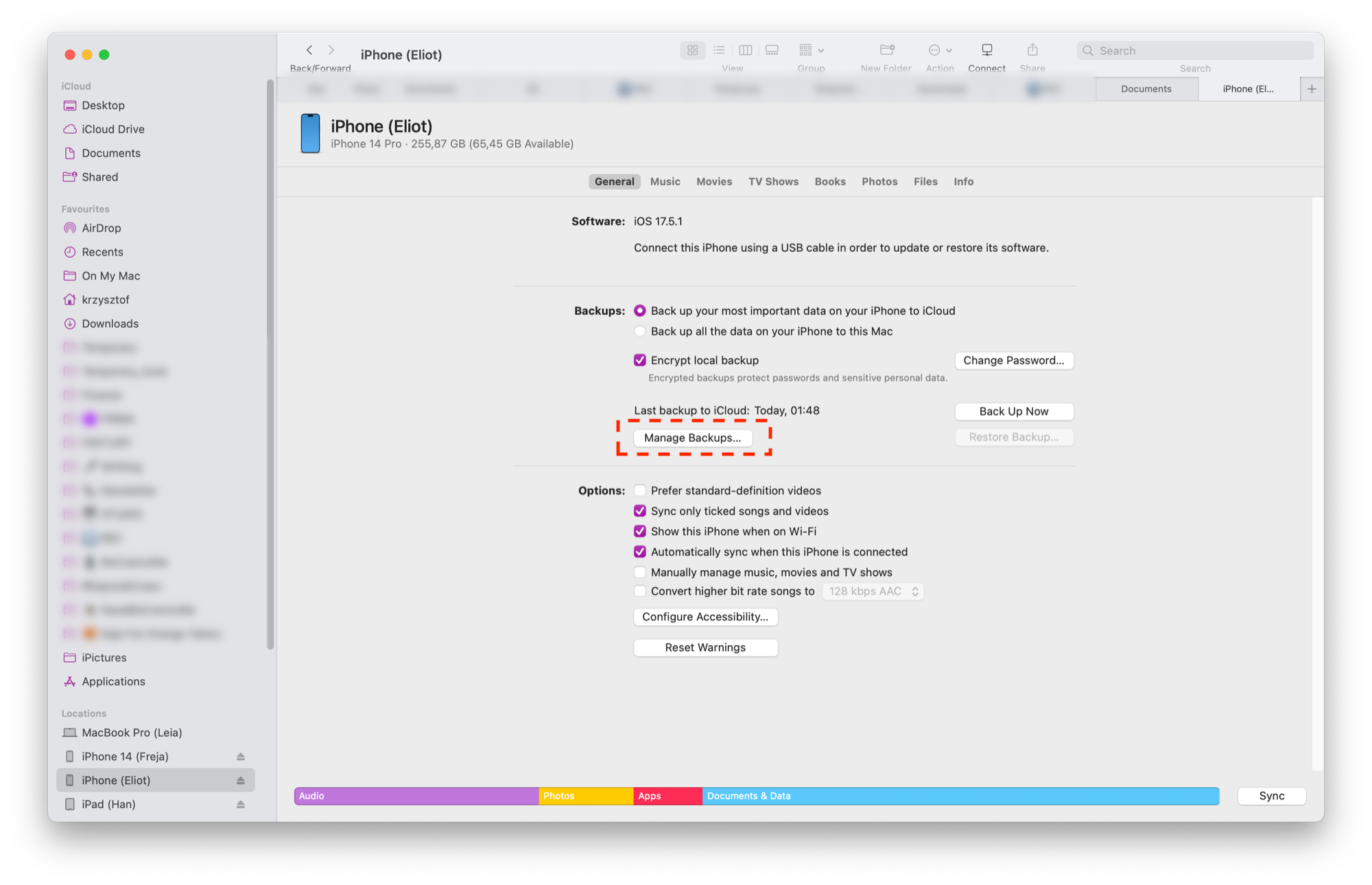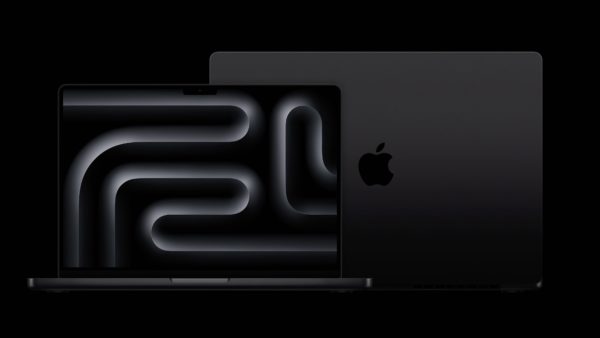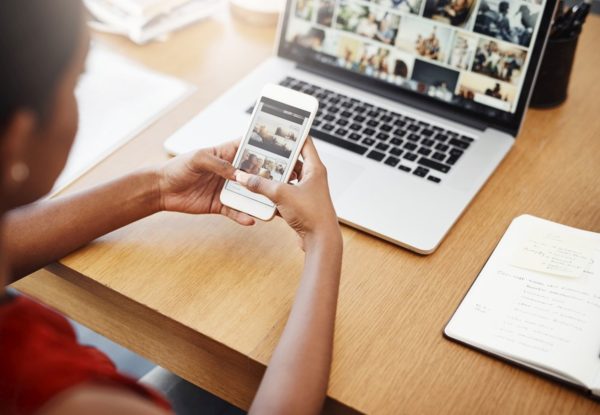Lokalny backup urządzeń iOS/iPadOS
Zapewne większość z Was korzysta z backupu swojego iPhone’a lub iPada w iCloud. To absolutnie podstawowa forma tworzenia kopii zapasowej naszych urządzeń, którą warto mieć włączona zawsze. Istnieje jednak alternatywna, systemowa droga, która może Wam zaoszczędzić sporo pracy przy wymianie urządzenia na nowe.
Lokalna kopia
Lokalna, pełna kopia danych iPhone’a i iPada na komputerze Mac, to mój sposób tworzenia backupu odkąd pamiętam. Tak, mam też włączony backup w iCloud, ale tylko na potrzeby skrajnie awaryjnych sytuacji. Normalnie polegam na lokalnych backupach, które wykonuję z wykorzystaniem komputera Mac, a dziś krótko opiszę, jak robić to mądrze.
Lokalna kopia wymaga Mac lub komputera PC (o tym na końcu). Zaczynając od Mac, jeśli już go mamy, to zanim w ogóle zaczniemy taką kopię wykonywać musimy zdać sobie sprawę z trzech rzeczy:
- kopiujemy de facto cały obraz dysku iOS/iPadOS, czyli punkt kolejny…
- … musimy mieć na naszym komputerze Mac wystarczająco dużo miejsca!
- przykładowo, jeśli posiadamy urządzenie mobilne o pojemności 256 GB i mamy na nim zajęte 210 GB, to tyle wolnego miejsca na dysku Maca zajmie jego kopia zapasowa.
- istnieje jednak alternatywny scenariusz, który pomoże nam ominąć to ograniczenie!
Zdając sobie sprawę z tego, że większość lubi jednak przyoszczędzić na dysku (nie polecam i osobiście biorę zawsze, podobnie jak Wojtek, 2 razy tyle ile aktualnie potrzebuję + rezerwę), opiszę wspomniane obejście problemu zajętości SSD w dalszej części.
Dlaczego lokalna kopia jest lepsza?
Dla mnie z 3 powodów:
- w momencie zmiany iPhone’a lub iPada, na nowym urządzeniu wybieram opcję „Odtwórz z kopii na komputerze Mac” i w ciągu kilkunastu minut, dostaję urządzenie 1:1 w tym samym momencie, w którym było stare w momencie tworzenia jego kopii zapasowej
- odtwarzane są pliki i wszystkie pobrane do trybu offline rzeczy (w tym Zdjęcia, muzykę, notatki, pliki, niemal wszystko), więc nie muszę zostawiać na noc nowego iPhone’a lub iPada, aby ten zaciągał je z internetu a potem indeksował
- przenoszone są (w 90% przypadków u mnie, bo oczywiście np. karty w Apple Pay musicie ponownie autoryzować) dane aplikacji, logowań i wszelkie kwestie związane z tym, co lokalnie zajmowało się na urządzeniu, a także układ ekranów, tapeta, kod blokady, wszystko.
I teraz bardzo ważna rzecz! Aby odtworzyć backup, oba urządzenia – stare i nowe – muszą mieć tę samą wersję iOS/iPadOS, co ta, w której wykonano backup. Nowe urządzenie nie może mieć po prostu starszej wersji systemu niż ta, w której wykonano backup. Nowszą może mieć.
Dlatego backupy lokalne wykonujemy regularnie! Ja mam na tę czynność ustawiony w Nozbe task rekurencyjny, który przypomina mi aby wykonać taki backup wszystkich urządzeń mobilnych w domu raz na 2 tygodnie. W momencie przenosin z nowego sprzętu na stary, wykonuję backup bezpośrednio przed.
A co jeśli systemy nie będą zgodne?
Spokojnie, macOS poinformuje Was o tym i sam pobierze na nowym urządzeniu uaktualnienie systemu.
Tworzenie kopii na komputerze Mac
Aby wykonać kopię lokalną obrazu dysku naszego urządzenia mobilnego od Apple, postępujemy zgodnie z poniższą instrukcją:
- Podłączamy iPhone’a do komputera przy użyciu przewodu.
- Zaznaczamy iPhone’a na pasku bocznym w Finderze na Macu. Wykonanie backupu iPhone’a przy użyciu Findera wymaga systemu macOS 10.15 lub nowszego. Jeśli używasz starszej wersji macOS, możesz wykonać backup iPhone’a przy użyciu iTunes.
- Zezwalamy Finderowi na dostęp do iPhone’a/iPada – akceptujemy, że jest to urządzenie zaufane (konieczne będzie dalej wpisanie kodu blokady podłączanego urządzenia na nim samym).
- Klikamy w Ogólne u góry ekranu okna Findera.
- Zaznaczamy Twórz backup wszystkich danych iPhone’a na tym Macu.
- Aby zaszyfrować dane backupu i chronić je hasłem (obowiązkowo!), zaznaczamy Szyfruj backup lokalny.
- Klikamy w Utwórz backup teraz.
I teraz – jeżeli macie wystarczająco dużo miejsca na dysku Maca, tutaj temat się kończy.
Odtwarzanie kopii
Aby odtworzyć kopię postępujemy wg poniższej instrukcji:
- Podłączamy nowego lub właśnie wymazanego iPhone’a do komputera zawierającego backup, używając USB.
- Wykonujemy jedną z następujących czynności:
- Na Macu (z systemem macOS 10.15 lub nowszym): Zaznaczamy iPhone’a na pasku bocznym Findera, klikamy w Zaufaj, a następnie kliknij w Odtwórz z tego backupu.
- Na Macu (z systemem macOS 10.14 lub starszym) albo komputerze PC z systemem Windows: Otwieramy aplikację iTunes, klikamy w przycisk przypominający iPhone’a, znajdujący się w lewym górnym rogu okna iTunes, kliknij w Podsumowanie, a następnie w Odtwórz backup.
Uwaga: Używaj najnowszej wersji iTunes. Zapoznaj się z artykułem wsparcia Apple Uaktualnianie aplikacji iTunes do najnowszej wersji.
- Wybieramy backup z listy, a następnie klikamy w Dalej.
Jeśli backup jest zaszyfrowany, przed odtworzeniem plików i ustawień musisz podać hasło.
Przekierowanie kopii na dysk zewnętrzny
Aby przekierować kopię zapasową na zewnętrzny dysk SSD, wykonujemy kolejno kroki:
- Musimy zainicjować tworzenie kopii, nawet jeśli mamy za mało miejsca. Czyli wykonać instrukcję powyżej i zaraz jak się zacznie ten backup tworzyć w Finderze, odpiąć urządzenie od Maca. Dlaczego? Chodzi o to, aby macOS zdarzył stworzyć odpowiedni katalog na dysku. Każde urządzenie ma swój unikatowy katalog i jego lokalizacja i fakt istnienia będą nam potrzebne w dalszych krokach.
- Podłączamy iPhone’a lub iPada do komputera przewodem USB, aby pojawił się w Finderze.
- Wybieramy swojego iPhone’a w Finderze.
Jeśli używasz starszej wersji systemu macOS niż macOS Catalina, zamiast tego użyj iTunes, aby znaleźć swojego iPhone’a. - Klikamy „Zarządzaj kopiami zapasowymi”. Nie przejmuj się, że nad tym przyciskiem będzie informacja o godzinie wykonania ostatniego backupu iCloud – jest nieistotna.
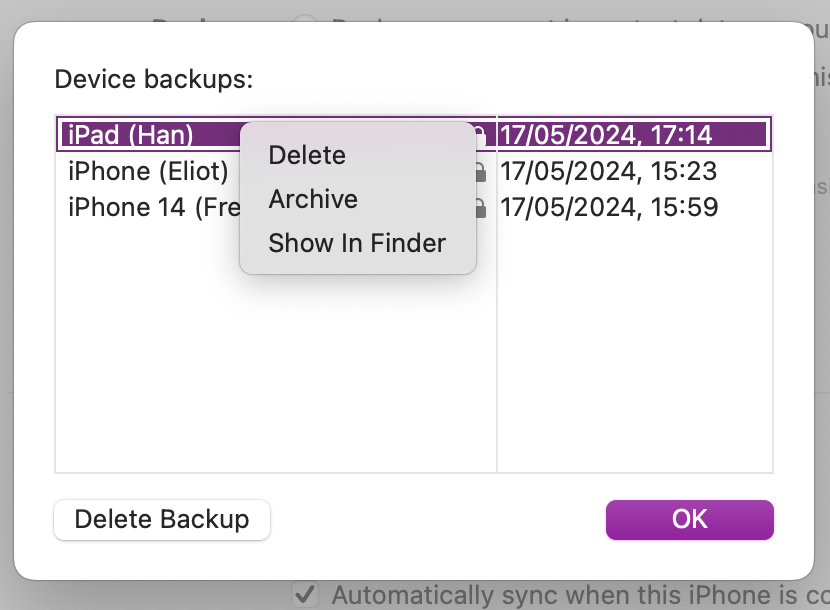
- W okienku, które się wyświetli, wybieramy urządzenie, którego kopii szukamy.
- Naciskamy długo klawisz Control i kliknij żądaną nazwę kopii zapasowej. Może mieć nazwę „Kopia zapasowa” lub może być długim ciągiem liter i cyfr.
- Z rozwijanego menu wybieramy „Pokaż w Finderze”.
- Wyświetli się okno z zaznaczonym katalogiem przypisanym do kopii lokalnej danego urządzenia.
- Upewniamy się, że zewnętrzny dysk twardy jest podłączony!
- Przechodzimy do okna Findera, w którym wyświetlana jest kopia zapasowa systemu iOS (to samo, o którym mowa w punkcie 8).
- Wybieramy katalogu „Kopia zapasowa” lub ten nazywany szeregiem cyfr i liter.
- Przeciągamy go na zewnętrzny dysk twardy. Podajemy przy tej operacji hasło administratora macOS.
- Zmieniamy nazwę katalogu kopii zapasowej iOS na zewnętrznym dysku twardym na ios_backup.
- Zmieniamy nazwę katalogu kopii zapasowej iOS w Finderze – w oryginalnej lokalizacji na old_backup.
- Teraz musimy nadać aplikacji systemowej Terminal dodatkowe uprawnia. W tym celu wchodzimy w Ustawienia macOS.
- Dalej w Bezpieczeństwo i prywatność.
- Potem z listy wybieramy „Pełen dostęp do dysku”.
- Z listy aplikacji zaznaczamy Terminal, a ten się na niej nie znajduje, w lewym dolnym roku klikamy „+” i go dodajemy z katalogu Aplikacje.
- Wpisujemy swoje hasło administratora.
- Przed nami najważniejszy krok – uruchamiamy Terminal i wpisujemy komendę:
ln -s /Volumes/NAZWA DYSKU ZEWNĘTRZNEGO/ios_backup ~/Library/Application Support/MobileSync
i zatwierdzamy wybierając Enter.
Dla przykładu u mnie:
ln -s /Volumes/Naboo/MobileSync ~/Library/Application Support/MobileSync
Rozszyfrowując powyższe:
- dysk do backupów nazywa się „Naboo”
- mój katalog z backupami nazywa się „MobileSync”, a nie „ios_backup”. Możecie go sobie nazwać dowolnie w kroku 13 i dalej pamiętać o tej nazwie w kroku aktualny, czyli 20.
Jak sprawdzić czy działa?
Powtórzyć kroki opisane powyżej, w sekcji „Tworzenie kopii na komputerze Mac”, czyli po prostu uruchomić wykonywanie takiego backupu. Po jego o zakończeniu sprawdzić ilość miejsca na dysku w macOS. Nie powinna ulec zmianie, bo cały backup wykona się na dysku SSD.
Po wykonaniu backupu, nad przyciskiem „Tworzenie kopii na komputerze Mac” w oknie Findera będzie informacja o godzinie wykonanej, ostatniej kopii zapasowej z dopiskiem „na komputerze Mac”.
Jeśli wszystko działa, to możecie usunąć stary katalog o nazwie old_backup z dysku Maca.
Jak to wyłączyć?
Jeśli chcecie usunąć przekierowanie, należy usunąć katalogi z dysku SSD – najlepiej wchodząc ponownie w „Zarządzaj kopiami zapasowymi”, gdy podłączony jest dysk i urządzenie backupowane i wybierając prawym przyciskiem myszy/gładzika „Usuń”.
Potem odpinamy dysk i urządzenie. Gdy podepniemy je ponownie i będziemy chcieli wykonać backup, macOS zrobi to w domyślnej lokalizacji i nowym katalogu, który sam utworzy na dysku komputera Mac.
Czy da się w iTunes na Windows?
Da się. Klasyczna procedura tworzenia wygląda następująco:
- Podłączamy iPhone’a do komputera przy użyciu przewodu.
- Klikamy w iPhone’a w lewym górnym rogu okna aplikacji iTunes na komputerze PC.
- Klikamy w Podsumowanie.
- Klikamy w Utwórz backup teraz (pod etykietą Backupy).
- Aby zaszyfrować backupy, zaznacz Szyfruj backup lokalny, wpisz hasło, a następnie kliknij w Ustaw hasło.
Aby zobaczyć backupy przechowywane na komputerze, wybierz polecenie menu Edycja > Preferencje, a następnie kliknij w Urządzenia. Zaszyfrowane backupy oznaczone są na liście ikoną kłódki.
Czy da się przekierować backup pod Windows na zewnętrzny dysk?
Da się. Całość opisano w tym artykule. Proces jest dość podobny do tego na Macu, choć sam go nie przechodziłem. Windows porzuciłem 15 lat temu.
Inne kwestie i częste pytania
Czy można zamiast na SSD zrobić backup na zewnętrznym dysku HDD?
Jasne, ale jego wykonywanie i późniejsze przywracanie danych będą okrutnie wolne. Dlatego polecam SSD.
Czy iPad z obsługą Thunderbolt wykorzysta pełną prędkość do tworzenia i odtwarzania backupu?
Tak i to jest jego ogromna zaleta we współczesnych czasach Apple. Ostatnio tego doświadczyłem migrując dane ze starego iPada Pro z Apple M2 na nowego z Apple M4.
A czy lokalizacją może być NAS?
Teoretycznie może, ale w praktyce będzie to tak wolne, że wolicie już raz na jakiś czas podłączyć ręcznie szybki dysk SSD, zrobić backupy czego potrzebujecie i tyle.
Jeśli szukacie inspiracji do tego, jak można tworzyć kopie zapasowe swoich urządzeń to Wojtek opisywał to szeroko wiele razy.
MacBook Pro 14” z M1 Pro (late 2021) – mój system backupów na 2022 rok (wersja 0.1 beta)