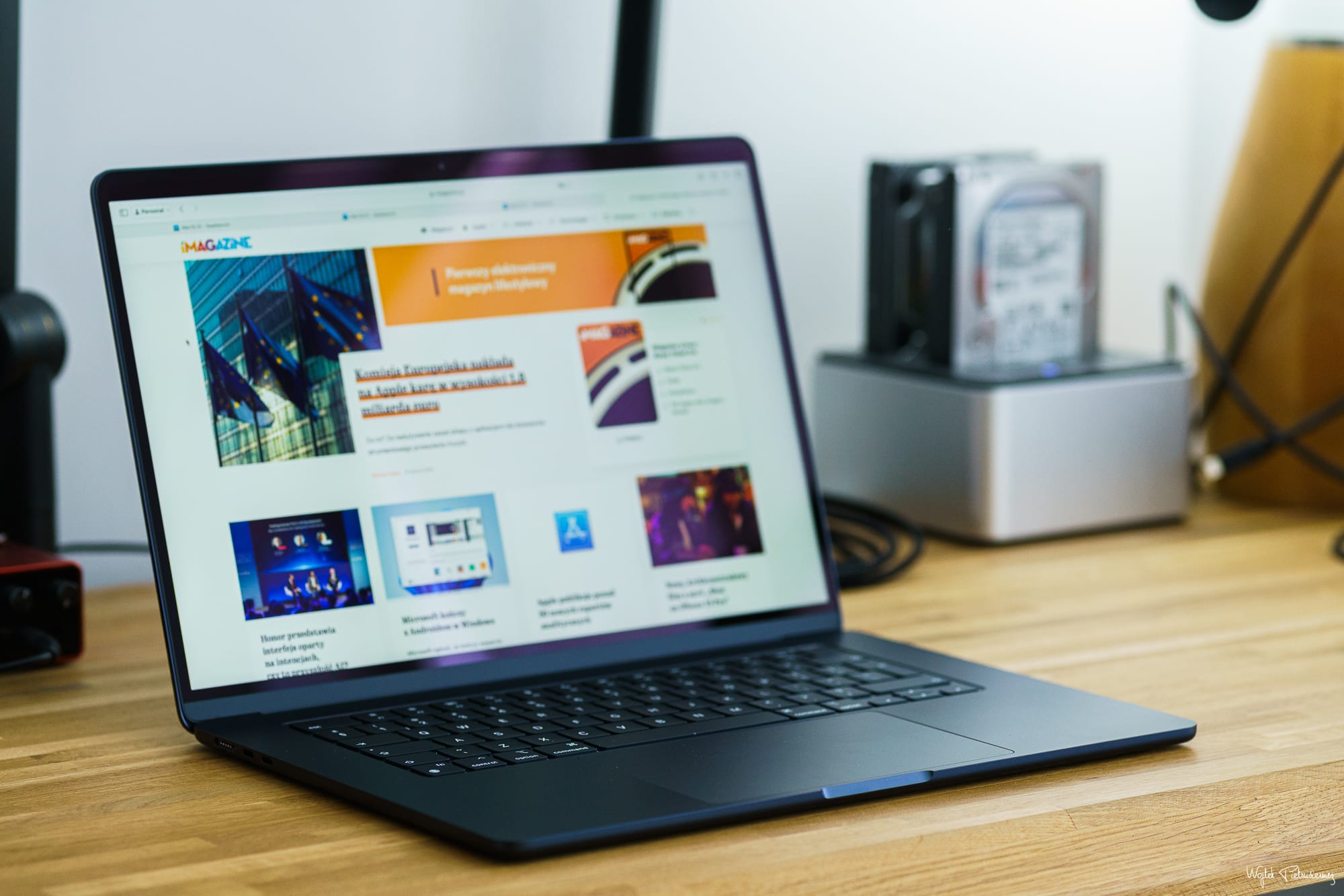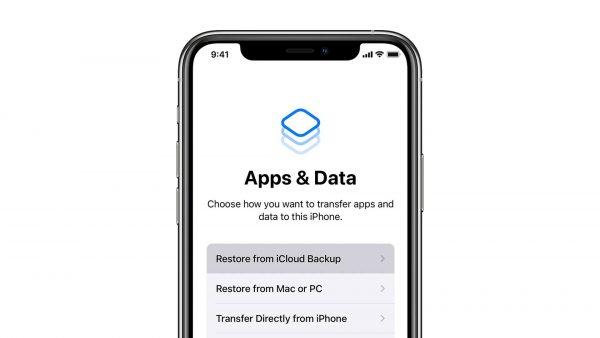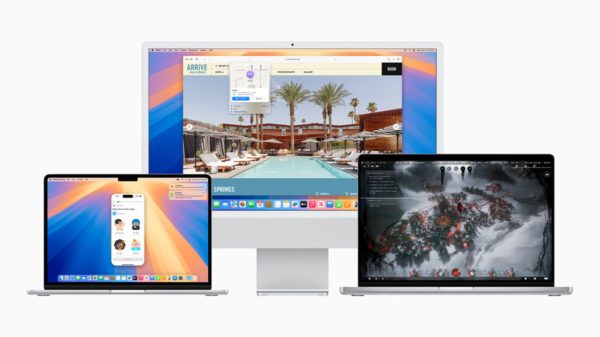Jak zresetować i wyczyścić komputer z macOS przed sprzedażą?
Przed sprzedażą lub przekazaniem komuś bliskiemu komputera Mac, ważne jest, aby usunąć z niego wszystkie swoje dane i przywrócić go do ustawień fabrycznych. Poniżej znajdziesz krok po kroku instrukcję, jak to zrobić.
1. Wykonaj kopię zapasową swoich danych
Przed rozpoczęciem resetowania upewnij się, że masz kopię zapasową swoich plików. Możesz użyć narzędzia Time Machine lub przenieść dane ręcznie na zewnętrzny dysk lub do chmury (np. iCloud, Dropbox, OneDrive, Google Drive).
Jak wykonać kopię zapasową za pomocą Time Machine:
- Podłącz zewnętrzny dysk.
- Otwórz Preferencje systemowe > Time Machine.
- Wybierz dysk i kliknij Ustaw jako dysk kopii zapasowej.
- Rozpocznij proces tworzenia kopii zapasowej.
2. Wyloguj się z kont i usług Apple
a) Wyloguj się z Apple ID:
- Otwórz Preferencje systemowe > Apple ID.
- Przejdź do sekcji Przegląd.
- Kliknij Wyloguj się. Jeśli masz włączone funkcje takie jak Znajdź mój Mac, zostaniesz poproszony o podanie hasła Apple ID, aby je wyłączyć.
b) Wyłącz iCloud:
- W Preferencjach systemowych wejdź w zakładkę Apple ID > iCloud.
- Odznacz opcję Znajdź mój Mac.
- Upewnij się, że żadne inne opcje (np. Dokumenty w iCloud) nie są zaznaczone.
c) Wyloguj się z iMessage:
- Otwórz aplikację Wiadomości.
- W menu na górze wybierz Wiadomości > Ustawienia.
- Przejdź do zakładki iMessage i kliknij Wyloguj się.
d) Wyloguj się z innych aplikacji (np. App Store, Muzyka):
- Otwórz odpowiednią aplikację.
- W menu wybierz Konto > Wyloguj się.
3. Rozłącz urządzenia Bluetooth (opcjonalnie)
Jeśli sprzedajesz komputer komuś w pobliżu, warto rozłączyć urządzenia Bluetooth:
1.Otwórz Preferencje systemowe > Bluetooth.
2.Znajdź swoje urządzenia (np. mysz, klawiatura) i kliknij X, aby je rozłączyć.
4. Uruchom komputer w trybie odzyskiwania
- Uruchom ponownie komputer i przytrzymaj kombinację klawiszy:
• Command (⌘) + R (dla komputerów z procesorami Intel).
• Power (przycisk zasilania) (dla komputerów z układami Apple Silicon, np. M1/M2), aż pojawi się ekran z opcjami.
2. Kiedy pojawi się logo Apple lub kula ziemska, możesz puścić klawisze.
5. Wymaż dysk twardy
- W trybie odzyskiwania wybierz Narzedzie dyskowe (Disk Utility) i kliknij Kontynuuj.
- Wybierz główny dysk (zwykle nazywa się Macintosh HD).
- Kliknij Wymaż w górnym menu.
- W polu Format wybierz APFS lub Mac OS Extended (Journaled), w zależności od wersji macOS.
- Kliknij Wymaż, a następnie zamknij Narzędzie dyskowe.
6. Zainstaluj ponownie macOS
- Wróć do głównego menu trybu odzyskiwania.
- Wybierz Zainstaluj ponownie macOS i kliknij Kontynuuj.
- Postępuj zgodnie z instrukcjami, aby pobrać i zainstalować system operacyjny.
7. Wyłącz komputer
Po zakończeniu instalacji systemu macOS pojawi się ekran powitalny, na którym nowy użytkownik może skonfigurować komputer. Nie przechodź przez proces konfiguracji — zamiast tego wyłącz komputer:
- Naciśnij Command (⌘) + Q.
- Wybierz Wyłącz.
Twój Mac jest teraz gotowy do sprzedaży lub oddania. Sugeruję dodatkowo aby upewnić się, że urządzenie jest wyczyszczone fizycznie (czysty komputer sprawi zdecydowanie lepsze wrażenie) i zapakowane w bezpieczny sposób (może masz jeszcze od niego pudełko?).