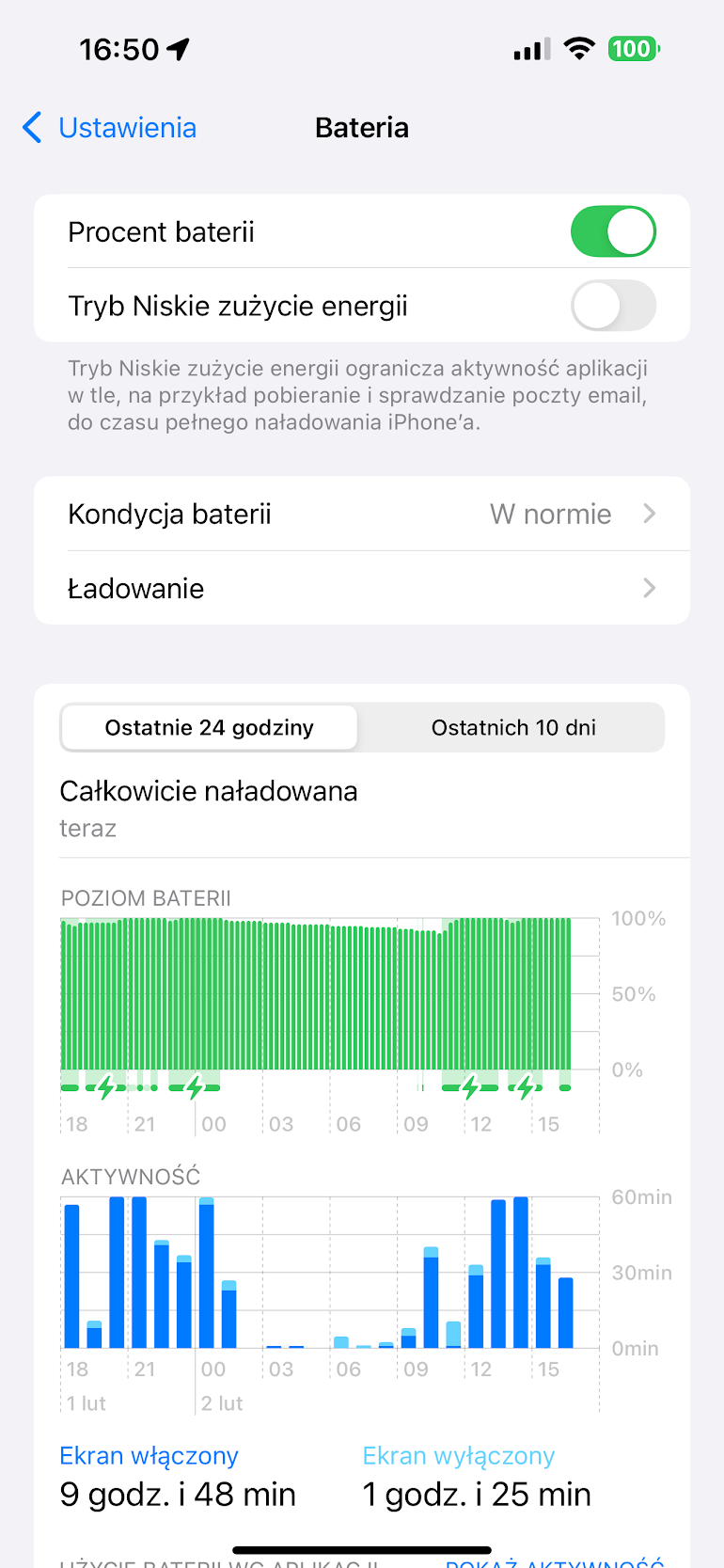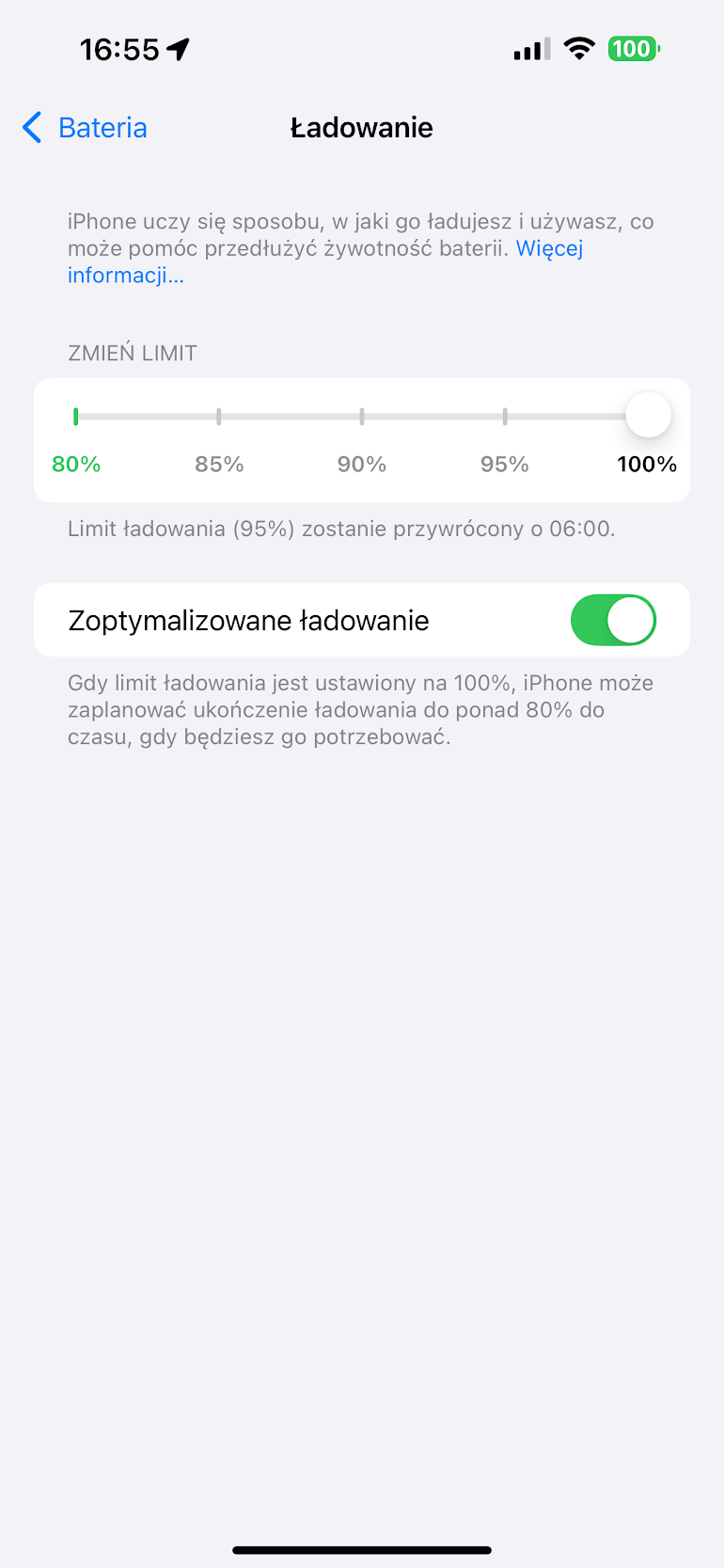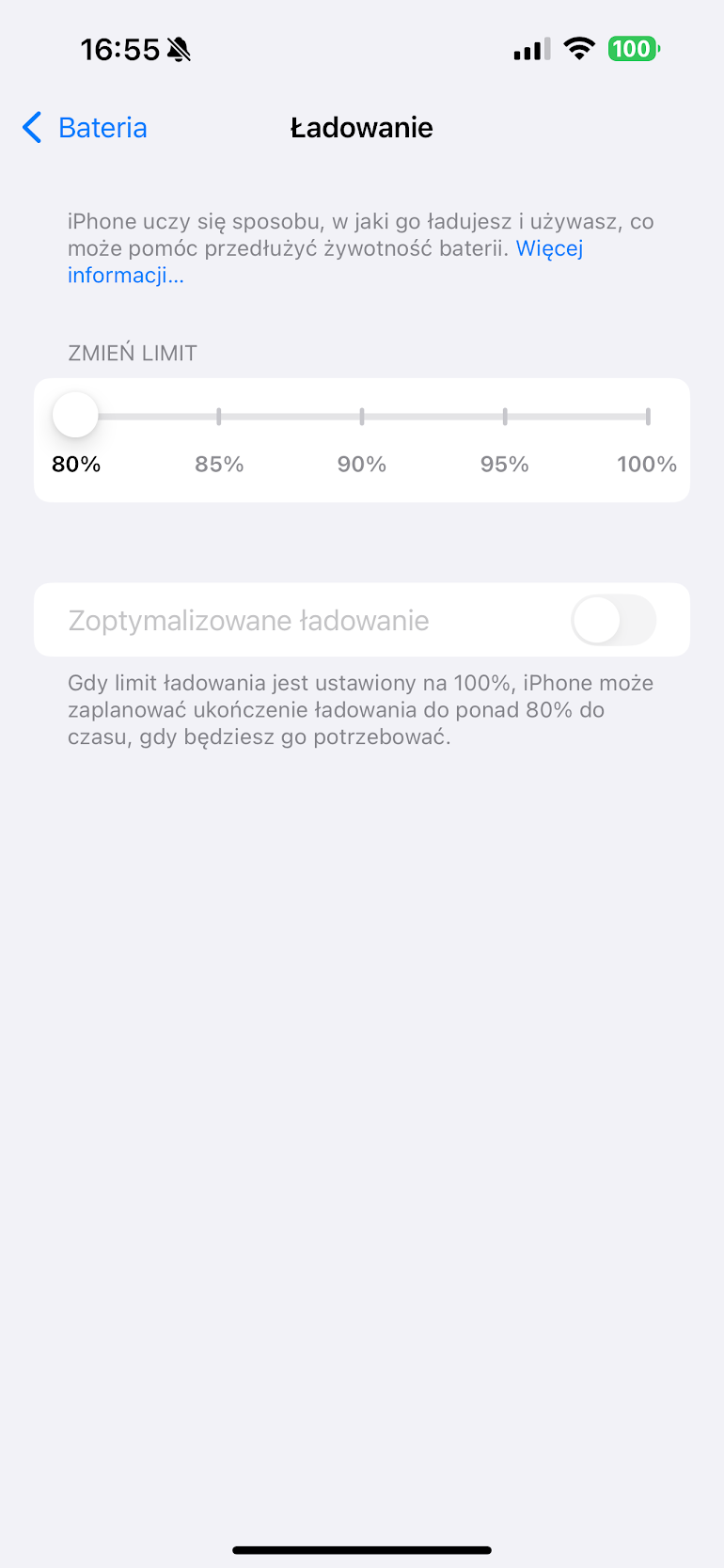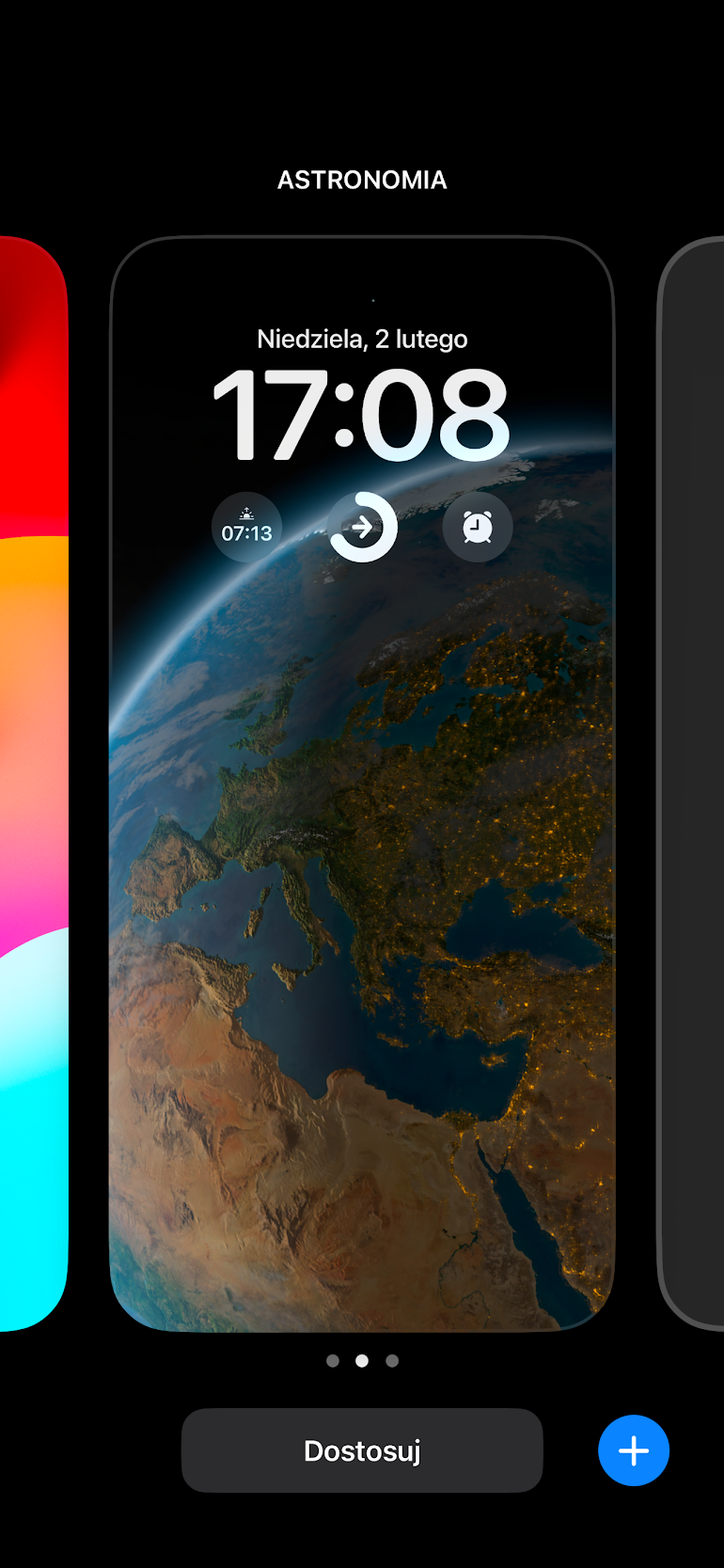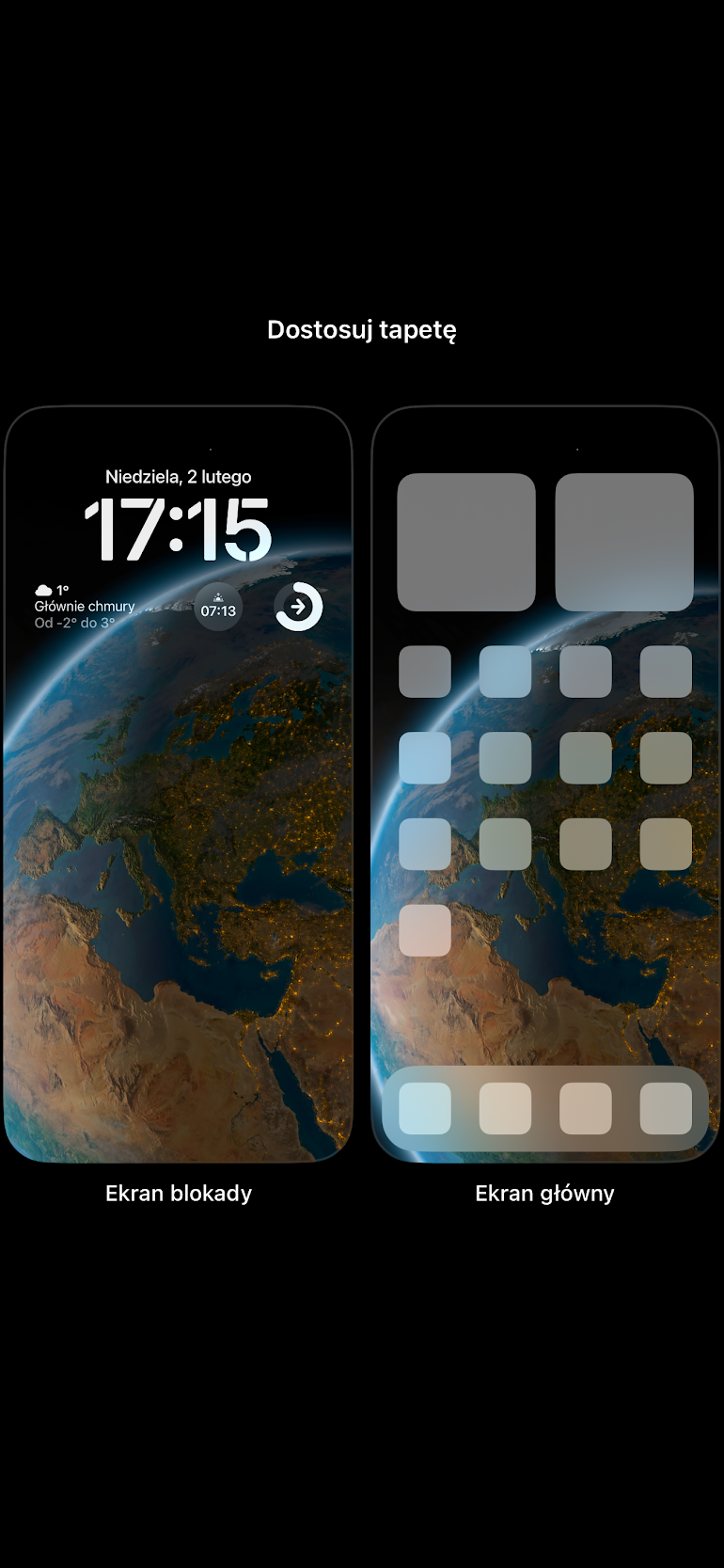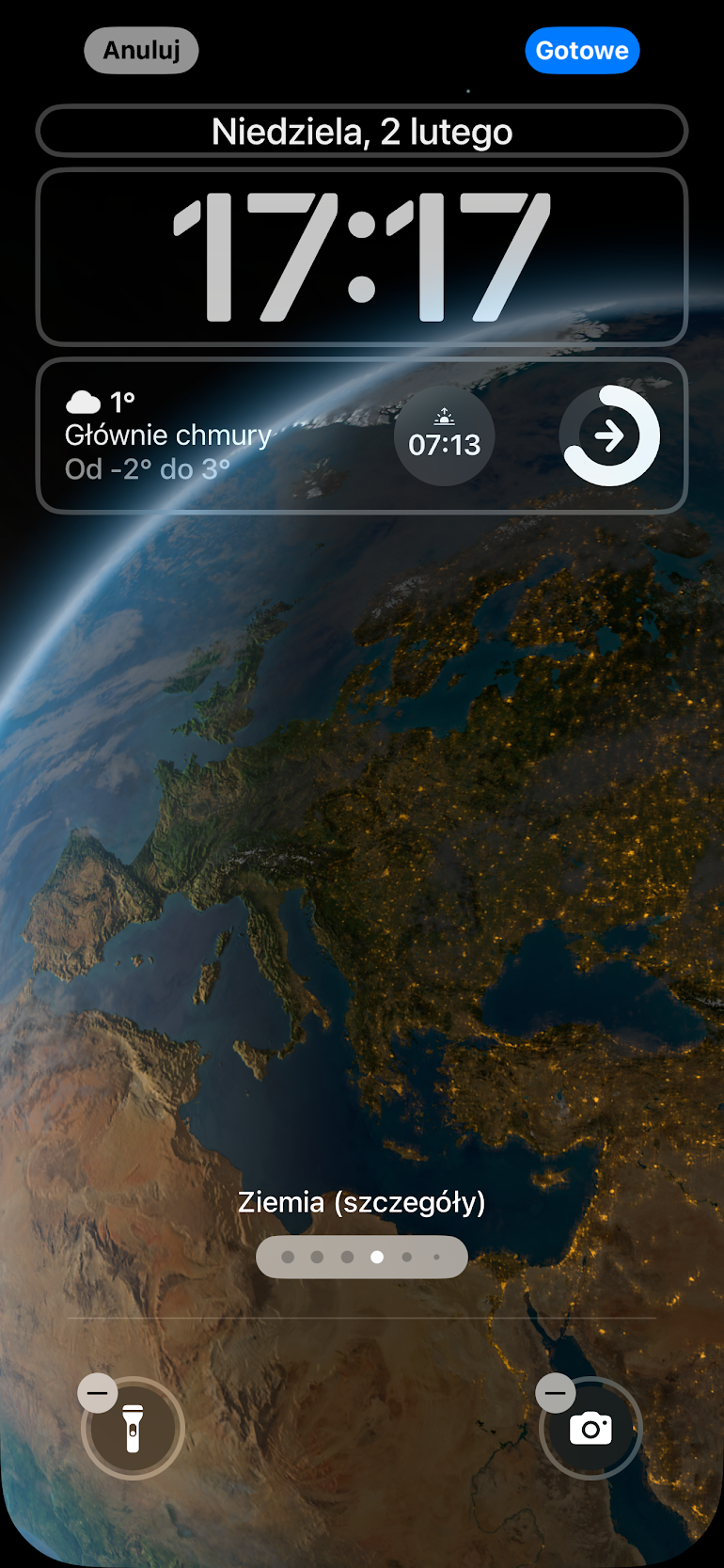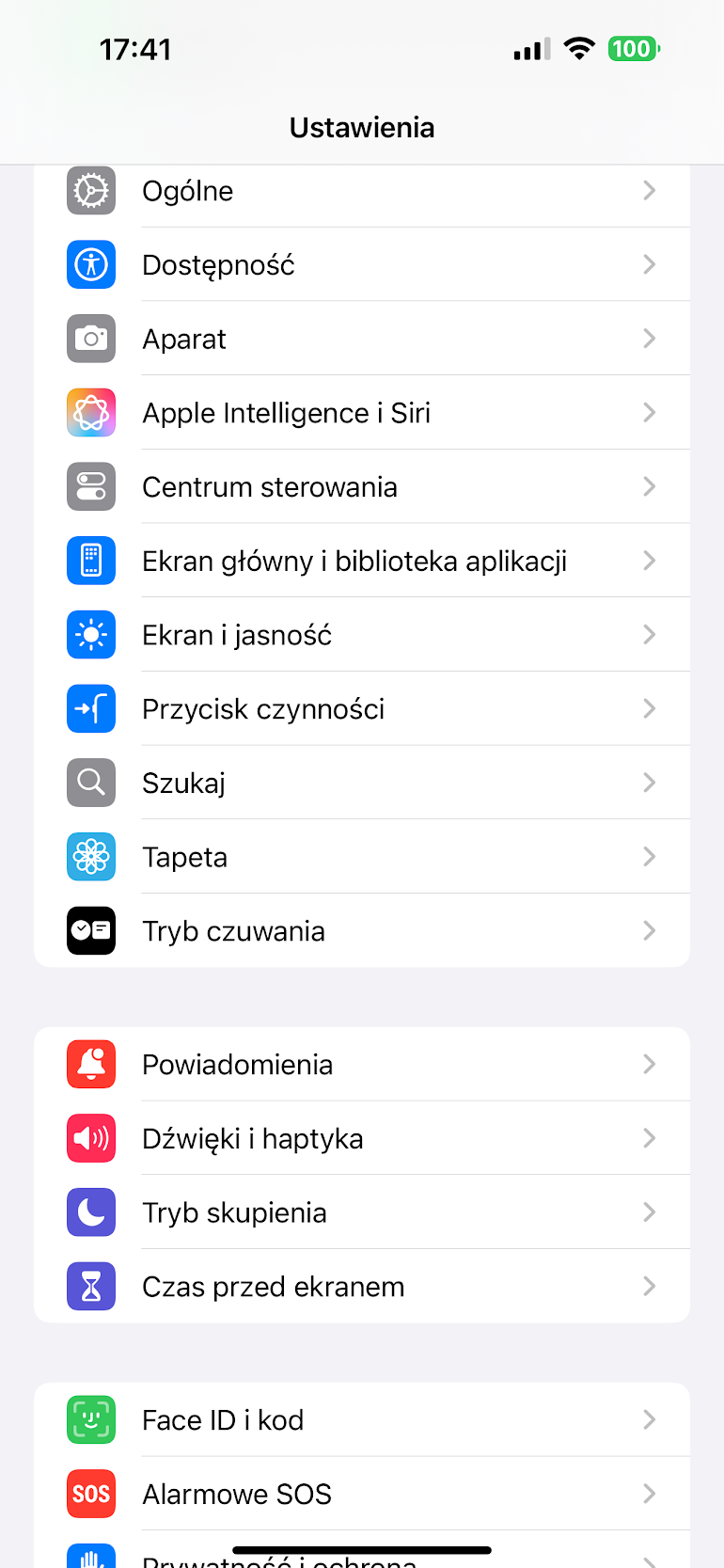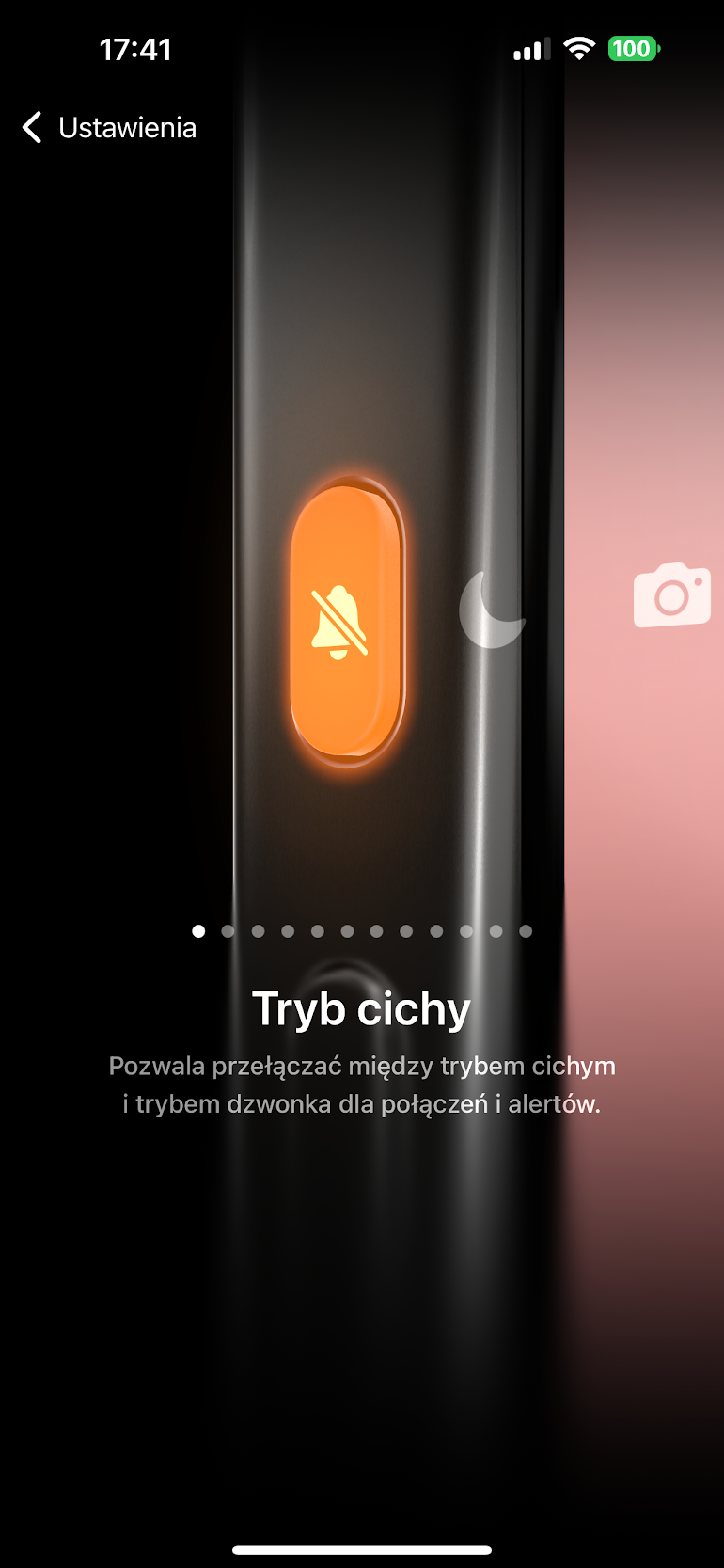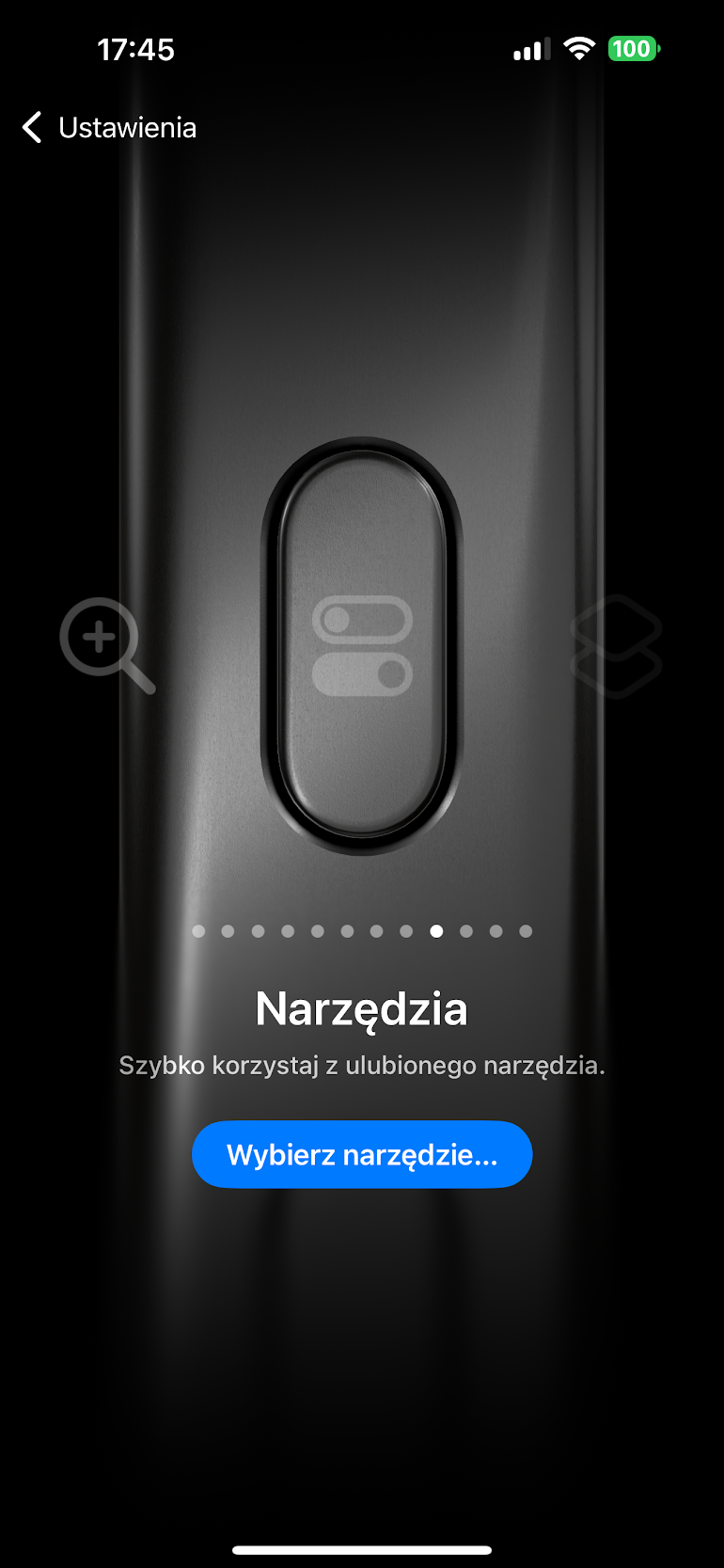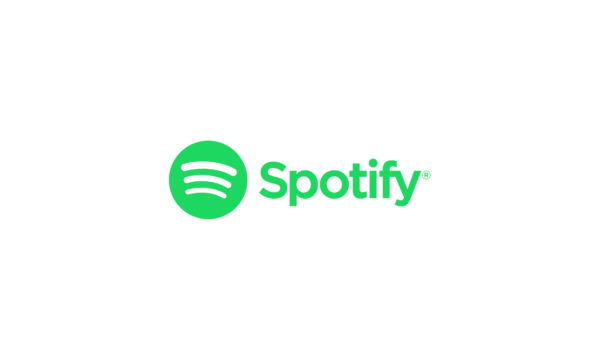5 krótkich i niekłopotliwych porad, by twój iPhone 16 służył ci lepiej
Większość użytkowników mobilnego sprzętu Apple’a niespecjalnie zagłębia się w dostępne w nim ustawienia, używając po prostu domyślnych ustawień. Niemniej warto to zrobić, by smartfon służył po prostu lepiej. Przygotowałem zestaw 5 krótkich porad dla początkujących, nie wymagają one żadnej wiedzy technicznej i są proste do wdrożenia dla każdego.
Wydłuż czas życia baterii
Jeżeli planujesz korzystać ze swojego iPhone’a 16 (niezależnie od tego, czy to bazowy model, 16 Plus czy 16 Pro Max) znacznie dłużej niż 2-3 lata, warto użyć dostępnych w nim funkcji dających lepszą kontrolę nad żywotnością baterii. Oto, gdzie szukać stosownych ustawień.
- Uruchom Ustawienia i wybierz pozycję Bateria.
- Na kolejnym ekranie wybierz pozycję Ładowanie.
- Na ekranie Ładowanie zobaczysz w sekcji Zmień limit suwak pozwalający ustawić graniczny poziom naładowania w zakresie od 80% do 100%. Domyślnie każde nowe urządzenie ładuje się do pełna, jeżeli z pewnych względów (długo korzystasz ze smartfonu poza domem i możliwością jego doładowywania) chcesz by twój iPhone dalej ładował się do pełna, warto uaktywnić przełącznik Zoptymalizowane ładowanie. Wówczas iPhone ustawiony np. na ładowarce indukcyjnej na noc, nie będzie ładował się do pełna przez kilka godzin, dopiero na krótko przed twoją pobudką, telefon naładuje się do pełna.
- Jeżeli jednak możesz poświęcić część dziennego czasu na baterii w imię wydłużenia żywotności baterii w ogóle, warto przestawić suwak Zmień limit na wartość niższą niż 100%. Apple zaleca 80%, ale każda wartość niższa od 100% wydłuży całkowitą żywotność ogniw litowo-jonowych w twoim urządzeniu. Po zmianie iPhone będzie ładował się do zadanej granicy pojemności. Takie podejście sprawi, że po np. 5 latach smartfon będzie dysponować większą rzeczywistą pojemnością baterii od egzemplarza w tym samym wieku, który był stale ładowany do pełna.
Szybkie skróty na ekranie blokady
Ekran blokady w systemie iOS daje ci dostęp do dwóch narzędzi wywoływanych ikonami umieszczonymi przy dolnych narożnikach ekranu blokady. Domyślnie po lewej stronie jest latarka, po prawej aparat. Czy na pewno akurat do tych narzędzi chcesz szybki dostęp? W iPhone 16 aparat możesz przecież szybko wywołać dedykowanym przyciskiem na obudowie. Może np. wolisz mieć pod ręką dyktafon do notatek głosowych, albo kalkulator, albo… wybór jest naprawdę duży. Jak to zmienić? Już wyjaśniam.
- Włącz ekran, odblokuj telefon, ale bez wychodzenia z ekranu blokady (jeżeli korzystasz np. z FaceID, wystarczy że popatrzysz na ekran, a będzie już odblokowany), następnie naciśnij i przytrzymaj palec w dowolnym, pustym (pozbawionym ikon czy widżetów) obszarze ekranu blokady.
- Po chwili ekran się jakby oddali, a pod nim wyświetlony zostanie przycisk Dostosuj, dotknij go.
- Zobaczysz ekran o nieco mylnej nazwie Dostosuj tapetę, wybierz na nim Ekran blokady.
- Zauważ, że domyślne ikonki narzędzi (latarki i aparatu) są oznaczone znaczkiem minus. Tapnij tę ikonkę, którą chcesz usunąć.
- W miejsce usuniętej ikonki narzędzia pojawi się symbol plus, dotknij go.
- Teraz zobaczysz ekran wyboru narzędzi, jest tego dużo, zatem tobie pozostawiam wybór narzędzia na tyle potrzebnego, że chciałbyś/chciałabyś mieć do niego dostęp już na ekranie blokady.
- Po wybraniu narzędzia zobaczysz, że ikonka się zmieni, możesz zmienić drugą, albo zaakceptować zmiany wskazując przycisk Gotowe.
Podpowiem, że zakres funkcji jest tu szeroki i opiera się nie tylko na tym, co jest w samym systemie, ale też na aplikacjach, jakie masz w telefonie. Jeżeli np. masz connected car czyli samochód podłączony do internetu i sparowaną z pojazdem aplikację, możesz np. dodać do ekranu blokady skrót… otwierający lub ryglujący zamki w aucie (działa na pewno w przypadku Tesli i modeli Forda z obsługą Ford Pass, ale też z wieloma innymi modelami nowoczesnych aut), jeżeli używasz np. ChatGPT, z ekranu blokady możesz wywołać tryb konwersacyjny, a jeżeli korzystasz z gadżetów smart home via Apple HomeKit, to również z ekranu blokady wywołasz funkcję konkretnego urządzenia smart home.
Masz stale wyciszonego iPhone’a? Ukryj ikonkę dzwonka
Sam z tego korzystam, bowiem używam iPhone’a stale w trybie cichym. Zawsze, 24-godziny na dobę. Gdy ktoś do mnie dzwoni, powiadamia mnie o tym zegarek i dla mnie to optymalny scenariusz. Nie tylko dla mnie, bo wiem, że wiele osób korzysta z iPhone’ów w trybie cichym. Wówczas na ekranie smartfonu, jego górnej części na lewo od Dynamic Island stale widoczna jest ikonka przekreślonego dzwonka. Można ją usunąć, skoro i tak zawsze korzystasz z telefonu w trybie cichym. Oto jak to zrobić.
- Odpal aplikację Ustawienia.
- Na liście dostępnych ustawień odnajdź i wskaż pozycję Dźwięki i haptyka.
- Na ekranie Dźwięki i haptyka zobaczysz aktywny tryb cichy, wyłącz przełącznik Pokazuj na pasku statusu. I tyle.
Dostosuj przycisk akcji
To jakby konsekwencja powyższej porady, bo domyślnie w iPhone’ach 16 przycisk czynności (Action Button) aktywuje tryb cichy. Jeżeli i tak zawsze korzystasz z trybu cichego, marnujesz potencjał dodatkowego przycisku na obudowie twojego urządzenia, który może posłużyć do innych zadań potrzebnych okazjonalnie. Jak zatem dostosować przycisk czynności? Wyjaśniam.
- Uruchom Ustawienia.
- Na ekranie ustawień przewiń w dół i wskaż pozycję Przycisk czynności.
- Domyślnie przycisk ten aktywuje tryb cichy, ale jak wspomniałem można to zmienić przesuwając palcami w lewo i w prawo. Jeżeli np. przejdziesz do pozycji Narzędzia otrzymasz taki sam wybór jak we wcześniejszej poradzie dotyczącej szybkich skrótów na ekranie blokady.
- Po zmianie przycisk czynności będzie wywoływał wybraną przez ciebie czynność, kolejny sposób na szybszy dostęp do często wykorzystywanych narzędzi.
Kontrola aplikacji w tle
Generalnie korzystając z iPhone’a wiele aplikacji działa w tle. Nie jest tajemnicą, że każda z tych aplikacji poprzez swoje niewidoczne na pierwszym planie drenuje baterię. Masz wpływ na to, jak bardzo. Oto jak.
- Uruchom Ustawienia i wybierz Ogólne.
- Przewiń ekran kawałek w dół i wskaż pozycję Odświeżanie aplikacji w tle.
- Zobaczysz na kolejnym ekranie listę zainstalowanych na twoim urządzeniu aplikacji. Domyślnie odświeżanie w tle jest aktywne dla wszystkich. O ile łatwo zgadnąć, że aplikacja nawigacyjna wymaga tej funkcji (bo w przeciwnym razie nie będzie działać poprawnie) o tyle jakaś prosta gra czy inny program sporadycznie używany, już niekoniecznie.
- Choć możliwe jest globalne wyłączenie odświeżania w tle dla wszystkich aplikacji (należy wywołać Odświeżanie aplikacji w tle a następnie wybrać Wył.), to nie zalecam tego robić. Spowoduje to np. że nawigacja przestanie ci działać (Mapy Google, Apple Maps itp. aplikacje, potrzebują odświeżania w tle by podawać ci lokalizację i wskazówki), albo nie będziesz otrzymywać powiadomień o nowych mailach czy wiadomościach w komunikatorach.