OneNote, notatnik do zadań specjalnych
Miesiąc temu Evernote podniosło cenę swojego abonamentu. Część klientów oburzyła się na to zagranie. Zaczęły się poszukiwania alternatywy. Jedną z nich jest OneNote tworzony przez Microsoft. Program stanowi część pakietu Office 365, ale jest też udostępniany za darmo jako niezależny produkt. W tym wydaniu zaprezentuję, jak można poukładać w nim wszystko i jakie dodatkowe funkcje należy włączyć.
Przesiadłem się na OneNote z Evernote już trochę wcześniej, a podniesienie ceny przypieczętowało moją decyzję. Padło na OneNote z dwóch powodów. Jest to produkt mocno zintegrowany z ekosystemem Microsoftu, w którym, jak wiecie, twardo siedzę i chyba jedyny, który oferuje ten sam zestaw funkcjonalności.
Notatniki, zakładki, strony
Tak samo, jak w Evernote, przygodę z tą aplikacją rozpoczynamy od utworzenia notatników. Domyślny już został za nas utworzony i praktycznie na nim moglibyśmy poprzestać. W przeciwieństwie do Evernote, a właściwie w przeciwieństwie do większości aplikacji tego typu, OneNote ma bardzo rozbudowany sposób zagnieżdżania notatek.
Każdy notatnik dzieli się na Sekcje. To dopiero w nich tworzymy pojedyncze strony z notatkami. Strony te można „wcinać”, tworząc grupy stron. Początkowo sprawia to wrażenie mocno skomplikowanego, ale ma dużo sensu. Całość jest praktycznie 1:1 odwzorowaniem tego, co robimy z fizycznymi notatkami. Notatniki to odpowiednik segregatora, sekcja to przekładki z zakładkami w nim, a grupy notatek to po prostu koszulki z powrzucanymi w nie kartkami.
Tak samo, jak w życiu codziennym warto w OneNote utworzyć notatniki dla oddzielnych „sfer” życia. Przykładowo, ja mam:
- domyślny notatnik – tu mam zakładkę inbox, gdzie trafia wszystko, archiwum, archiwum dokumentów, projekty,
- przepisownik – tu trafiają wygrzebane w sieci (i nie tylko) przepisy. Całość podzielona jest na: do sprawdzenia, dania, ciasta, napoje, drinki,
- DevBook – notatnik z materiałami do pracy, podzielony na: dokumentacje, snippety, biblioteki – zawiera linki do pojedynczych bibliotek gdzieś wygrzebanych w sieci, które kiedyś mogą mi się przydać.
Flow
Notatki do OneNote dodaję w dwojaki sposób: albo poprzez kombinacje Win+N (szybka notatka), albo przez dodatek do przeglądarki (OneNote clipper). Każda nowa notatka trafia do Szybkich Notatek domyślnego notatnika. Raz w tygodniu – lub częściej, jeżeli się nudzę – przeglądam Szybkie Notatki i przenoszę je do odpowiednich sekcji i grup.
Grupy są podzielone według zainteresowań. Przykładowo mam jedną grupę nazwaną Produktywność, gdzie zbieram artykuły, notatki z seminariów i tym podobne. W zasadzie pierwsza strona ma tylko przypisany tytuł i czasami zrobiony spis treści tego, co jest poniżej.
Taki spis treści można w bardzo prosto zrobić – wystarczy kliknąć prawym przyciskiem myszy notatkę i z menu wybrać opcję „kopiuj link do strony”, a następnie wkleić ją w notatkę wyżej. To, czy użyjemy numeracji, wypunktowania, czy nic, zależy już tylko od nas.
Cechą charakterystyczną, a zarazem największym plusem OneNote jest sam sposób tworzenia pojedynczej notatki. Każda strona stanowi nieograniczoną kanwę, do której dodajemy bloki z tekstem, grafikami, tabelami, dokumentami. Ba, możemy nawet wstawić wklejkę z YouTube’a. Wystarczy przekopiować link do interesującego nas filmu, a OneNote zajmie się resztą. Narzędzia do edycji treści są, hmm, jakby to ująć, dla Sadowników dość intrygujące, dla Szklarzy znajome. Jako że sam program stanowi część pakietu Office (można pobrać go też w formie niezależnego produktu), toteż całość narzędzi do wstawiania treści jest znaną z tego środowiska wstążką podzieloną na poszczególne sekcje.
Bardzo ciekawa jest ostatnia sekcja: Widok. W niej możemy ustalić kolor aktualnej strony, dodać liniaturę i określić zachowanie okna OneNote. Dwa przyciski z całej tej sekcji są ważne – szczególnie dla mnie – „Zadokuj do Pulpitu” i „Nowe zadokowane okno”. Pozwalają one na przypięcie aktualnej strony do prawej części ekranu i, przynajmniej na Windowsie, bo nie wiem, jak to na Macach wygląda, otwarcie pozostałych okien obok tego. Jest to o tyle wyjątkowe, że w przeciwieństwie do samego układania okien przez menedżera okien, zadokowane okno stanowi oddzielną część ekranu, mogę więc dalej ustawiać okna jedno obok drugiego. Mój ekran zostaje po prostu zmniejszony o zadokowany OneNote. Jest to szalenie wygodne przy pisaniu tekstów. Mogę sobie tak zadokować konspekt całości.

Wcześniej wspomniałem, że mam oddzielne Archiwum dokumentów. Przechowuję tam skany papierowych dokumentów i wszelkiej maści pdfy (rachunki, broszury i inne rzeczy, które uznam, że kiedyś jeszcze mogą się przydać). Do skanowania używam skaner lub Office Lens (iTunes, Play, MS Store). Aplikacja ta wykorzystuje aparat telefonu do skanowania dokumentów i przy użyciu odrobiny magii poprawia wykonane zdjęcia. Przykładowo, idąc przez miasto, widzimy na słupie plakat interesującej nas imprezy, robimy zdjęcie za pomocą tej apki i zakrzywiony plakat zostaje „wyprostowany”. Genialnie nadaje się też do robienia zdjęć białych tablic czy szybkiego „skanowania” odręcznych notatek.
Cyfrowy Bullet Journal
Dość nietypowym zastosowaniem OneNote jest cyfrowa wersja Bullet Journal (o którym więcej na swoim blogu napisała Angelika). Sam system jest dość prosty. W dużym skrócie: w notatniku (tak, tym papierowym) tworzymy listę rzeczy, które musimy zrobić. Za pomocą kropek oznaczamy zadania do wykonania, stąd Bullet w nazwie. Następnie tworzymy listę zadań na dzisiaj i przenosimy wybrane zadania ze zbiorczej listy na dzisiaj. Przy przeniesionych zadaniach stawiamy strzałkę w prawo. Po wykonaniu zadania robimy przy nim krzyżyk. Przekreślone zadania to te, których postanowiliśmy jednak nie robić. Tak to w dużym, nawet bardzo dużym uproszczeniu wygląda na papierze.
Podobne rozwiązanie możemy zrobić w OneNote. Tworzymy notatnik Bullet Journal. A następnie w nim tworzymy trzy sekcje: Inbox, Dziennik, Archiwum.
Inbox stanowi naszą główną listę. Pojedyncze zadania możemy wprowadzać albo poprzez tworzenie strony per zadanie, albo stworzenie stron określających obszar naszego życia (dom, praca) i dopiero na nich dodać pojedyncze zadania. Preferuję pierwsze rozwiązanie. Po pierwsze, przenoszenie staje się wtedy bardzo proste – wystarczy przeciągnąć i upuścić, a po drugie do każdego zadania bez problemu w miarę potrzeby można dołączyć notatki czy podzadania.
Pozostaje tylko jeden problem do rozgryzienia: jak oznaczać zadania jako wykonane. OneNote wprowadza w tym celu tagi, nazwa o tyle mylna, że stanowią one coś więcej niż typowe tagi, a z drugiej strony nie są na tyle elastyczne. W OneNote tagi stanowią połączenie ikony lub checkboxa z przypisanym mu tytułem. Po dodaniu do treści wyświetla się tylko ikona. W przeciwieństwie do tradycyjnego rozwiązania musimy je utworzyć wcześniej. Każdemu tagowi można przypisać skrót klawiszowy i tak domyślnie oznaczenie listy zadań (tradycyjny checbkox) ma skrót ctrl + 1. Taki tag możemy dodać w pojedynczej linijce tekstu lub w tytule strony.
OneNote pozwala na wyszukiwanie takich tagów. W zakładce Narzędzia Główne znajduje się przycisk „Znajdź tagi”. Po jego kliknięciu z prawej strony programu pojawi się panel wyszukiwania. Żeby ograniczyć zadania do wytypowanych na dzisiaj, wybieramy po kolei:
- kryterium grupowania: Sekcja,
- pokaż tylko niezaznaczone elementy,
- przeszukaj: Ta grupa stron.
Tak wyfiltrowaną listę możemy przerobić na nową notatkę. Niestety, oznaczenie zadania jako wykonane nie oznacza się odpowiednio na danej stronie. W wyniku wyszukiwania za to już to działa bezproblemowo.
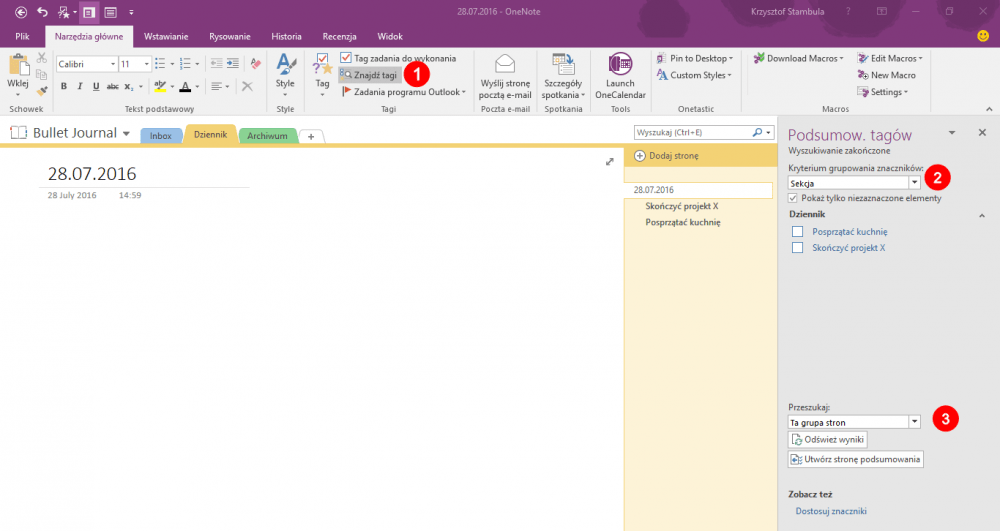
Jak widzicie, OneNote jest bardzo potężnym narzędziem i niestety skomplikowanym. Szczerze powiedziawszy, jeżeli nasza kolekcja notatek jest ogromna, a to, co w nich trzymamy, to właściwie nasz drugi umysł, to zachęcam do spróbowania OneNote. Jeżeli mamy tablet graficzny lub któregoś z 2-in-1 z rysikiem, to tym bardziej zachęcam. Rozpoznawanie pisma odręcznego i możliwość wręcz dowolnego układania notatek są ogromnym plusem tego programu na tych urządzeniach.
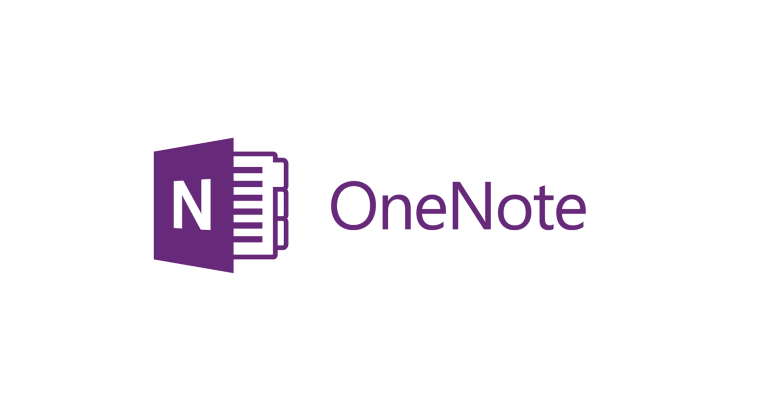
Komentarze: 1
To narzekanie na cenę Evernote, robi się już powoli śmieszne. Za cenę 50zł dostajemy notatnikowy kombajn w którym można zrobić wszystku, plus ładniejszy UI, bo ten z OneNote jest po prostu nie tyle co brzydki, ale mało przejrzysty.