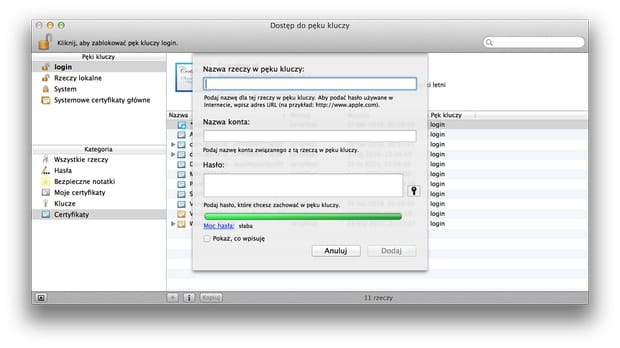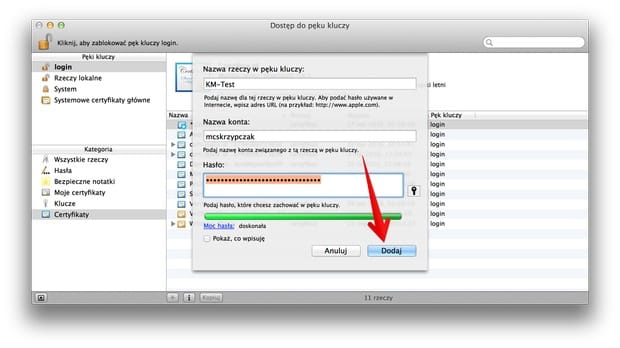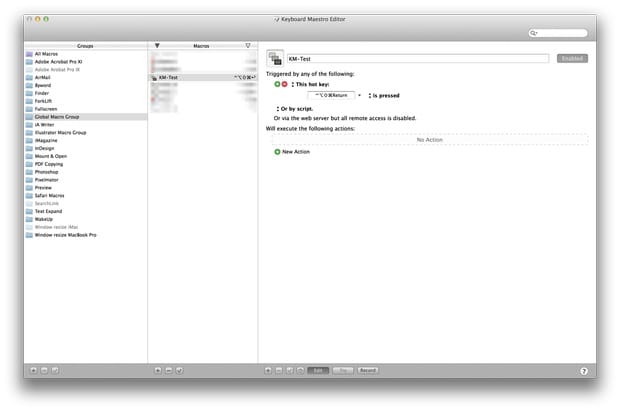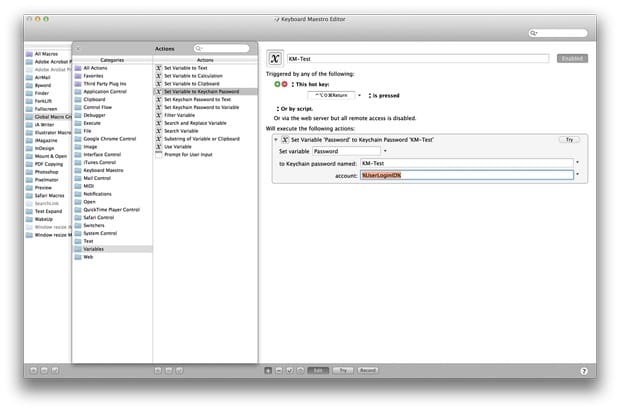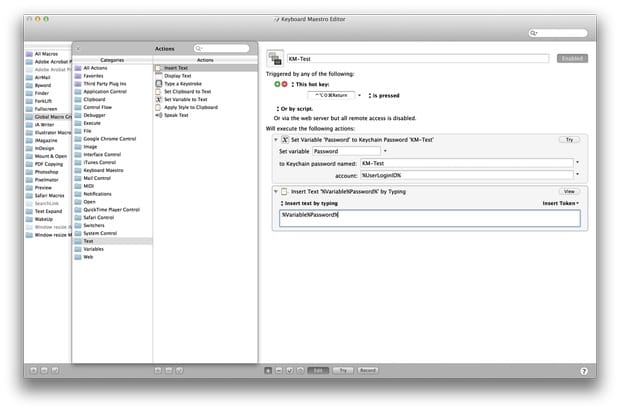Keyboard Maestro i wpisywanie haseł
Przy okazji opisywania jednej z możliwości Keyboard Maestro jaką jest wpisywanie tekstu poprzez wskazany skrót klawiszowy podawałem przykład wpisywania hasła. Jak się okazuje, nie był on wcale taki czysto teoretyczny.
Istnieje bowiem sposób na bezpieczne wpisywanie haseł przy użyciu Keyboard Maestro (KM). Przez pojęcie „bezpieczne” rozumiem brak konieczności konfigurowania hasła w postaci zwykłego tekstu w tej aplikacji. Zamiast tego można wykorzystać inną, lepszą metodę, jaką jest zdolność zabezpieczonego komunikowania się KM z systemową aplikacją Pęk kluczy. Jak to zrobić?
Po pierwsze musimy odpowiednio przygotować hasła w Pęku kluczy. Na początku więc uruchamiamy tę aplikację (znajdziemy ją w folderze /Applications/Utilities/) i z menu Plik wybieramy Nowe hasło… (lub używamy skrótu klawiszowego Cmd ⌘+N).
Pojawi się okno, w którym utworzymy takie hasło.
-
Nazwa rzeczy w pęku kluczy – tu podajemy unikalną nazwę, która posłuży do wskazania na hasło w Keyboard Maestro. Tip: Warto wybrać mało rzucającą się w oczy nazwę, tak na wszelki wypadek.
-
Nazwa konta – w tym miejscu podajemy dowolną nazwę konta (może być nasza).
-
Hasło – tutaj oczywiście wpisujemy nasze hasło bądź tworzymy nowe (na przykład za pomocą wbudowanego kreatora haseł).
Kiedy wszystkie pola będą już wypełnione klikamy Dodaj.
Teraz przechodzimy do skonfigurowania odpowiedniego makra w Keyboard Maestro (można zamknąć Pęk kluczy). Nowe makro najlepiej stworzyć w grupie, której akcje dostępne są w każdym miejscu systemy – domyślnie nazywa się Global Macro Group.
Aby utworzyć nowe makro klikamy znaczek + w środkowej kolumnie. Następnie nadajemy akcji nazwę, a New Trigger ustawiamy na Hot Key Trigger, gdzie z kolei ustawiamy odpowiedni skrót klawiszowy. Tip: Warto wybrać troszkę trudniejszy do wywołania skrót klawiszowy, żeby nie martwić się, że ktoś niechcący go wywoła. Ja na przykład wybrałem klawisze Shift ⇧+Ctrl ^+Alt ⌥+Cmd ⌘+Return ↩.
Teraz klikamy New Action, odszukujemy na liście elementu Set Variable to Keychain Password i dodajemy go do naszego makra. Tam z kolei odpowiednio go konfigurujemy.
- Set variable – w tym miejscu podajemy nazwę zmiennej, do której ma być przypisane nasze hasło. Tip: Jeśli zmienna będzie zaczynać się lub kończyć słowami
PasswordlubPWKeyboard Maestro domyśli się, że jest to hasło i nie będzie przechowywać go w schowku. - to Keychain password named – tutaj z kolei podajemy dokładną nazwę dodanego w Pęku kluczy elementu (czyli tę, którą wpisywaliśmy w polu Nazwa rzeczy w pęku kluczy).
- account – w tym polu podajemy tę samą nazwę użytkownika, jaką podawaliśmy w Pęku w polu Nazwa konta. Tip: Jeśli ustawiliśmy ją na aktualną nazwę konta, to możemy zostawić domyślną wartość
%UserLoginID%.
Kolejnym krokiem będzie dodanie akcji Insert Text. Najlepiej ustawić jej zachowanie jako Insert text by typing. Ostatnią rzeczą będzie wskazanie, że wpisywana ma być zawartość zmiennej, pod którą wywołamy hasło. W tym celu wybieramy Insert Token → Variable → nazwa naszej zmiennej (w opisywanym przypadku – Password).
Możemy teraz już wyjść z trybu edycji i od tego momentu cieszyć się skrótem klawiszowym wpisującym nasze hasło w dowolnym miejscu.
Źródło sayzlim.net