1Password i aktualizacja haseł
1 lutego jest przez niektórych uznawany za Światowy Dzień Zmiany Haseł. Jakby nie było, warto poświęcić czas na aktualizację haseł w różnych serwisach. Pokażę Wam jak w łatwy sposób można to wykonać przy pomocy 1Password na OS X.
Na wstępie trzeba zaznaczyć jedną rzecz – 1Password nie oferuje uniwersalnego przycisku do automatycznej zmiany naszego hasła. Owszem, w internecie można znaleźć takie rozwiązania, ale moim zdaniem nie warto im ufać. I choć aktualizacja haseł w 1Password odbywa się pojedynczo, to i tak w zdecydowanej większości przypadków jest szybsza niż ręczne ich przepisywanie, szczególnie jeśli do tego celu użyjecie skrótów klawiszowych. Poniżej przykładowa procedura z wykorzystaniem Evernote.
Na początku z listy danych logowania wybieramy którąś z zapisanych pozycji i klikamy w link, który automatycznie otworzy przeglądarkę i nas zaloguje. Najszybciej zrobić to skrótem Alt ⌥+Cmd ⌘+Return ↩.
Następnie przechodzimy do ustawień profilu/konta, gdzie powinna znajdować się możliwość zmiany hasła. Bo przecież takie coś powinno być w standardzie, prawda?
Strony, które nie pozwalają zmienić hasła inaczej niż przez kliknięcie „Zapomniałem hasła”… Bo nie mają ustawień profilu…
— Maciej Skrzypczak (@mcskrzypczak) February 1, 2016
Często jest tak, że przed aktualizacją hasła musimy podać stare. W tym celu otwieramy 1Password mini (domyślny skrót to Alt ⌥+Cmd ⌘+\). Poniżej pola wyszukiwania powinna pojawić się witryna, w której aktualnie przebywamy, czyli w naszym przykładzie – Evernote.
Kopiujemy stare hasło skrótem Shift ⇧+Cmd ⌘+c i wklejamy je w odpowiednie pole.
Kolejnym krokiem jest wygenerowanie nowego hasła. Znowu więc otwieramy 1Password mini (Alt ⌥+Cmd ⌘+\) i strzałkami na klawiaturze wskazujemy Generator haseł (by go otworzyć wystarczy wcisnąć strzałkę w prawo →).
Możemy tam skonfigurować, jak bardzo hasło ma być skomplikowane. Jeśli natomiast mieliście to już ustawione wcześniej, wystarczy wcisnąć Return ↩, by automatycznie wypełnić pola z nowym hasłem.
Ostatnim krokiem jest zapisanie zmian na stronie konta. W tym momencie powinniśmy otrzymać od 1Password podobny monit:
Potwierdzając go 1Password automatycznie uaktualni dane o nowe hasło.
Postępując według powyższego schematu możemy zaktualizować resztę haseł, choć musimy wziąć pod uwagę to, że nie na każdej stronie będzie działało to tak samo.
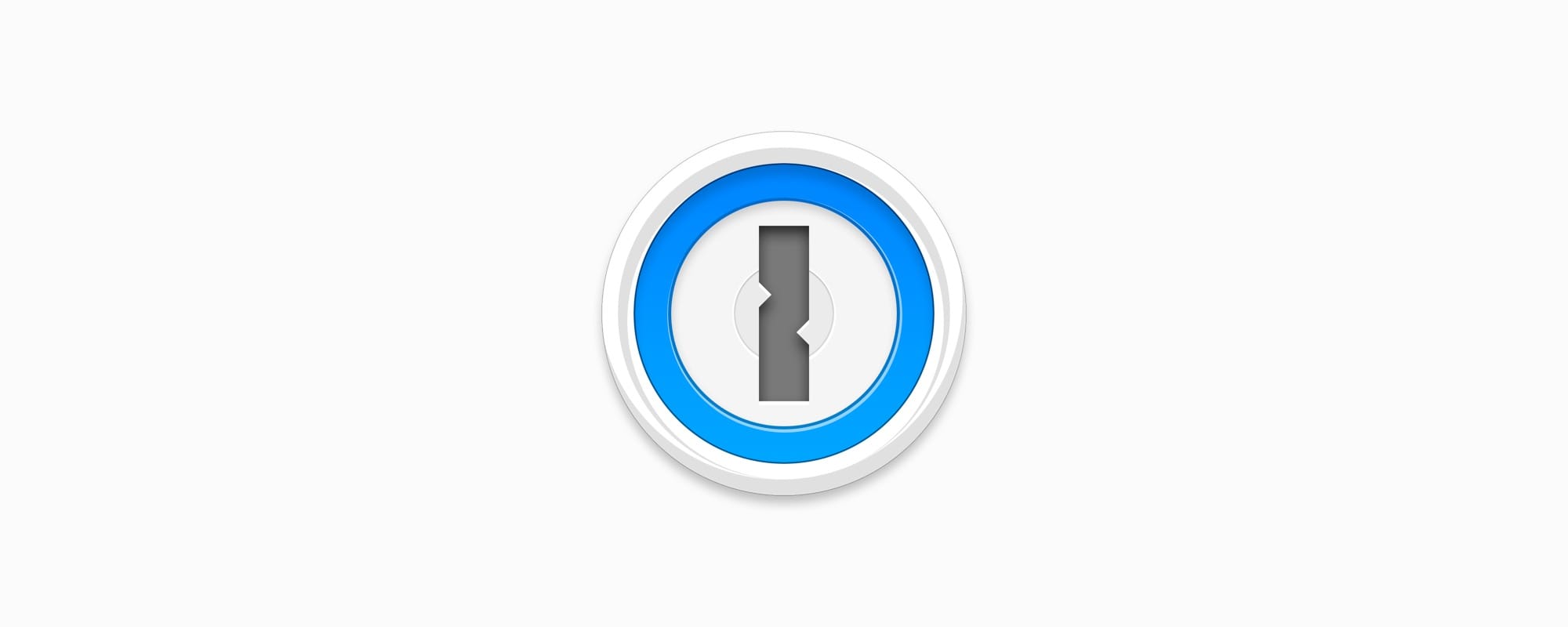
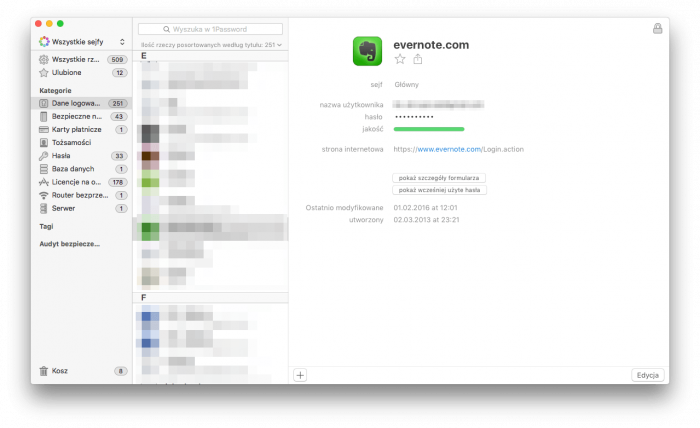
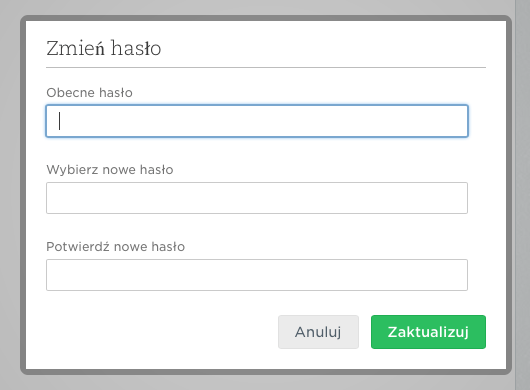
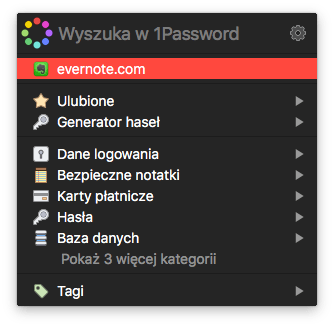
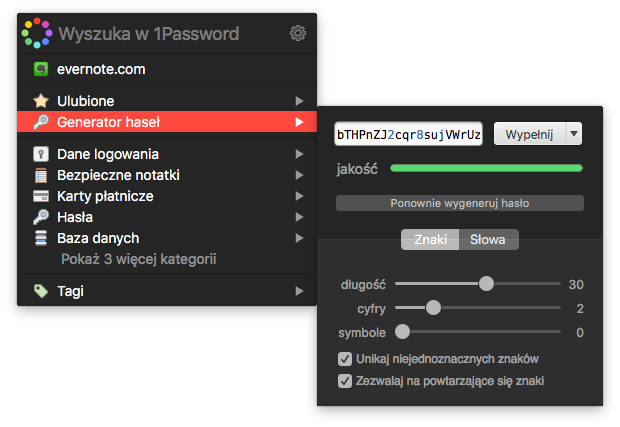
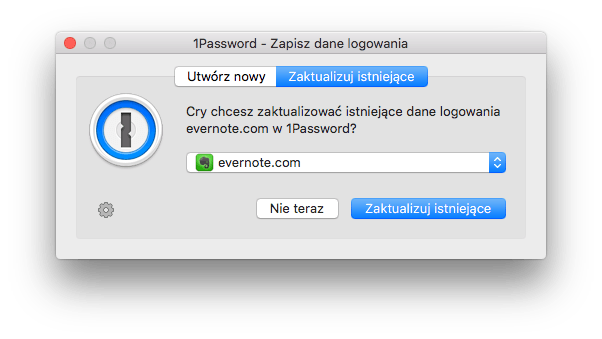
Komentarze: 9
super porada i duże ułatwienie wielkie dzięki. klika razy podpytywałem może uda wam się zebrać kilka pomysłów pod jednym tytułem jak funkcjonować z iurządzeniami o pojemności 16 gb.
Wymienić na 64gb 😃
nie zawsze można – kasa. Poza tym wiele osób kupuje na podstawie porad sprzedawców a ci nawet z salonów potrafią opowiadać głupoty. w wyniku czego człowiek kupuje 16 gb ipada i szybko zaczyna mu brakować miejsca
Najłatwiej ale wiele osób działa na 16 GB i może są sposoby aby robić to sprawniej. Ja już za rada Wojtka wymieniłem na 6s 64gb