BitTorrent Sync – synchronizacja ~/Desktop pomiędzy Macami
W pierwszym wydaniu iMag Weekly wspominałem, że zainteresował mnie BitTorrent Sync. No więc w końcu znalazłem czas, aby go zainstalować i wykupić wersję Pro… Od razu informuję, że nie zastępuje mi (na razie) Dropboxa – to raczej uzupełnienie do niego, w bardzo konkretnym celu.
BitTorrent Sync vs. Dropbox
Obie usługi różnią się jedną zasadniczą rzeczą – Dropbox działa na serwerze kontrolowanym przez obcą firmę, a BitTorrent Sync go nie wymaga. To taki Dropbox, który komunikuje się bezpośrednio między naszymi komputerami. Załóżmy więc, że mamy dwa komputery pod swoją kontrolą – MacBooka i Maca Pro.
Dropbox tworzy folder na dysku każdego z naszych Maców, domyślnie ~/Documents/Dropbox, jeśli mnie pamięć nie myli (u siebie mam ustawiony pod ~/Dropbox). Wszystko, co do niego wrzucimy, najpierw wędruje na serwer Dropboxa, a potem stamtąd trafia na nasze pozostałe komputery1. To oznacza, że:
- wszystkie pliki, które chcemy synchronizować, muszą być w folderze
~/Dropbox, - pliki znajdują się również na serwerze, który jest poza naszą kontrolą,
- Dropbox zapewnia wersjonowanie plików i możliwość odzyskania ich do 30 dni po skasowaniu,
- mamy dostęp do naszych plików przez www,
- „powolne” transfery.
Na powyższej ilustracji zapomniałem dodać, że sync odbywa się po LAN-ie, jeśli wszystkie urządzenia się na nim znajdują. Można też wyłączyć sync po internecie zupełnie.
BitTorrent Sync działa inaczej – zupełnie wyklucza element serwera po drodze, chociaż jest możliwość stworzenia sobie własnego. Sync jest też trudniejszy w konfiguracji niż Dropbox – wymaga większej wiedzy użytkownika, a przynajmniej taki mam doświadczenie. W podstawowej darmowej wersji oferuje synchronizację plików dokładnie taką jak Dropbox – chwilę po wrzuceniu czegoś do folderu pojawia się to na drugim komputerze. Ale wersja Pro ma opcję Selective Sync, która jest przegenialna – jeśli włączę tę funkcję na swoim MacBooku, to zobaczę folder z pustymi plikami o zerowej pojemności, które nie zajmują miejsca. Dopiero podwójne kliknięcie pliku spowoduje jego synchronizację. Dzięki temu mam dostęp do tych plików, które potrzebuję awaryjnie, a nie chcę, by zajmowały mi na co dzień niepotrzebnie miejsce. Ponadto te pliki mogę trzymać gdziekolwiek na dysku – nie muszą być w domyślnym folderze ~/BitTorrent Sync.
- pliki mogą być w dowolnej lokalizacji na komputerze; co więcej, na drugim Macu mogą być w jeszcze innej lokalizacji, jeśli mam różne struktury folderów,
- pliki są transferowane w formie zaszyfrowanej przez sieć BitTorrent bezpośrednio z jednego komputera na drugi,
- pliki mogą być też transferowane tylko po sieci LAN, z pominięciem internetu zupełnie,
- pliki są wersjonowane lokalnie, ale w bardzo ograniczonym stopniu,
- Selective Sync: jeśli komputer z plikami źródłowymi jest wyłączony, to nie dostaniemy się do nich,
- nie mamy dostępu do plików przez www,
- bardzo szybkie transfery, wzrost prędkości względem Dropboxa od kilku do kilkunastu razy.
Pierwsza konfiguracja BitTorrent Sync
W pierwszym momencie po zainstalowaniu klienta BitTorrent Sync na obu moich komputerach nie miałem pojęcia, jak je ze sobą zestawić – nie ma tutaj ani kont, na które musimy się zalogować, ani nic podobnego do Dropboxa. Aby synchronizować pliki, należy skorzystać z pozycji My Devices/Moje Urządzenia – na głównym komputerze generuje się specjalny kod, a na drugim się go wpisuje. Voilá!
Uwaga – Ustawiłem swojego MacBooka (Neptune R) tak, by domyślnie każdy dodawany folder miał włączony Selective Sync, co ma uniemożliwić niechcące pobieranie kilkunastu gigabajtów danych.
Synchronizacja ~/Desktop
Biurko w OS X to miejsce, gdzie trzymam pliki, nad którymi pracuję. Dla przykładu podczas pisania tych słów w folderze ~/Desktop leżą cztery pliki: screenshoty, które przygotowałem do ilustracji tego artykułu. Niestety, jeśli chcę z jakiegoś powodu rozpocząć pracę na jednym komputerze, a kontynuować ją na drugim, to muszę najpierw przenieść te pliki do Dropboxa, a następnie wyciągnąć je stamtąd na drugim (lub pracować na nich tam) – to niepotrzebne kroki, które chciałbym wyeliminować. Najprościej w takiej sytuacji skorzystać z pełnej synchronizacji folderu ~/Desktop za pomocą BitTorrent Sync, dzięki czemu każdy plik na Biurku jednego komputera automatycznie pojawi się też na Biurku drugiego. Oczywiście, jak już je skasuję na jednym, to znikną również z drugiego.
W tym celu, na swoim stacjonarnym Macu, który jest włączony praktycznie 24/7, dodałem folder ~/Desktop do listy. Pojawił się natychmiast na moim MacBooku, w trybie Selective Sync, ale jako że w tym wypadku chciałem mieć pełną synchronizację, to zmieniłem tę opcję. Folder ~/Desktop ze stacjonarnego Maca (Mercury) na MacBooku (Neptune R) pojawił się w ~/BitTorrent Sync/Desktop, czyli niewłaściwym miejscu – mi zależało na tym, aby to ~/Desktop na obu komputerach, w tych samych lokalizacjach, się „widziały”. W tym celu na MacBooku musiałem kliknąć prawym przyciskiem na pozycji Desktop na liście, rozłączyć go za pomocą opcji Disconnect i następnie ponownie go połączyć. Przy ponownym zestawianiu połączenia BitTorrent Sync pyta się, gdzie dany folder ma się znajdować – podałem mu ścieżkę /Users/moridin/Desktop2. Po paru sekundach już miałem pełny sync pomiędzy komputerami.
Preferencje synchronizowanego folderu
Jeszcze krótko wspomnę o preferencjach poszczególnych folderów, bo dwa z nich są dosyć istotne. Resztę polecam dostawić na domyślnych ustawieniach.
- Store deleted files in folder archive – każdy folder ma w sobie ukryty subfolder zawierający kopie skasowanych plików. Są one tam trzymane przez 30 dni. Nie dotyczy to plików większych niż 1 GB. Ten dodatkowy backup naturalnie zajmuje miejsce na dysku.
- Use relay server when required – jeśli nasze dwa komputery z jakiegoś powodu nie mogą się bezpośrednio zobaczyć – może to się stać, gdy znajdujemy się za silnym firewallem – to ta funkcja umożliwia przesył danych przez pośrednie serwery. Dane są szyfrowane, teoretycznie więc nikt ich nie powinien podejrzeć, ale jak macie krytycznie ważne dane, to warto to wyłączyć.
BitTorrent Sync dla iOS i Androida
Oczywiście istnieje mobilna wersja BitTorrent Sync [iOS/Android] – dostosowana zarówno do iPada, jak i iPhone’a oraz wszelkich Androidów. Używam jej do szybkiego wrzucania screenshotów i tym podobnych rzeczy na swoje Biurko. Przy okazji można za jego pomocą backupować swoje zdjęcia bezpośrednio na komputer, serwer lub NAS-a.
Funkcja Selective Sync, na której tak mi zależało, wymaga wykupienia opcji Pro w BitTorrent Sync – jej koszt to około 145 złotych i to jest opłata jednorazowa.
Z czasem będę dodawał kolejne foldery do listy synchronizowanych, a BitTorrent Sync zainstaluję również na swoim NAS-ie, dzięki czemu stacjonarny Mac będzie mógł być wyłączony.
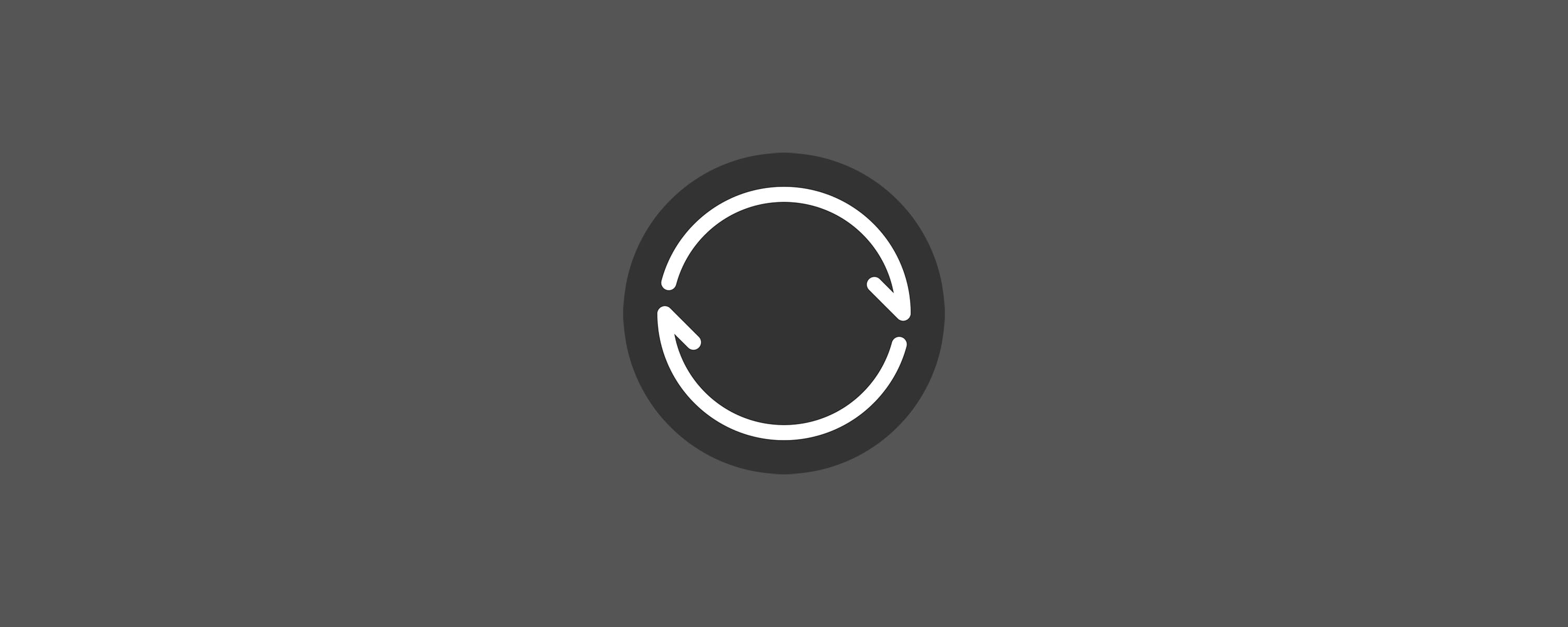
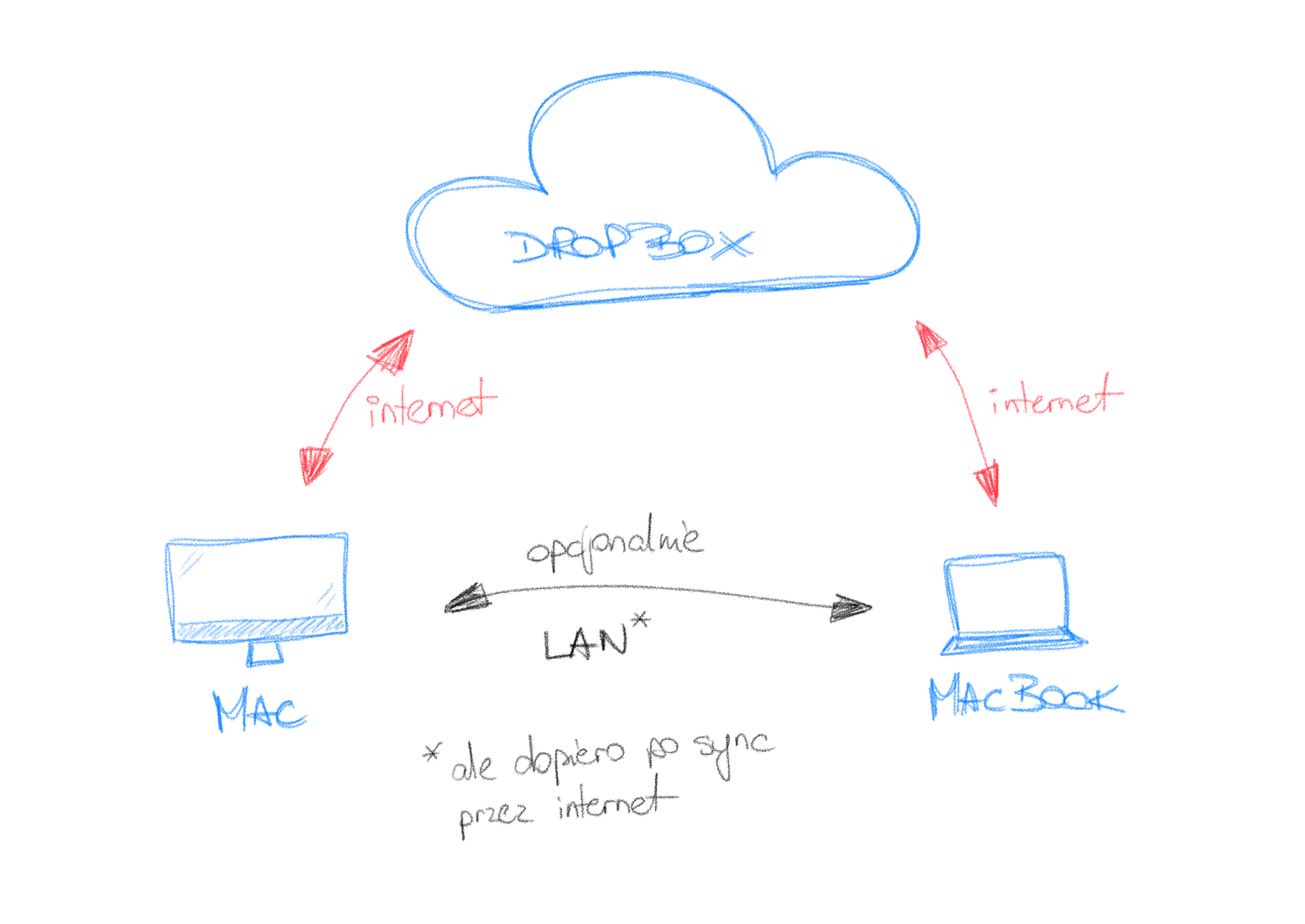

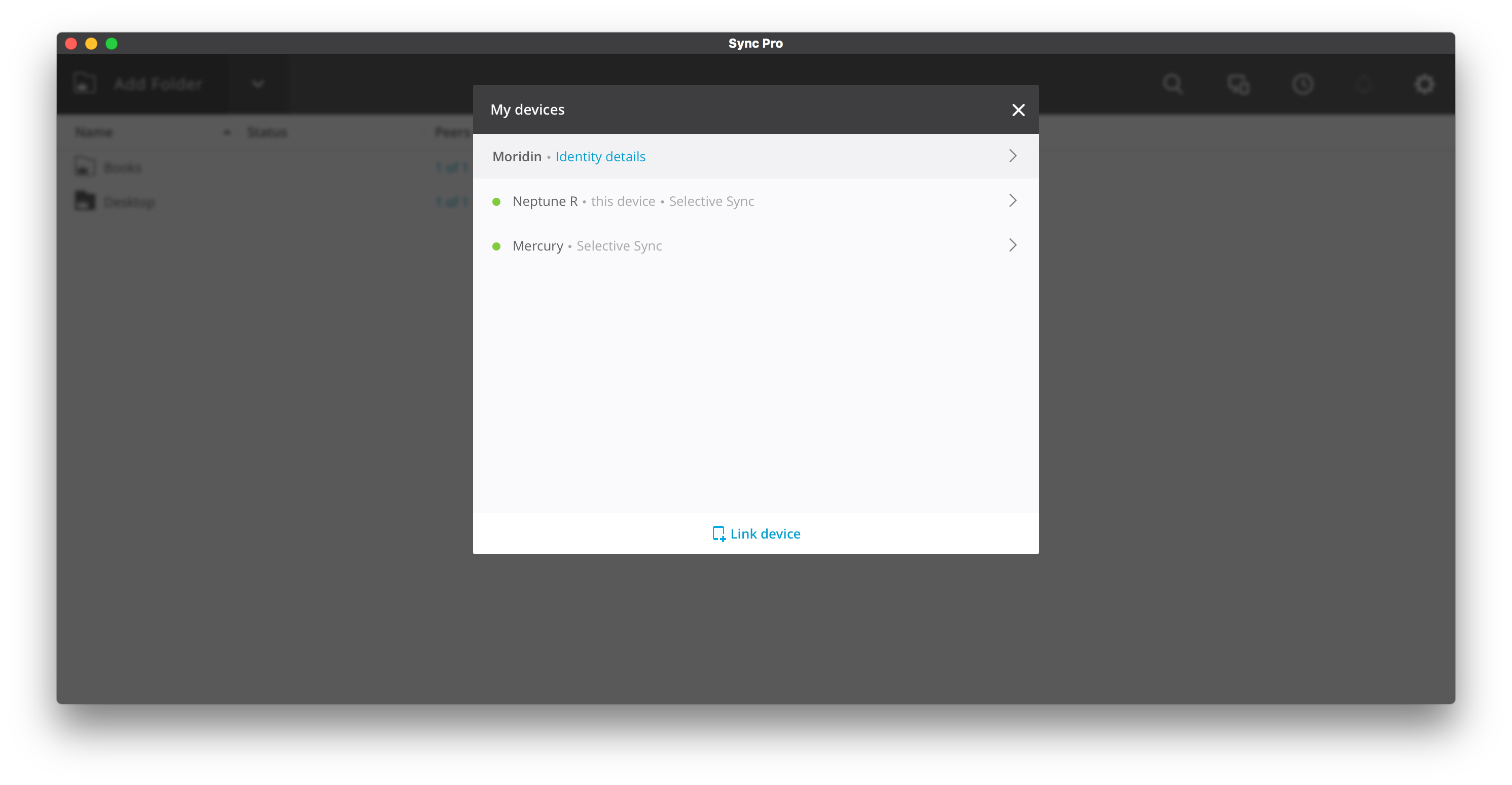
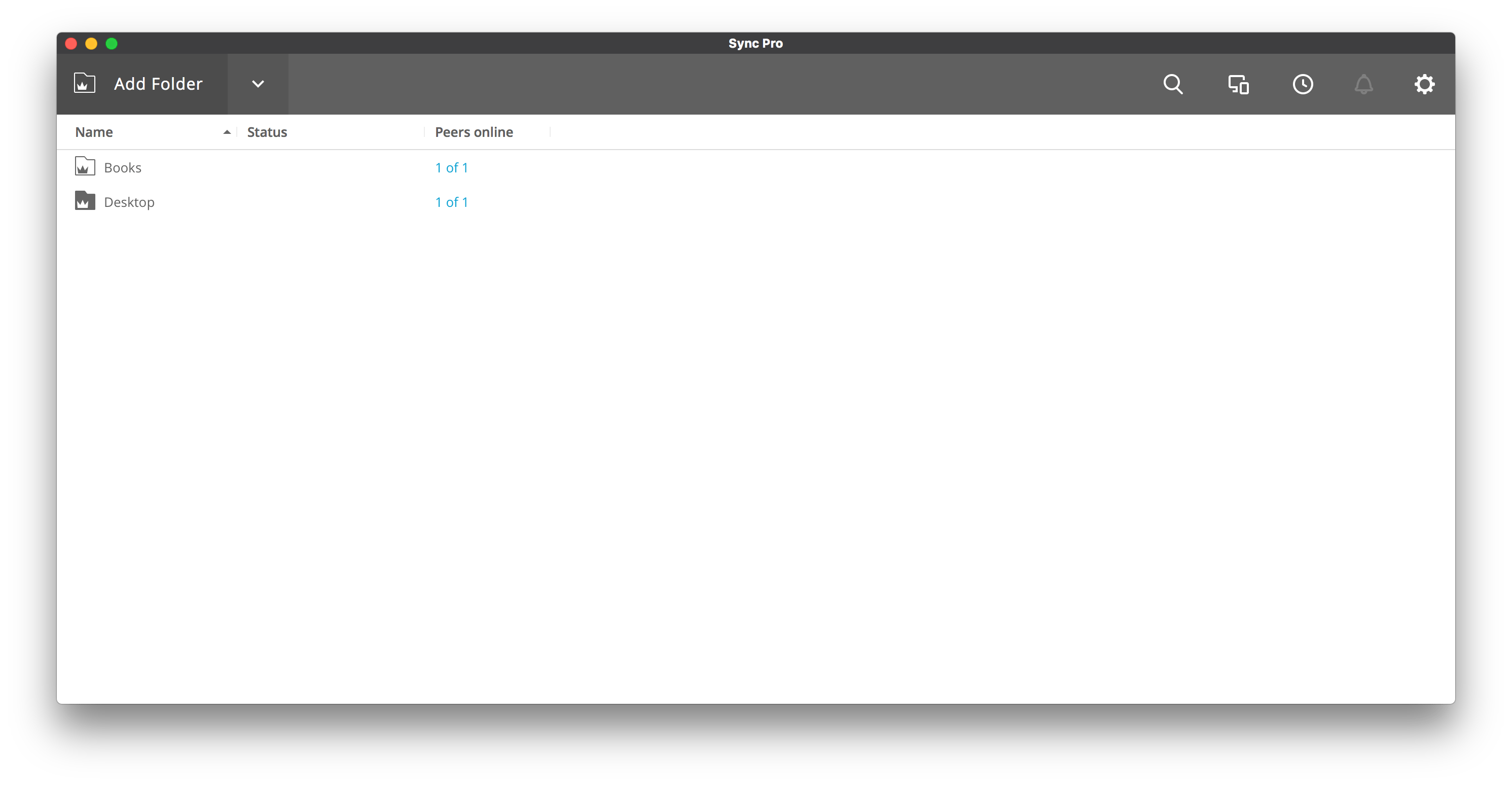
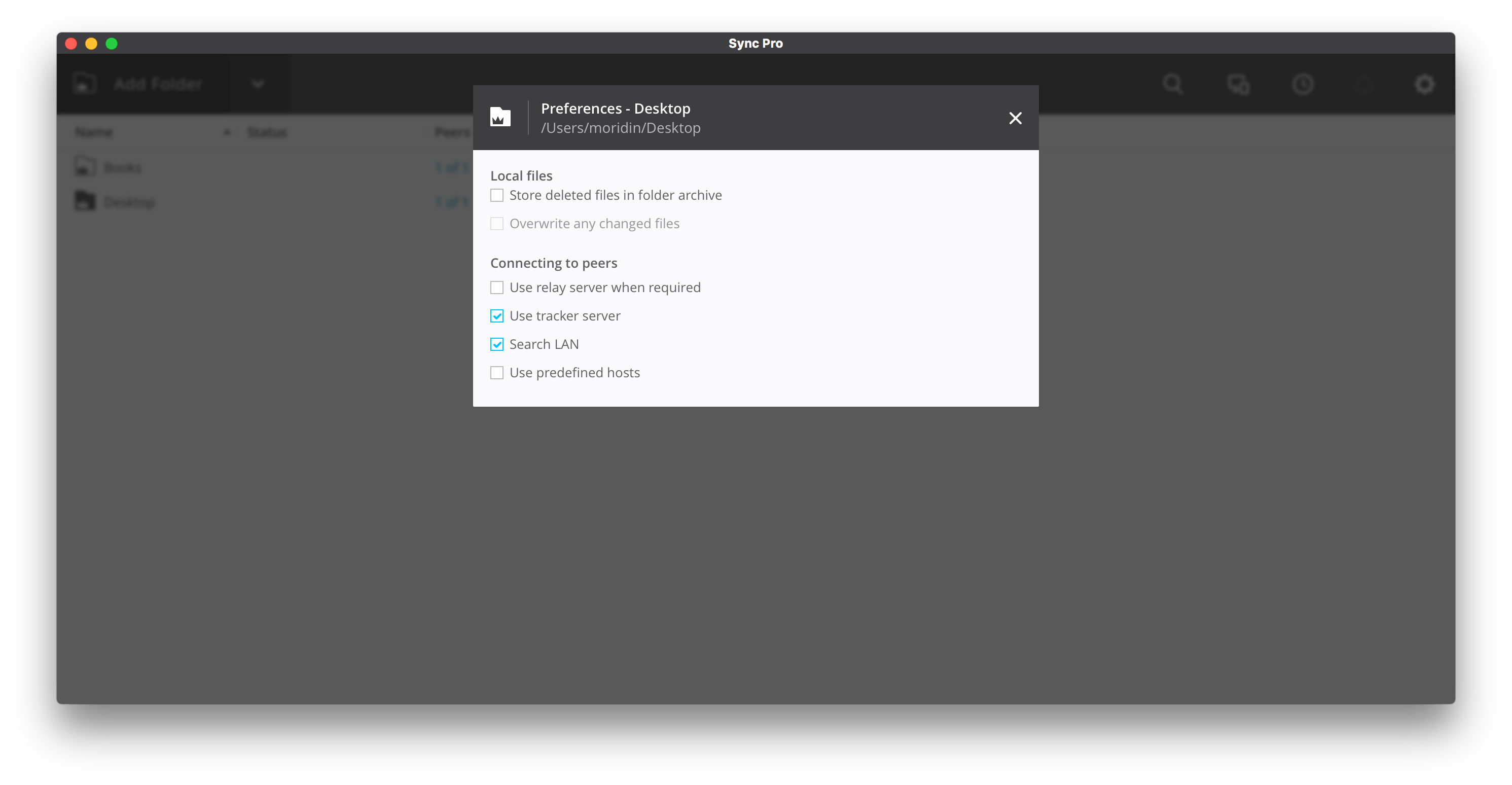
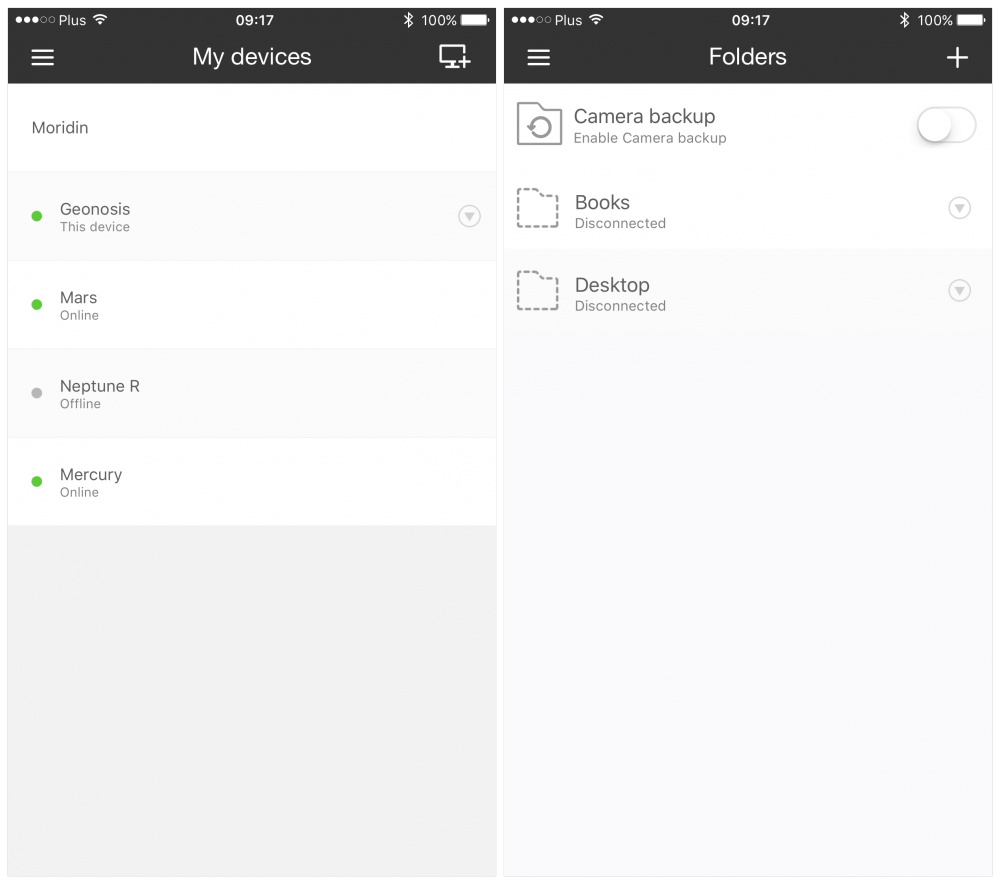
Komentarze: 4
Super artykuł, dzięki. Kiedyś wypatrzyłem na Kickstarterze coś „podobnego”: https://meetlima.com/index.php?lang=en, ale ostatecznie, zniechęcony pierwszymi recenzjami odpuściłem.
Dzięki. Do dzisiaj jestem w szoku jak sprawnie to działa! Nie wyobrażam już sobie życia z dwoma Makami bez tej funkcji. W dalszych wpisach znajdziesz kolejne foldery dodane do synca.
Wspaniale. Z pewnością przeczytam uważnie, choć nie od razu, bo stopniowo nadrabiam zaległości. :)
Wojtek, dziś z jest promocja na wersję PRO 51% off. Podajemy hasło przy zamówieniu CyberMonday2016 (https://uploads.disquscdn.com/images/3650289520a361573e5ef687aa60212b18092ec24450792373889f38f8885290.png ) i mamy usługę za około 72 zł.