Nieoczywisty pęk
Co jakiś czas na łamach iMagazine, będę starał się pokazywać Wam sztuczki mniej oczywiste niż te, które możecie znaleźć na klasycznym blogu poświęconym Apple. Tricki związane nie tylko z tym, co kryją systemy OS X i iOS, ale także narzędzia ułatwiające nam codzienną pracę z Macami. Tyle tytułem wstępu. W tym numerze pokażę Wam jak szybko i z wykorzystaniem systemowych rozwiązań odszukać zapisane w przeglądarce Safari dane logowania do witryn.
Świat to nie tylko 1Password
Pewnie większość z Was, korzystających z Maców, na pytanie o to, jakie ma hasło, odpowie: „Nie wiem. 1Password za mnie pamięta hasła”. To rzeczywiście najlepsza aplikacja do zarządzania hasłami i ich generowania na rynku, ale nie jedyna. Podobną funkcjonalność posiada OS X i nie kosztuje ona prawie dwustu złotych. Mowa o systemowym Pęku kluczy.
Dlaczego pęk jest przydatny? Bo jest niewidoczny. Jest w systemie, a podczas standardowego użytkowania komputera widzimy go jedynie wtedy, gdy Safari wyświetli komunikat z pytaniem, czy zapamiętać hasło dla wybranej witryny. Wtedy właśnie, wyrażając zgodę, dodajemy dane logowania do odwiedzanej właśnie witryny. Proste i skuteczne.
Bezpieczeństwo? Zakładam, że macie ustawione hasła do swoich komputerów i blokujecie je, gdy od nich odchodzicie. W aplikacji Pęk kluczy jest też znana, systemowa ikona kłódki, którą możemy zablokować dostęp to tej aplikacji – wymagając podania wcześniej hasła do komputera.
Szukamy zapomnianego hasła
Mamy już zapamiętane hasło, uzupełniamy je automatycznie, zapominamy o nim. Są jednak sytuacje, w których musimy znać nasze hasło – np. w przypadku usług do pracy grupowej, gdy chcemy dodać do danej usługi nowego pracownika. Musimy podać mu hasło.
Aby podejrzeć hasło w Pęku kluczy, uruchamiamy aplikację (np. wpisując w Spotlight – Pęk kluczy). Podajemy hasło administratora i odblokowujemy dostęp do haseł.
Następnie odszukujemy żądane hasło na liście (najlepiej użyć do tego wyszukiwarki, wpisując nazwę usługi, do której hasło chcemy podejrzeć). Po odnalezieniu pozycji klikamy na nią dwukrotnie.
Pojawia się karta danej usługi. Aby podejrzeć hasło, zaznaczamy checkbox „Pokaż hasło”. Następnie wprowadzamy ponownie hasło administratora i gotowe. Hasło pojawia się w polu obok. Możemy je także skopiować do schowka i wkleić w dowolne miejsce. Oczywiście – wklejajcie z rozsądkiem!
Ten artykuł pochodzi z archiwalnego iMagazine 08/2015

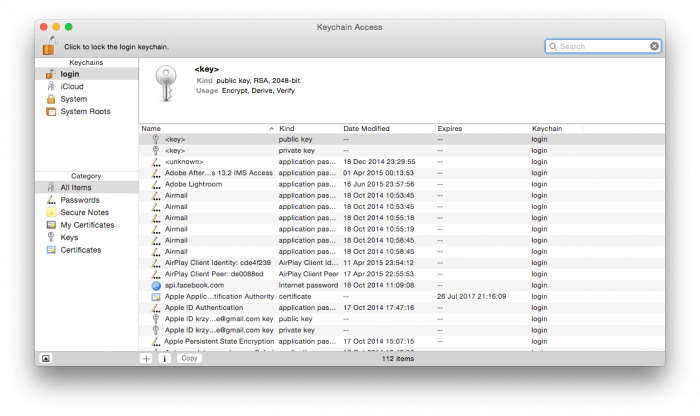
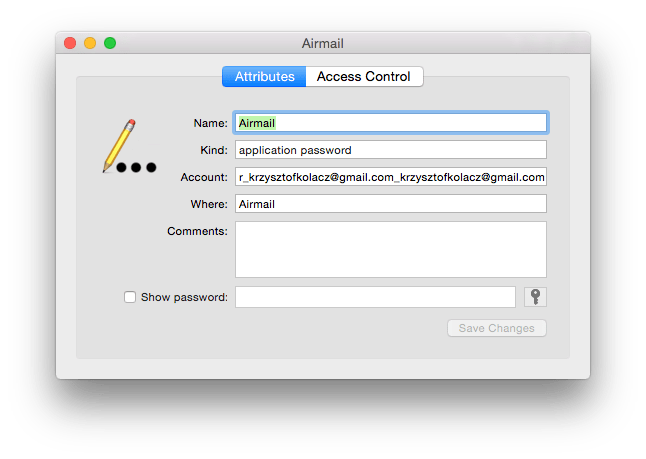
Komentarze: 5
Z tym obrazkiem w nagłówku to już przesada. 5,5MB! Po otwarciu w Photoshopie i użyciu funkcji Save for Web przy 66% jakości mamy 1,29MB, bez zauważalnej straty jakości.
Weźcie pod uwagę, że czytelnicy korzystają też z dostępu przez sieć komórkową.
Najśmieszniejsze jest to, że gdyby można było ustawić oddzielne hasło do pęku kluczy i dodać opcję blokowania czasowego/przy uśpieniu, to 1Password stałby się w większości zbędny. Dziwi mnie też, że Apple nie dał opcji integracji z aplikacjami firm trzecich na iOS. 1Password to po prostu efekt ich (celowego??) braku działań, barku rozwoju tej części systemu. Trochę to zaskakujące, że mając taki atut stać ich na jego marnotrawstwo. Teraz to Apple powinien przejąć AgileBits Inc. i zintegrować to z systemem, jeśli w ogóle myślą o rozwoju tej funkcjonalności w systemie.