HomePod – jak nim sterować i jak go skonfigurować
Od paru dni mam w domu głośnik z Cupertino – Apple HomePod – więc staram się z niego korzystać codziennie na każdy możliwy sposób, testując przy okazji Siri, aby sprawdzić wszystkie dostępne funkcje. Przy okazji, starałem się znaleźć każdy możliwy sposób sterowania HomePodem…
HomePod – sterowanie
HomePodem możemy sterować za pomocą dotyku, głosu oraz z poziomu iPhone’a lub iPada. W praktyce warto korzystać z kombinacji tych dostępnych funkcji, ponieważ każda sprawdza się lepiej lub gorzej, zależnie od sytuacji, w której się sami znajdujemy.
Sterowanie dotykiem
Górna powierzchnia głośnika jest czuła na dotyk. Możemy za jej pomocą wykonać następujące czynności:
- dotknąć jej raz aby włączyć/zatrzymać odtwarzanie muzyki,
- podwójnie pacnąć w nią, aby przeskoczyć do następnego utworu,
- pacnąć trzykrotnie, aby cofnąć się do poprzedniego utworu,
- dotknąć i przytrzymać, aby wywołać Siri (nie trzeba wtedy mówić „Hey Siri”),
- dotknąć lub dotknąć i przytrzymać przycisk
+, aby HomePod grał głośniej, - dotknąć lub dotknąć i przytrzymać przycisk
-, aby HomePod grał ciszej.
Sterowanie głosem
Po wypowiedzeniu zwrotu „Hey Siri”, możemy następnie sterować głośnikiem za pomocą następujących zwrotów:
- Hey Siri, turn the volume up / increase the volume / raise the volume (to wykonuje skok o 10%),
- Hey Siri, turn the volume to X per cent (gdzie X to liczba w zakresie 0-100),
- Hey Siri, turn the volume down / decrease the volume / lower the volume (to wykonuje skok o 10%),
- Hey Siri, stop,
- Hey Siri, play,
- Hey Siri, next song / track,
- Hey Siri, skip forward X seconds (gdzie X to liczba sekund),
- Hey Siri, previous song / track,
- Hey Siri, play this song from the beginning,
- Hey Siri, turn on repeat,
- Hey Siri, repeat this song.
Można Siri też poprosić o muzykę podporządkowaną naszemu nastrojowi lub sytuacji w której się znajdujemy:
- Hey Siri, play some
<czynność/nastrój>music.
Wybrane dostępne czynności: Bedtime, Break Up, Cardio, Cooking, Dancing, Dinner Party, Meditating, Party Music, Studying, Waking Up.
Wybrane dostępne nastroje: Affectionate, Blue, Chill, Lively, Romantic, Safe for Kids, Soothing, Unwind, Upbeat, Warm, Whimsical.
Można też poprosić Siri o odtworzenie muzyki z wybranego gatunku:
- Hey Siri, play
<gatunek>.
Wybrane dostępne gatunki: Alternative, Blues, Classical, Country Rock, Dance, Electronic, Grunge, Hip Hop, Indie, Pop, Rap, Rock, R&B, Soul, Smooth Jazz.
Jest też wiele innych, bardziej precyzyjnych komend, które można podać:
- Hey Siri, play Beats 1,
- Hey Siri, play music that I like,
- Hey Siri, play more songs like this,
- Hey Siri, play hits from the 1990s,
- Hey Siri, play the top 10 songs from 1979,
- Hey Siri, play the number one song from September 1, 1997,
- Hey Siri, play the latest song by Madonna,
- Hey Siri, play Michael Jackson’s first album,
- Hey Siri, play that song by Jay-Z featuring Ja Rule and Ashanti.
Do większości z nich można dodać słowo shuffled, aby piosenki było losowo odtwarzane z listy.
Sterowanie z poziomu iPhone’a lub iPada
Jeśli korzystamy z urządzenia z iOS-em, to możemy wejść do aplikacji Apple Music lub od razu do Centrum Sterowania i wybrać tam urządzenie, którym chcemy sterować. W tym celu wciskamy przycisk AirPlay na dole ekranu (lewy screenshot) lub wybieramy odpowiednie urządzenie w Centrum Sterowania (prawy sceenshot) i potem obsługujemy Apple Music tak, jakbyśmy chcieli odtwarzać muzykę na iPhonie lub iPadzie.
Zaznaczam, że w ten sposób Apple Music jest naszym pilotem, ale nie streamuje muzyki do HomePoda – HomePod sam pobiera muzykę do odtwarzania bezpośrednio z Apple Music, więc możemy na przykład wyjść z domu, a ta nie przestanie grać.
Siri
Siri na obecną chwilę, z moich dotychczasowych doświadczeń, sprawdza się „na oko” w 70-80% sytuacji. To na tyle frustrujące, że mam ochotę kopnąć ją w cztery litery i więcej z niej nie korzystać. Nadal nie jestem w stanie pojąć, jak Apple mogło tak zawalić jej rozwój przez te wszystkie lata – to produkt, który istnieje na rynku od 2011 roku. Ma też ogromną ilość braków, jak chociażby możliwość sterowania Apple TV.
– Hey Siri, pause the Apple TV – rzuciłem w powietrze wczoraj wieczorem, podczas oglądania serialu.
– I can’t pause other devices – odpowiedziała, krótko i zwięźle.
Jakim cudem nie można wykonać tak prostej czynności, jak pauzowanie odtwarzania Apple TV? Oba produkty są od Apple, oba przez nich ściśle kontrolowane. Tego typu paradoksalnych przypadków jest znacznie więcej. Niestety.
Można natomiast sterować HomeKitem za jej pomocą i pomimo, że czasami wyjątkowo na opak interpretuje to, co staram się jej przekazać, to miło jest móc po prostu powiedzieć przed siebie, niezależnie od lokalizacji, „Hey Siri, turn on the bedroom lamp”.
„Ukryte” funkcje HomePoda
HomePod nie ma programu dedykowanego do jego konfiguracji, podobnie jak to jest z Apple Watchem. Można za to kilka rzeczy pozmieniać z poziomu aplikacji Home.
Po wejściu do aplikacji Home, odnajdujemy HomePoda i przytrzymujemy palec na ikonie, aż pojawi się taki ekran, jak na lewym screenie, a następnie klikamy w Detale. Pod pierwszą pozycją (prawej screenshot) możemy zmienić mu nazwę1, a poniżej zdefiniować w jakim pomieszczeniu się znajduje. Bliżej dołu znajdziecie opcję zdefiniowania Apple ID, z którego korzysta – wybierzcie to, które używacie do iClouda i Apple Music.
Jak przewiniemy ekran w dół, to znajdziemy na nim kilka istotnych pozycji:
- Use Listening History – jeśli więcej osób korzysta z HomePoda do słuchania muzyki, to wyłączenie tej funkcji spowoduje, że nie będą się te piosenki zaliczały do naszej historii odsłuchu, na podstawie której Apple Music tworzy nam playlisty w aplikacji. Wyłączyłem tę funkcję, bo Iwona ma inne preferencje muzyczne.
- Listen for „Hey Siri” – Wyłączenie tej funkcji wyłączy nasłuchiwanie Siri dla zwrotu wywołującego nią. Przypominam, że HomePod nie wysyła niczego do internetów, dopóki nie potrzebuje informacji na temat naszego pytania/komendy.
- Touch and Hold for Siri – Można wyłączyć przytrzymywanie powierzchni dotykowej na HomePodzie, aby nie wywoływać w ten sposób Siri.
- Light When Using Siri – Możemy też wyłączyć (ładne) światełko, gdy Siri jest aktywna.
- Sound When Using Siri – Możemy też włączyć lub wyłączyć dźwięk, który sygnalizuje, że Siri nas nasłuchuje. W praktyce możemy po prostu mówić, bez czekania po zwrocie „Hey Siri”.
Ciekawostką jest również to, że aby dostać się do opcji włączenia lub wyłączenia Personal Requests, czyli dostępu HomePoda do naszych SMS-ów, Przypomnień i Notatek, należy kliknąć w strzałkę w górnym lewym rogu w zakładce Home, w aplikacji Home. Następnie należy kliknąć nasz avatar i dopiero tam jest suwak do włączenia lub wyłączenia tej opcji.
Bez. Sensu.
Jak ja korzystam z HomePoda i Siri
Minęły dopiero 3 dni, odkąd HomePod u mnie gości, więc nie mam jeszcze żadnych konkretnych przyzwyczajeń, ale wywołanie odtwarzania jednej z moich gotowych playlist jest bardzo wygodne głosowo. W sytuacji, w której nie wiem, na co mam ochotę, wolę wejść do aplikacji Apple Music i pogrzebać sobie w niej, szukająć inspiracji. Zauważyłem natomiast, że HomeKitem staram się sterować głosowo, po prostu mówiąc przed siebie, niekoniecznie odwracając się w kierunku HomePoda, nawet jeśli znajduję się w innym pokoju. Im dalej jestem, tym gorzej mnie rozumie, jeśli nie podniosę głosu, ale do 5-7 metrów, nawet jak muzyka gra, mogę mówić cicho, a ona się wybudzi.
Wkurza mnie jednak, że tak wielu rzeczy nie potrafi. Czy mogłoby być coś piękniejszego niż rzucić „Hey Siri, turn on my Apple TV”, co z kolei włączyłoby amplituner i telewizor? Jestem przekonany, że Apple wie o większości tych ograniczeń i mam nadzieję, że obecny model HomePoda zostanie o nie uaktualniony, i że nie będziemy musieli czekać na jego następną generację.
Instrukcja od Apple
Apple, na temat HomePoda, ma sporo informacji rozrzuconych po wielu stronach. Jest strona supportu, gdzie informują jak go skonfigurować i użytkować, jak zmienić mu ustawienia, jak używać dotyku oraz jak korzystać z Siri. Problem w tym, że żaden z tych dokumentów nie zawiera wszystkich komend, jakie można wydać Siri. To było szczególnie problematyczne, jak kompilowałem powyższą, niepełną listę. Jest też oficjalna instrukcja obsługi, z której można wyciągnąć jeszcze więcej informacji, ale całość też nie jest kompletna.
Ciuś ciuś, Apple.
Więcej na temat HomePoda
Jeśli macie jakiekolwiek pytania na temat HomePoda, to zapraszam do komentarzy, a jeśli chcecie znaleźć na jego temat więcej informacji, to zapraszam do moich pierwszych wrażeń…
… do pierwszych wrażeń Toma Piotrowskiego…
… oraz do recenzji Norberta Cała, którą znajdziecie w iMagazine 3/2018 …
[download_mag id=”103142″]
- W moim przypadku zmieniłem mu nazwę na Jedha – planetę ze świata Star Wars. Wszystkie moje urządzenia w domu mają nazwę planety pochodzącej z tego świata. ↩
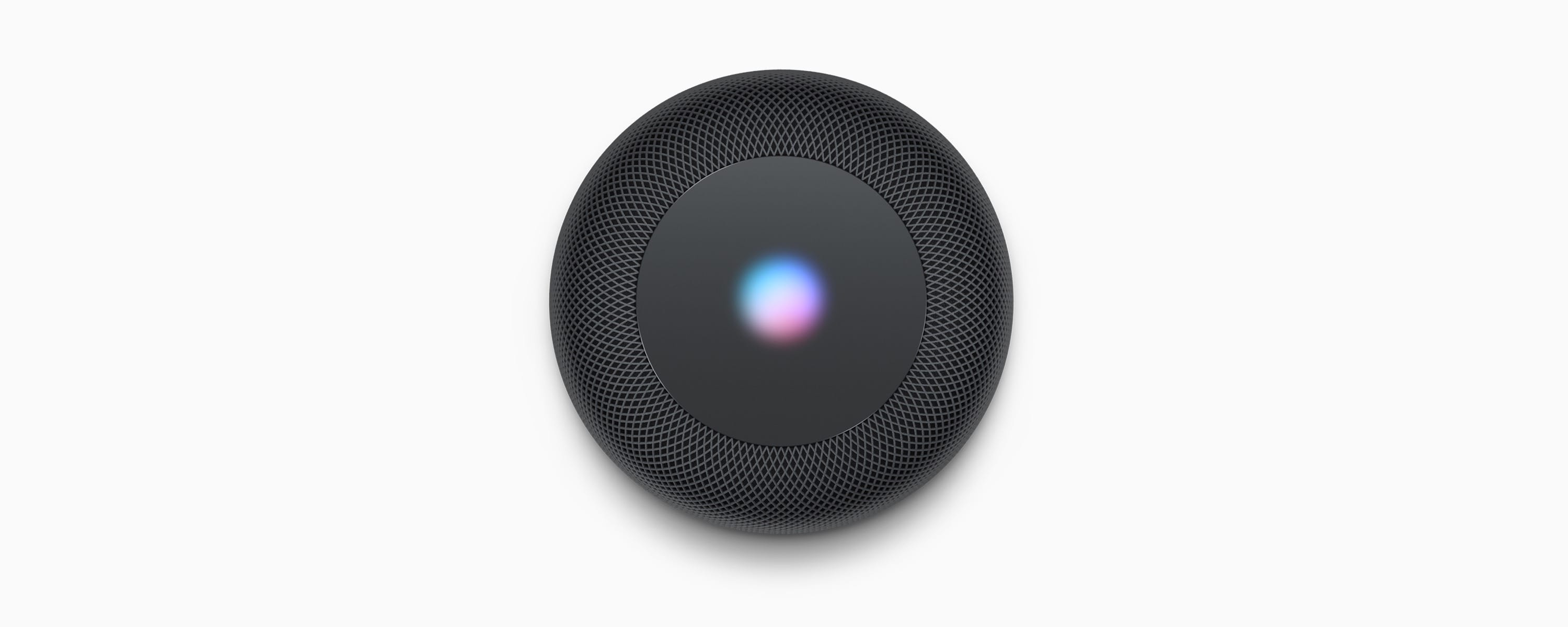
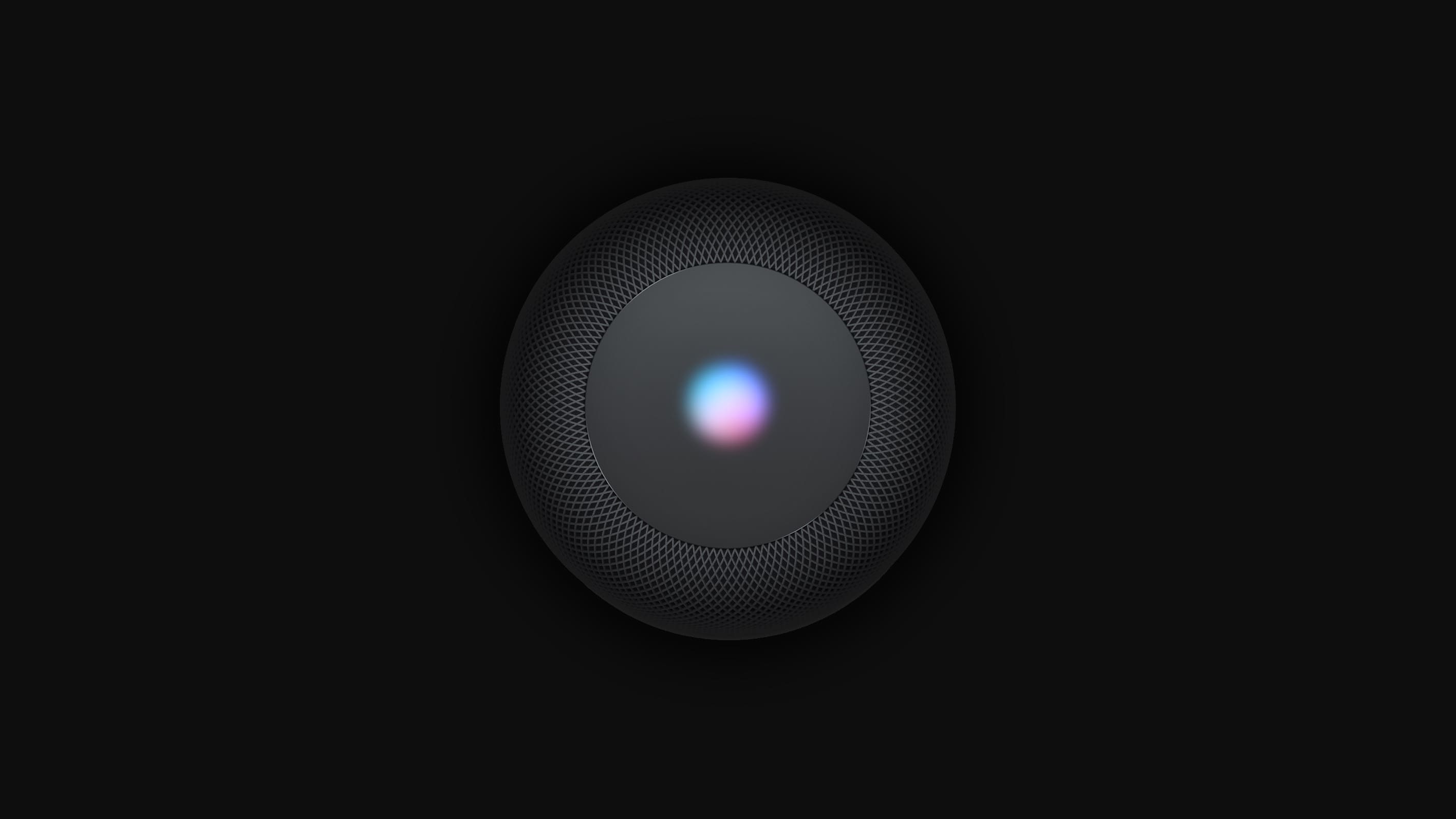
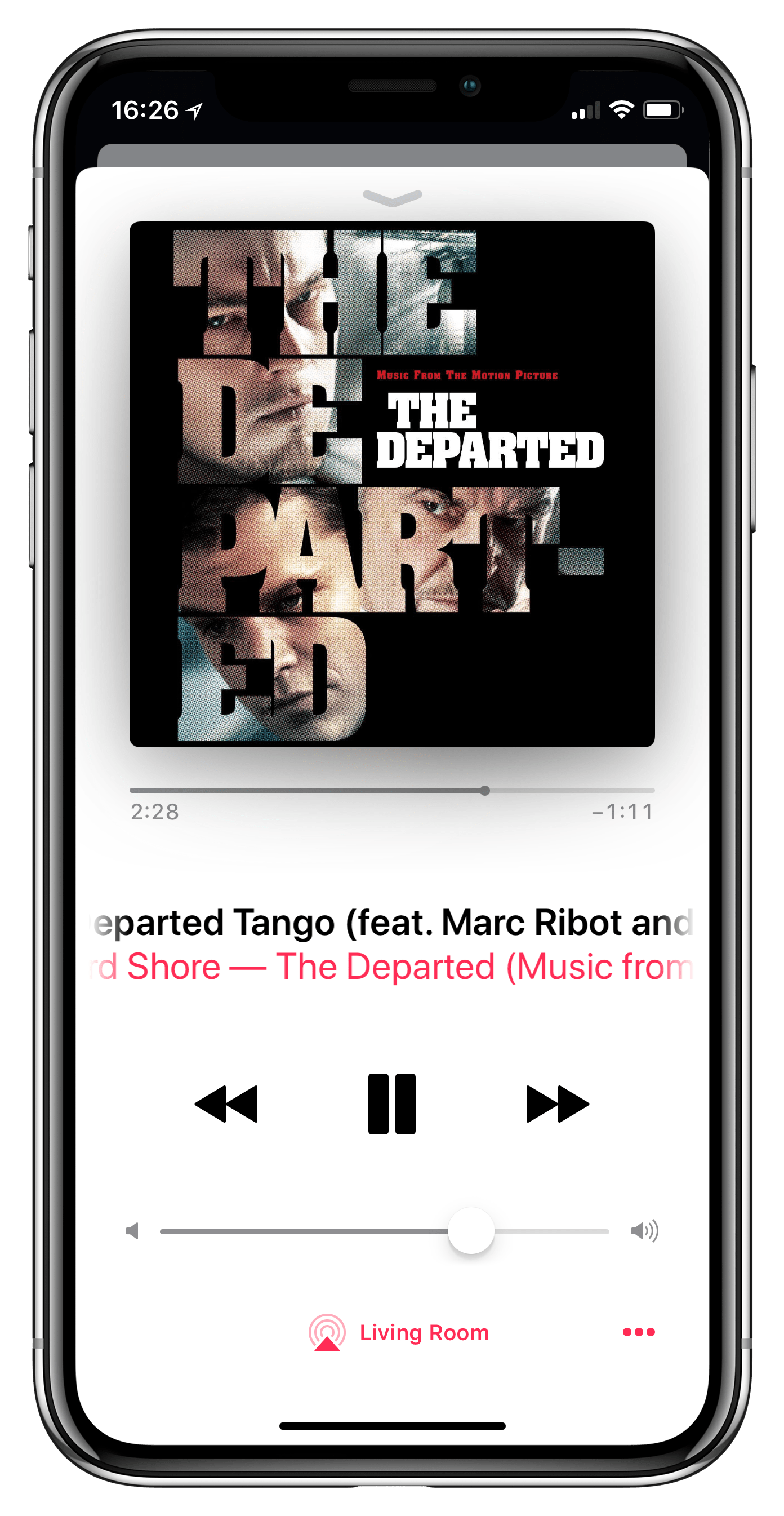
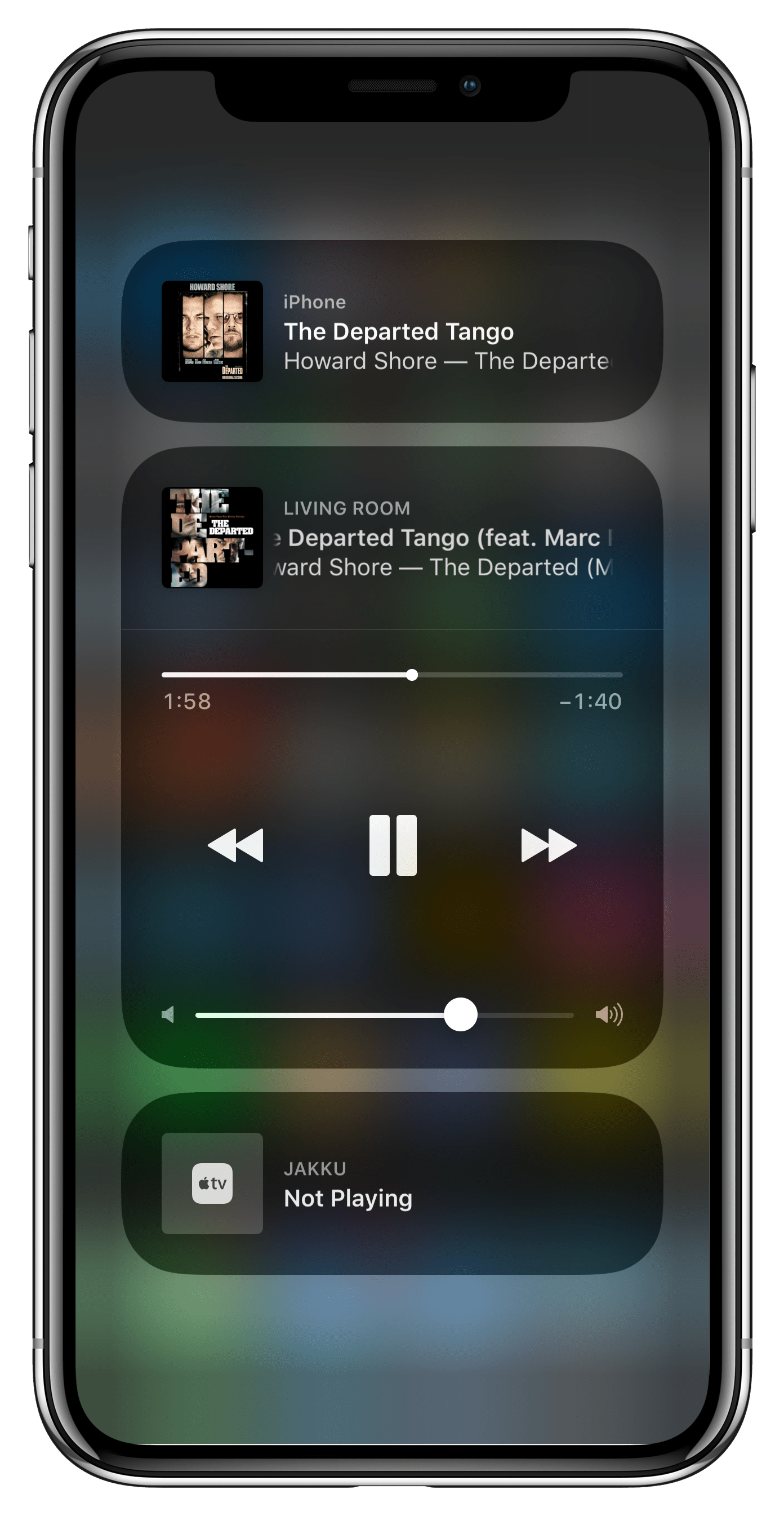
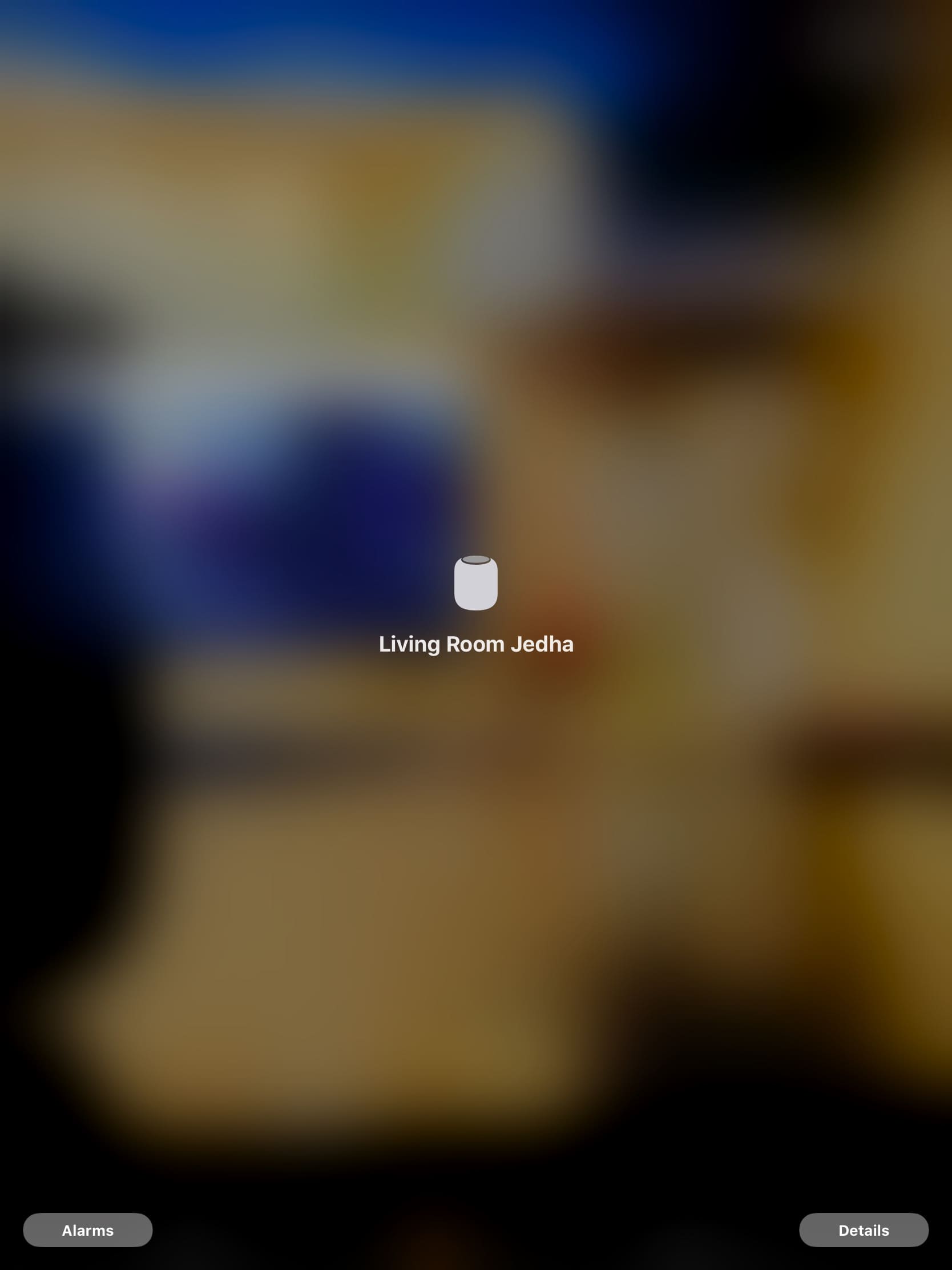
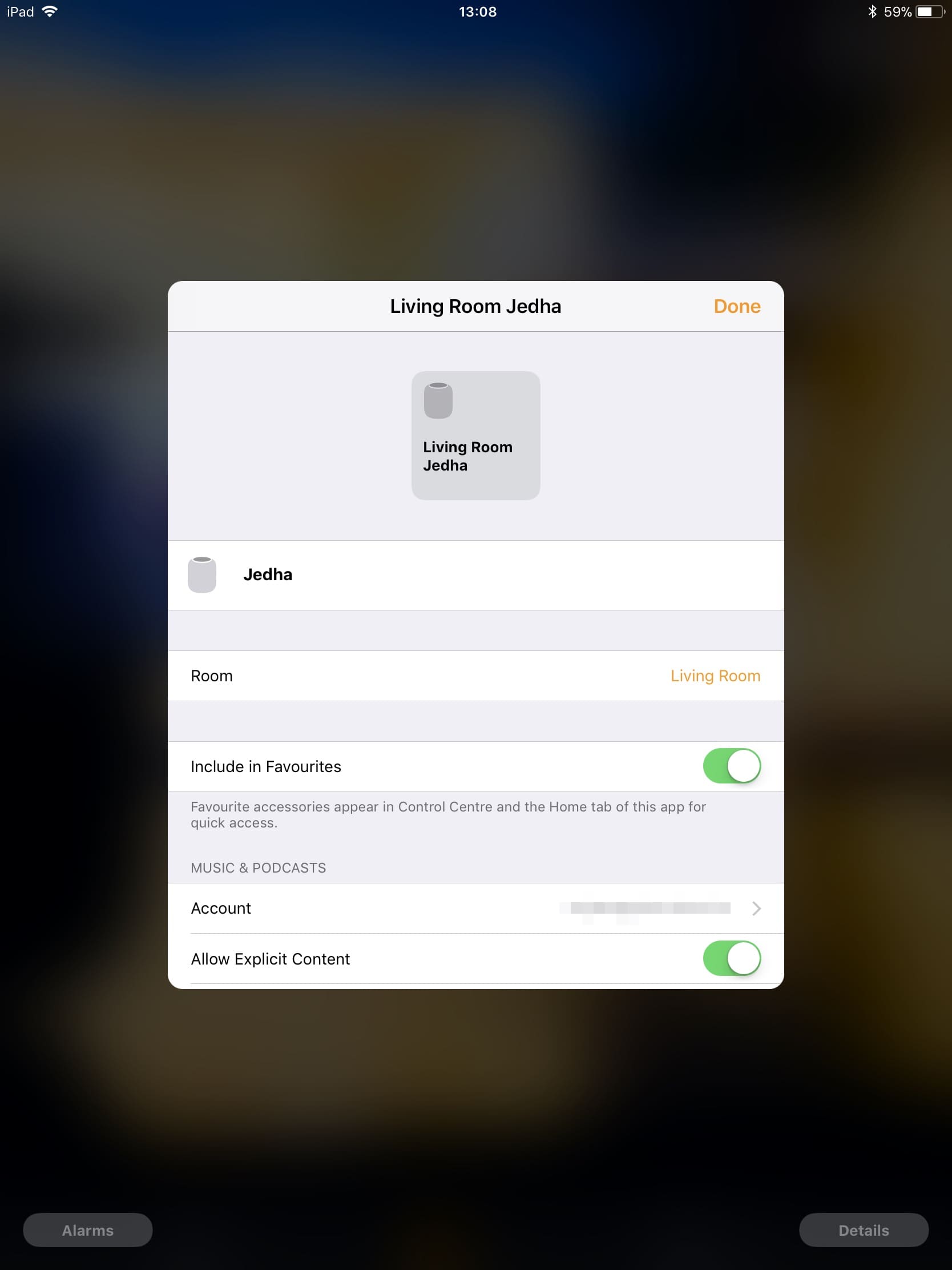
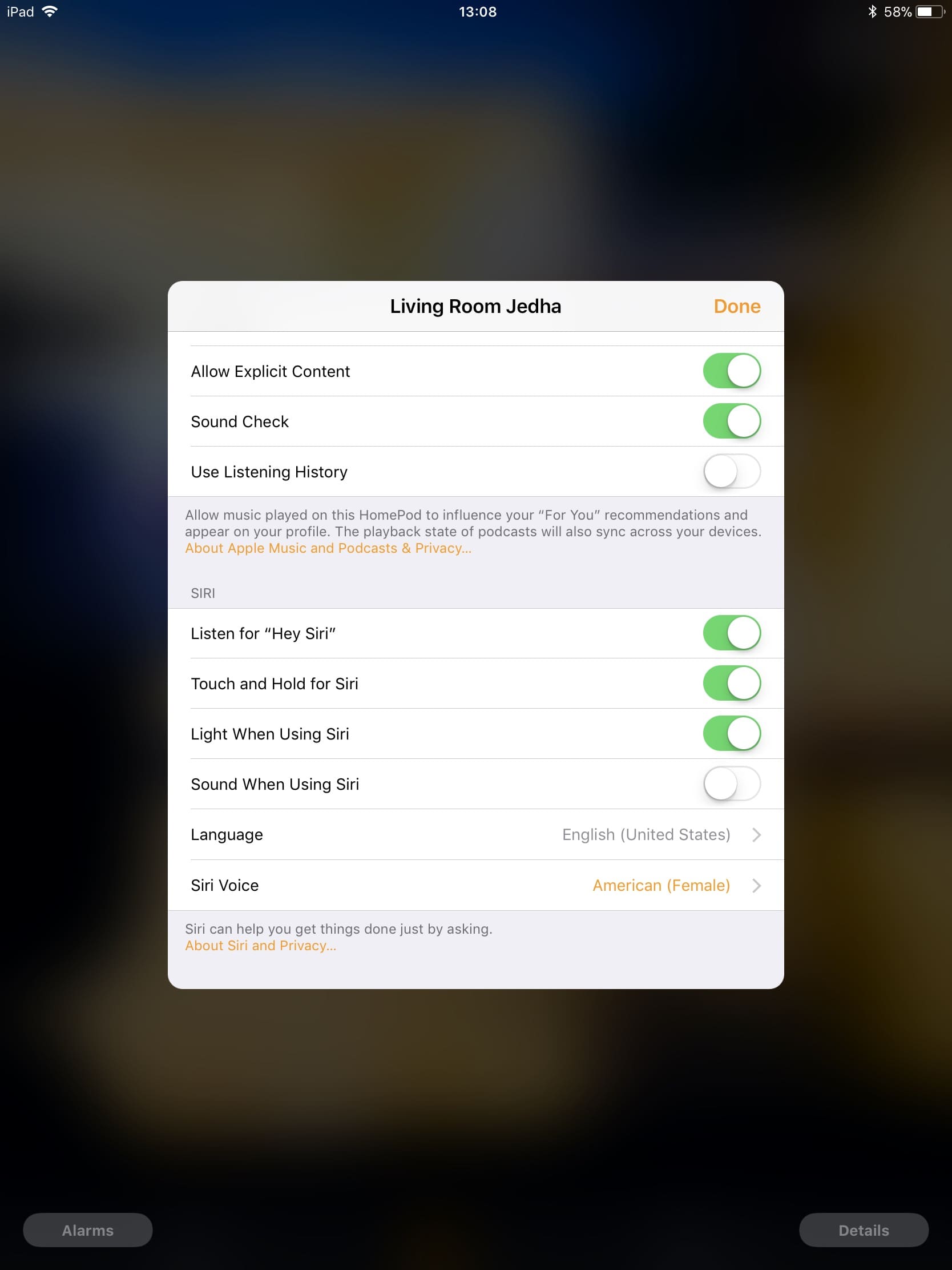

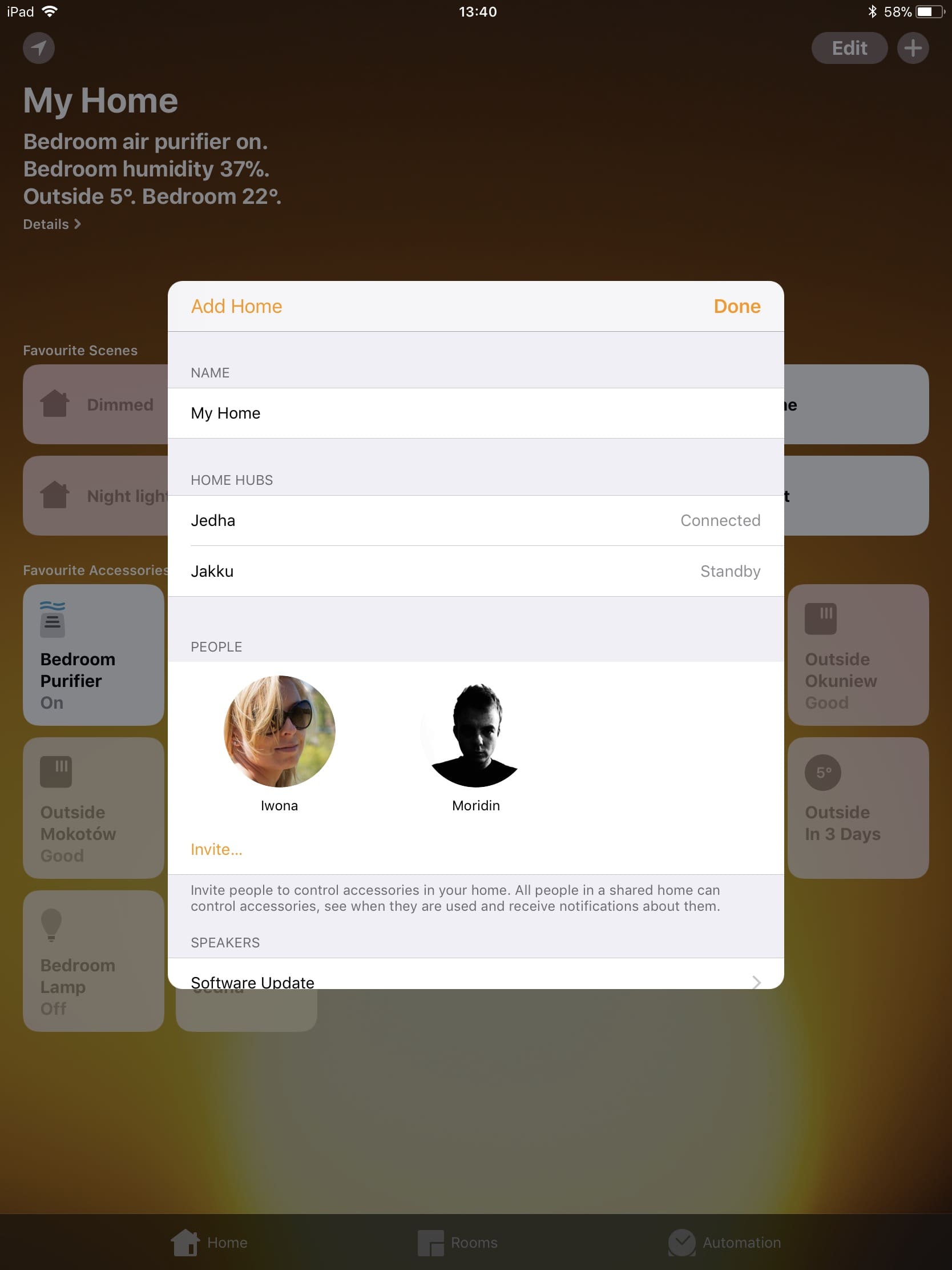
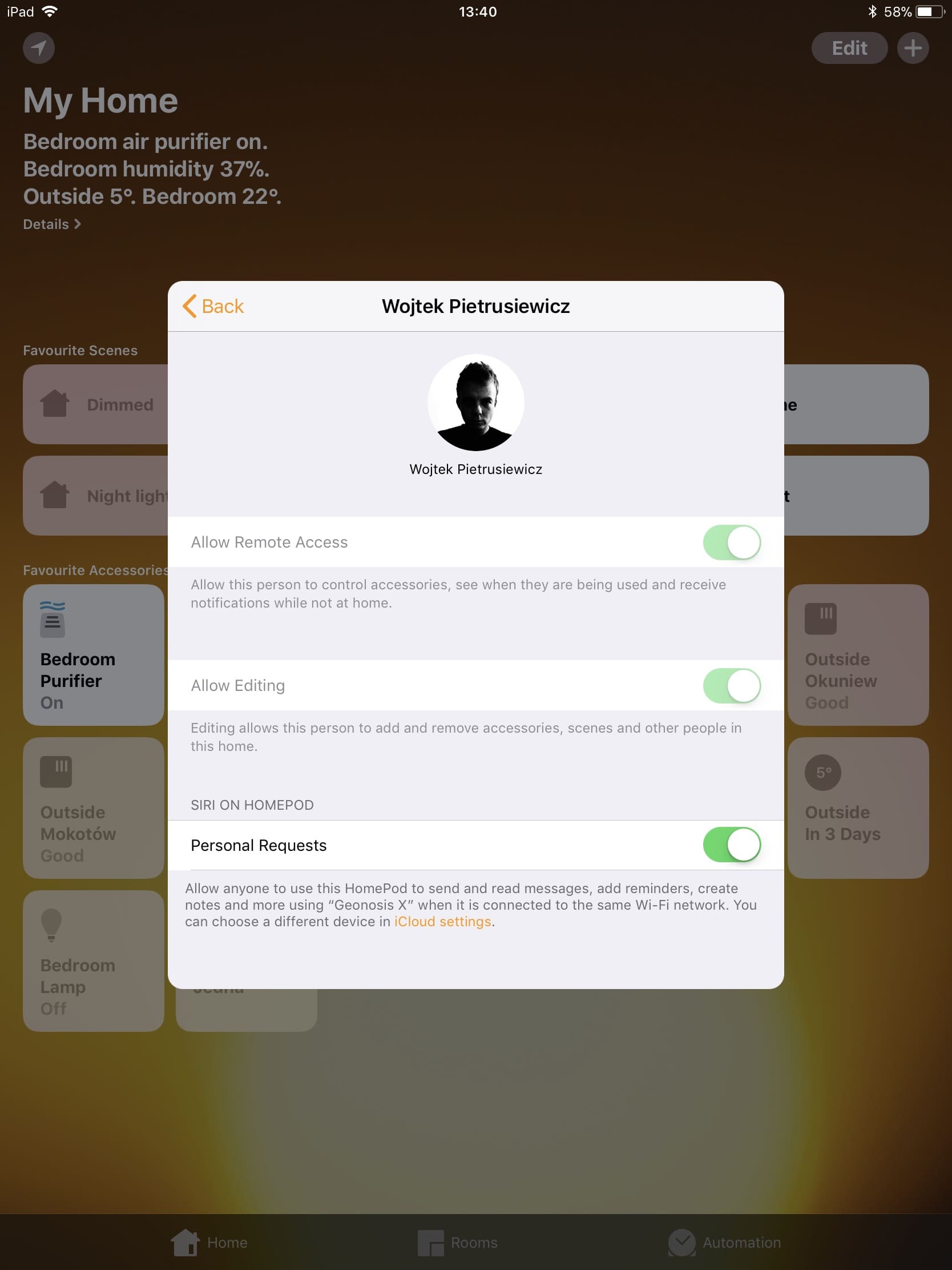
Komentarze: 8
Ja do włączania TV (amplitunera i innych ewentualnie potrzebnych urządzeń) używam pilota Logitech Harmony Hub (z odpowiednio skonfigurowaną sceną) udającego HomeKit za pomocą HomeBridge. Bardzo wygodne jest mówienie „Turn on TV”, gdzie TV jest nazwą sceny w Harmomny Hubie.
Próbowałem dodać amplituner do Homebridgea ale nie chce współpracować. Powinienem kupić nowszy ale ten dobrze gra mimo że jest warty tyle co nic.
Wojtku trzy, może dwa lata temu przestałem Cię czytać zupełnie bo coś nie grało, jakby zmienił Ci się styl pisania, teraz zawsze już przy porannej kawie szukam czy coś nowego nie wyszło od Ciebie i nigdy się nie zwodzę czytając. Chylę czoła.
Ciekawe czy to u mnie, u Ciebie, czy u nas zmiana. Mogłaby to być ciekawa analiza.
Swoją drogą, prawie dokładnie trzy lata temu.
Dzięki za miłe słowa.
Jesteś pewien tego działania po AirPlay’u? Przecież oni nie mają gotowego AP2, aktualizacji nie było, a obecne AP pierwszej gen działa inaczej: apka musi być aktywna, strumieniujemy via iPhone / iPad i nie da się wyjść poza lokalizację (naszą sieć WiFi), inaczej tracimy stream. Nie ma więc mowy o opcji pilota, bezpośrednim pobieraniu streamu z serwerów Apple, tj w Chromecaście… mylę się?
Ten produkt obecnie to taka wczesna beta
Mylisz się. Jest tak jak opisałem. Nie ma to nic wspólnego z AirPlay 2. Jest to opisane też w instrukcji.
i jak z tym porównaniem vs revolve….?
ma jakąś przewagę nad głośnikami od Sonos ?