Dziennik MacBook Pro 13″ (mid 2019) – dzień 1 – konfiguracja i benchmarki
W tym roku otrzymaliśmy pierwszą większą zmianę dla obecnej generacji MacBooków Pro w rozmiarze 13″ – Touch Bara dodano do wszystkich modeli, wycofano wersję bez Touch Bara i każdy model ma teraz procesory 4-rdzeniowe. Przez następnych kilka dni będę opisywał swoje wrażenia z używania modelu mid 2019 w podstawowej konfiguracji.
Bardzo dziękuję Cortlandowi za dostarczenie do testów MacBooka Pro, co umożliwiło mi dogłębne przetestowanie najnowszego modelu. Dodam jeszcze, że ta seria artykułów nie jest sponsorowana przez firmę Cortland.
Spis treści
- Dziennik MacBook Pro 13″ (mid 2019) – dzień 1 – konfiguracja i benchmarki.
- Dziennik MacBook Pro 13″ (mid 2019) – dzień 2 – klawiatura, Touch Bar i dodatkowe ustawienia macOS.
- Dziennik MacBook Pro 13″ (mid 2019) – dzień 3 – BruceX w Final Cut Pro X.
Specyfikacja
Komputer jest w podstawowej konfiguracji, czyt. najtańszej dostępnej, czyli tej, którą wybierze większość klientów. Dla porównania dodam mojego MacBooka Pro z 2016 roku, do którego będę się tutaj często odnosił.
| MacBook Pro 13″ | mid 2019 | late 2016 |
| CPU | Core i5 8. gen 1,4 GHz / 3,9 GHz | Core i5 6. gen 2,0 GHz / 3.1 GHz |
| GPU | Iris Plus 645 | Iris Plus 540 |
| RAM | 8 GB LPDDR3 2133 MHz | 16 GB LPDDR3 1867 MHz |
| SSD | 128 GB | 256 GB |
| Thunderbolt 3 | x2 | x2 |
| Touch Bar | Tak | Nie |
| Touch ID | Tak | Nie |
| True Tone | Tak | Nie |
| Cena | 6499 PLN | 8459 PLN |
Różnica w cenie pomiędzy modelami wynika z dopłaty 960 PLN do 16 GB RAM oraz 1000 PLN do 256 GB SSD. Odejmując te dwa upgrade’y, cena pozostała bez zmian.
Disk Speed Test
Na pierwszy ogień puściłem Blackmagic Disk Speed Test na obu komputerach, aby sprawdzić jak wyglądają nowe SSD, które w tym roku nieznacznie spowolniły.
Late 2016 po lewej, mid 2019 po prawej.
Po lewej stronie wynik SSD w moim 3-letnim 13-calowym MacBooku Pro late 2016, a po prawej nowy MacBook Pro mid 2019. Różnica w zapisie przede wszystkim wynika z faktu, że SSD jest o pojemności 128 GB i z przyczyn technicznych będzie wolniejszy. Przy odczycie nie powinno być większej różnicy i tutaj widać spadek prędkości. Biorąc jednak pod uwagę fakt, że wiele osób jeszcze żyje na HDD z prędkościami odczytu w rejonie 40-100 MBps, to niezależnie czy będą mieli 1300 MBps, czy 2200 MBps, nie zauważą różnicy w codziennych zadaniach, nawet tych bardziej wymagających. Nie zmienia to faktu, że fajnie mieć szybciej, skoro można.
Geekbench
Zrobiłem też „na szybko” test Geekbencha. Nie będzie to miarodajne porównanie, ponieważ wykonywałem go na „gołym” MacBooku Pro mid 2019 i w pełni skonfigurowanym MacBooku Pro late 2016, z mnóstwem aplikacji działających w tle. Nie zmienia to faktu, że…
| Geekbench 4 | Single-Core | Multi-Core | OpenGL Compute |
| late 2016 | 3912 | 7699 | 29362 |
| mid 2019 | 4759 | 17051 | 35043 |
Jak widać, przepaść między tymi procesorami w testach syntetycznych jest istotna (poza Compute, gdzie nie ma dużej różnicy) i bardzo mnie cieszy fakt, że Apple w końcu poszło po rozum do głowy i montuje 15W 4-rdzeniowe CPU również do tańszych modelu MacBooka Pro – konkurencja korzysta z nich od lat i dotychczas miała ogromną przewagę w wydajności.
Pytanie jak będzie ta różnica w wydajności wyglądała w praktyce, w aplikacjach, przy „typowych” zadaniach. Sprawdzę to w późniejszym terminie.
Pierwsza konfiguracja
Konfigurując nowego Maca, z czystą instalacją macOS, jest kilka czynności, które zawsze wykonuję na starcie, aby całość działała dokładnie tak, jakbym chciał.
Karabiner Elements
Najważniejszą aplikacją jest dla mnie Karabiner Elements, za pomocą którego zmieniam zachowanie trzech klawiszy na klawiaturze.
Jak widać powyżej, za jego pomocą zmieniam zachowanie prawego klawisza Command na prawy Alt/Option i prawego Alt/Option na prawy Command – efektywnie zamieniam je miejscami. To powoduje, że z lewej strony Spacji klawisze Command i Alt/Option pozostają nadal na swoich miejscach. Dodatkowo zastępuję Caps Locka przez klawisz Control.
Preferencje Systemowe
Następnym krokiem jest przejrzenie wszystkich Preferencji Systemowych i ustawienie ich pod moje potrzeby oraz wymagania.
W zakładce Ogólne wyłączyłem najważniejszą dla mnie rzecz, domyślnie włączoną – Close windows when quitting an app. Ta funkcja powoduje, że jeśli zamykamy aplikację z otwartymi dokumentami, to są one również zamykane. Jeśli ją odznaczymy, to po ponownym uruchomieniu aplikacji, przywróci ona również wcześniej otwarte dokumenty. Preferuję to drugie zachowanie.
Następnie konfiguruję Docka. Zmieniam jego rozmiar, włączam powiększanie i przestawiam jego położenie z dołu na prawy bok. Robię to dlatego, że notebooki mają małe ekrany i cenniejsza jest dla mnie przestrzeń pionowa niż pozioma. Na koniec włączam jeszcze funkcję Minimise windows into application icon oraz wyłączam Show recent applications in Dock – ta pierwsza powoduje, że zmniejszone okna chowane są pod ikoną danej aplikacji, zamiast jako osobne pozycje w Docku, a druga nie śmieci mi ostatnio używanymi aplikacjami w Docku, które i tak uruchamiam za pomocą Spotlight.
Konfiguracja Klawiatury jest ciut bardziej wymagająca. Po pierwsze, w zakładce Klawiatura, ustawiłem Touch Bara, aby wyświetlał Expanded Control Strip. Ustawiłem też suwaki od prędkości powtarzania znaków i ich opóźnienia na odpowiednio najszybszy możliwy oraz najkrótszy możliwy.
Następnie, w zakładce Shortcuts, w dziale Keyboard, zmieniłem skrót klawiszowy dla Move Focus to next window (jedna pozycja wyżej niż ta zaznaczona na screenie) z domyślnego Command + ` na Command + §. Zrobiłem to dlatego, że MacBook Pro od Cortlandu dojechał z klawiaturą w układzie ISO (brytyjskim, z dużym Enterem) i ten układ ma inny znak nad klawiszem Tab. Na koniec zmieniłem jeszcze funkcję Full Keyboard Access z Text boxes and lists only na All controls, co pozwala nawigować po wszystkich elementach okien za pomocą klawisza Tab, a nie tylko po wybranych.
Ostatnie zmiany dokonałem w dziale Mission Control, gdzie włączyłem opcję Switch to Desktop 1 za pomocą skrótu Control + 1. Przy większej ilości Spaces można używać też Control + 2, Control + 3 itd.
W ustawieniach Mission Control wyłączyłem opcję pierwszą od góry, czyli Automatically rearrange Spaces based on most recent use, żeby MacOS nie zmieniał mi własnej konfiguracji.
Funkcję Hot Corners ustawiam zgodnie z powyższym screenem – górne rogi uruchamiają mi Mission Control, prawy dolny włącza screen savera, a lewy dolny odsłania Biurko.
W Powiadomieniach przede wszystkim włączam tryb DnD od 22:00 do 7:00.
W zakładce Security & Privacy włączam zawsze FileVault, aby komputer był lepiej zabezpieczony przed niepowołanymi osobami i przy okazji włączam Firewall w zakładce Firewall.
Nowością, dla tej serii najtańszych MacBooków Pro, jest zakładka Touch ID, gdzie można skonfigurować, jak chcemy, aby ta funkcja działała. Zostawiłem wszystko włączone.
Konfiguracja Trackpada to bardzo subiektywna rzecz. Osobiście nadal nie toleruję naturalnego przewijania, więc wyłączam Natural Scrolling w zakładce Scroll & Zoom.
W zakładce More Gestures włączam jeszcze funkcję App Exposé, która jest domyślnie wyłączona.
Nowością jest też zakładka Wallet & Apple Pay. Nie konfigurowałem tego dzisiaj.
Safari
Zaraz po Preferencjach Systemowych uruchamiam Safari i tam ustawiam preferencje przeglądarki Apple’a. Po pierwsze, wyłączam funkcję Open „safe” files after downloading, która nie powinna być nigdy włączona. Wyłączcie to. Dla własnego dobra. Dodatkowo ustawiam też uruchamianie nowych okien i nowych kart jako puste strony (dwie pierwsze pozycje) i kasuję adres strony internetowej z trzeciej pozycji.
W zakładce Zaawansowane włączam pokazywanie pełnego adresu URL w pasku adresu, bo tak lubię. Włączam też ostatnią opcję Show Develop menu in menu bar (screen zrobiłem przed jej zaznaczeniem), bo często korzystam z devtoolsów w Safari.
Najważniejsza pozycja do zmiany jest w zakładce Search. Tutaj zmieniam silnik wyszukiwarki z Google na DuckDuckGo, bo ten drugi jest wystarczająco dobry i nie śledzi każdego mojego ruchu.
Na deser zostaje jeszcze zakładka Tabs, gdzie włączam opcję Show website icons in tabs.
Finder
Następną czynnością, jaką wykonuje, jest ustawienie rozmiaru okna Findera, aby zawsze otwierało się tak, jak chcę. W tym celu wystarczy kliknąć na ikonie Findera w Docku, ustawić okno na ekranie tak, jak chcemy, i natychmiast je zamknąć, nie wykonując żadnych innych czynności. MacOS wtedy zapamięta jego ustawienie.
W preferencjach Findera, w zakładce General, ustawiam funkcję New Finder windows show na Home Folder. Dzięki temu, jak otworzę nowe okno Findera, to wyświetlony zostanie mój folder domowy.
W zakładce Sidebar włączam wyświetlanie wszystkich dodatkowych folderów, które są domyślnie wyłączone. Na tym koniec.
Dopiero po wykonaniu powyższych czynności, zaczynam instalowanie własnego oprogramowania i niezbędnych narzędzi (nie licząc Karabinera). Zazwyczaj zaczynam od tych z App Store, a potem przechodzę do oprogramowania spoza App Store. Przypominam, że MacBook Pro służy mi jako drugi komputer, więc nie trzymam na nim żadnych danych, których nie ma na moim desktopie. Wybrane foldery synchronizuję za pomocą Resilio Sync, więc nigdy nie znajdę się w sytuacji, gdzie zniszczenie lub utrata MacBooka narazi mnie na utratę danych. Pamiętajcie o tym – dane dzisiaj są często cenniejsze niż sam sprzęt. Dlatego korzystajcie z Time Machine i Find My Mac oraz róbcie regularne backupy niezależnie od Time Machine.
W kolejnych dniach będę pisał na kolejne tematy związane z nowym MacBookiem Pro mid 2019. Jeśli macie jakieś pytania, to zapraszam do komentarzy.


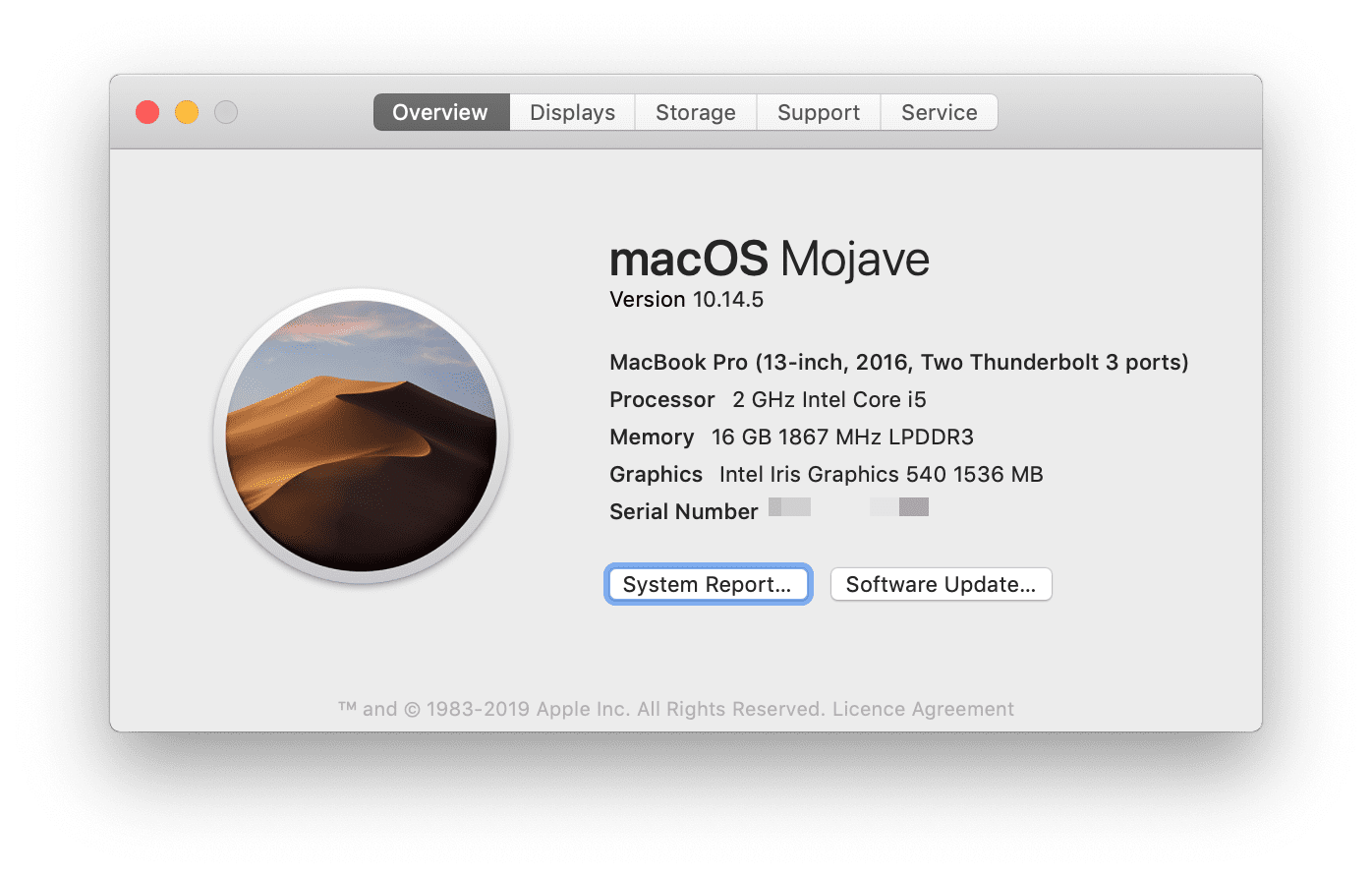

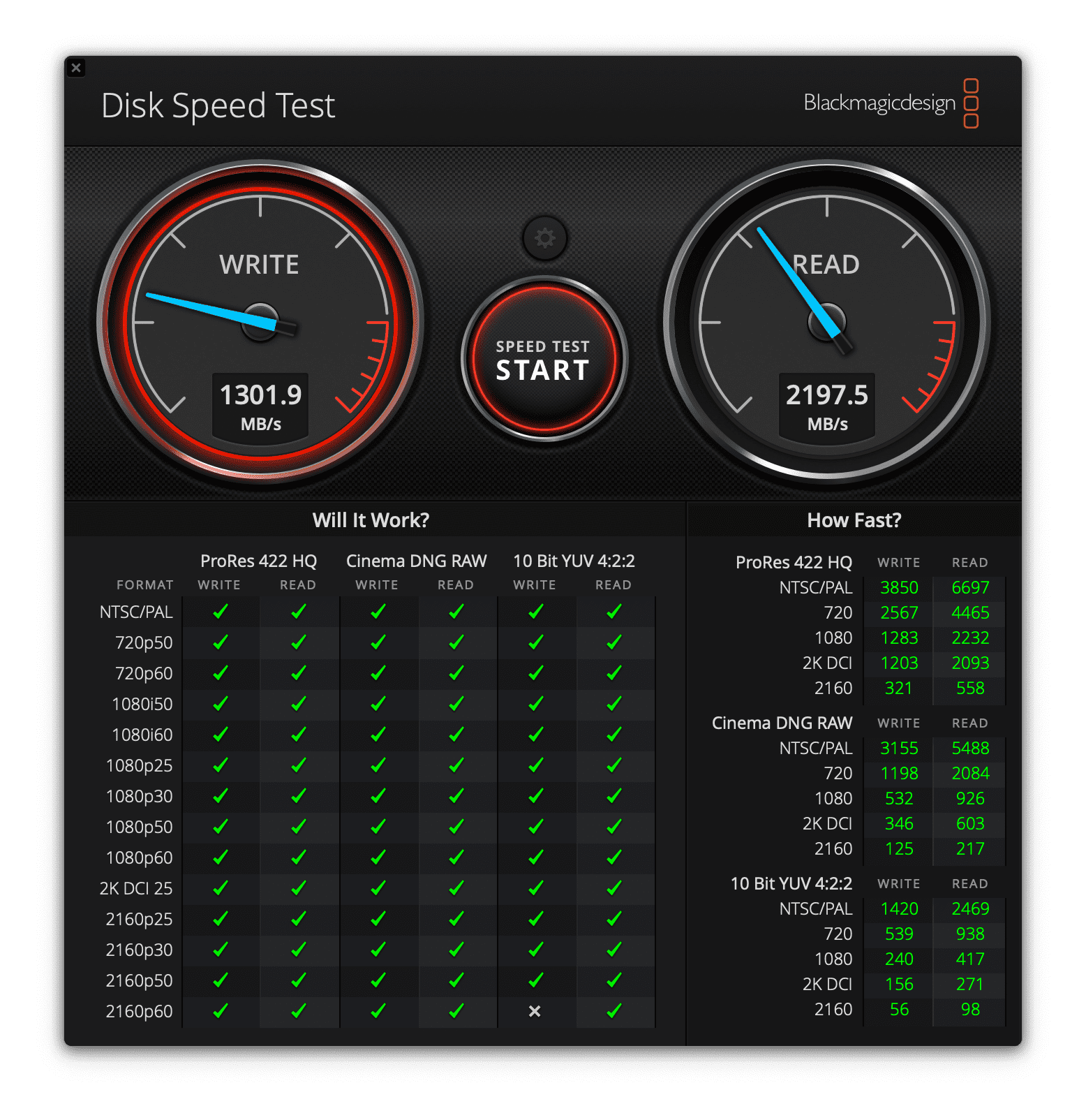
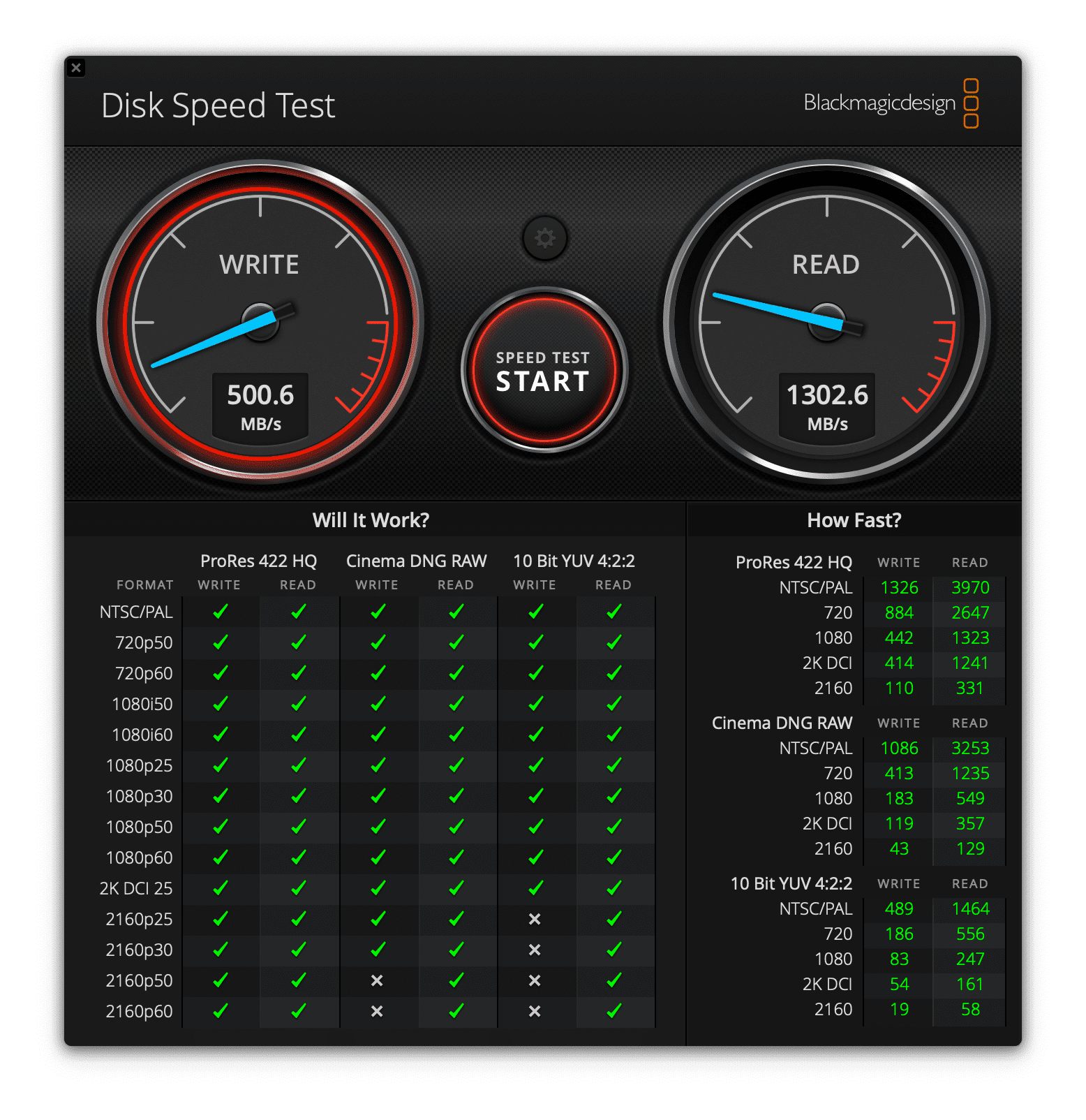
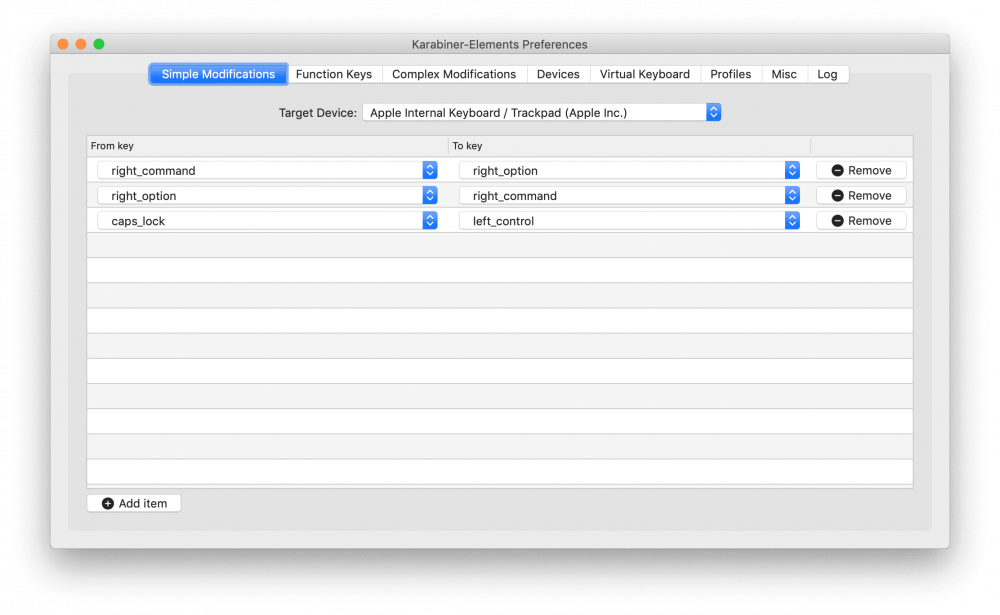
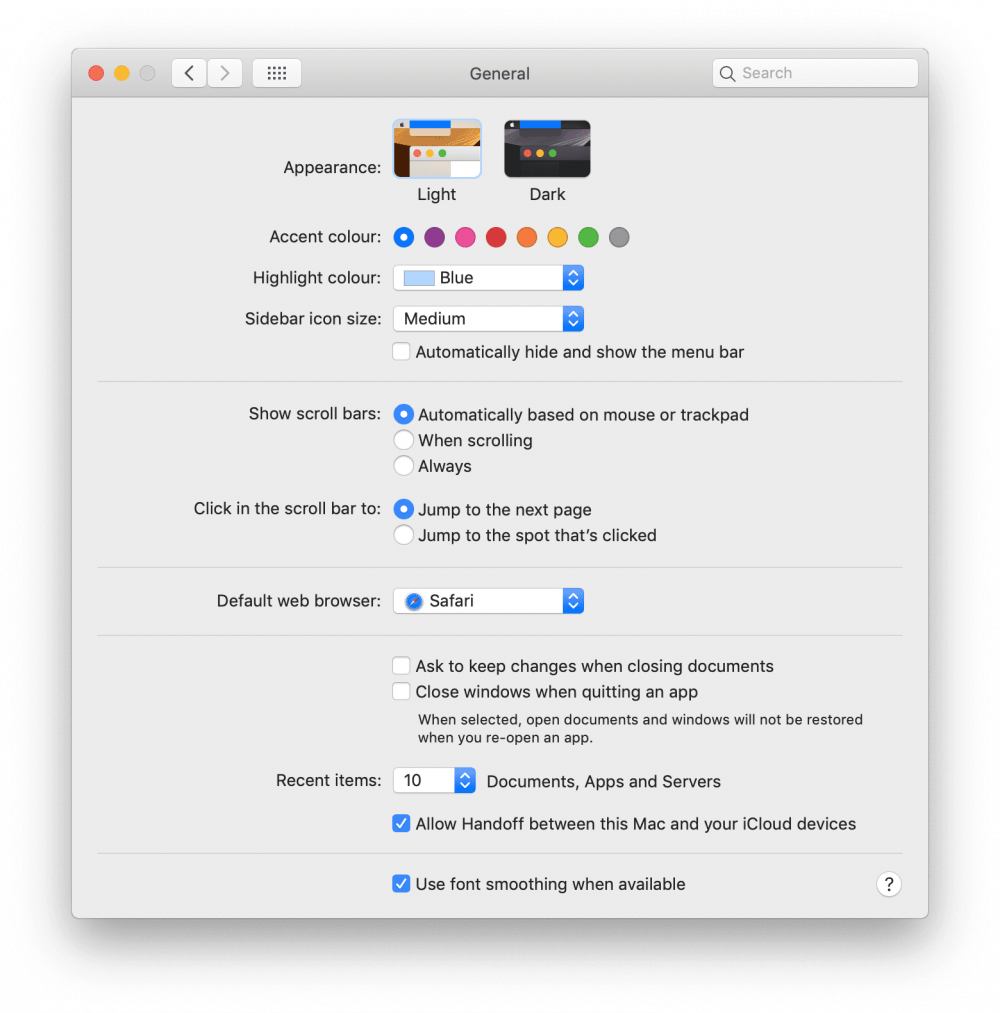
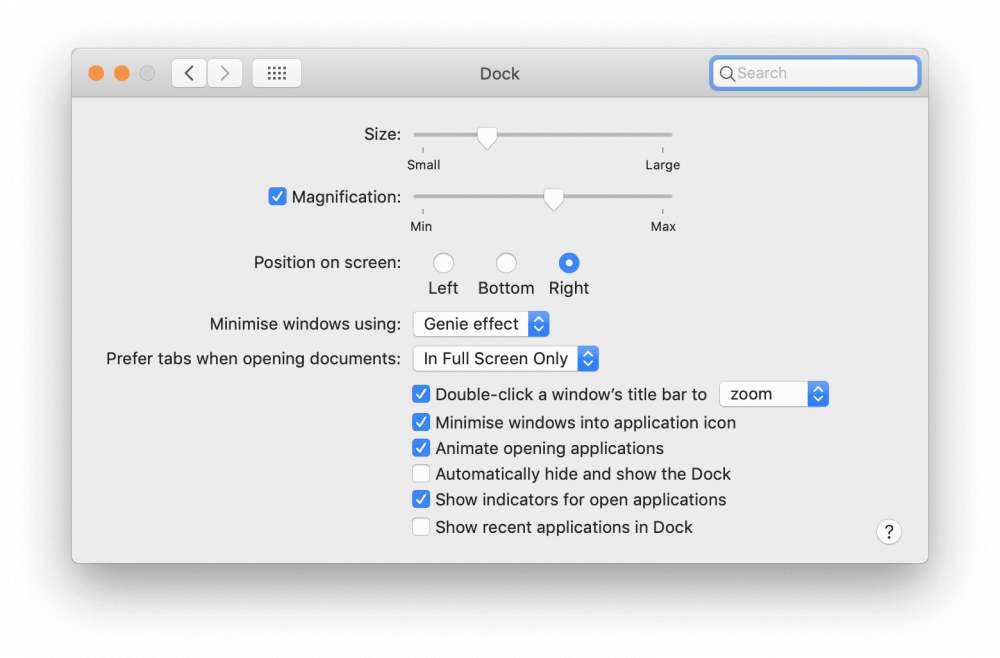
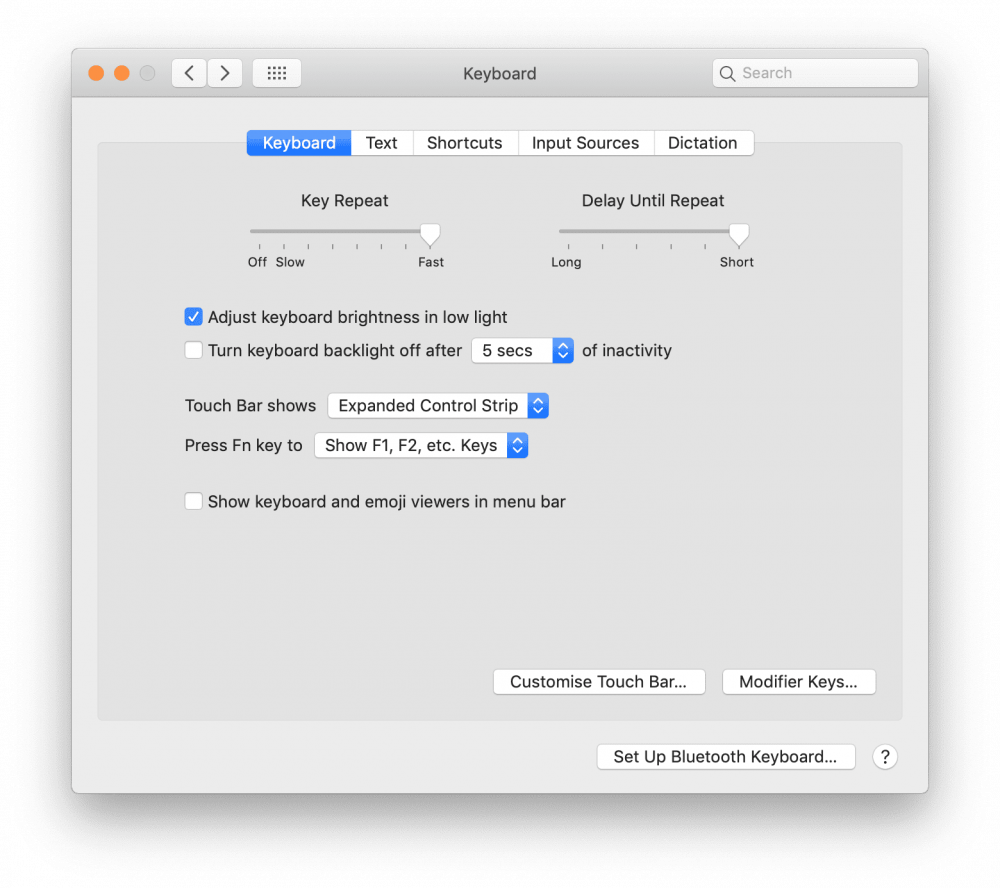
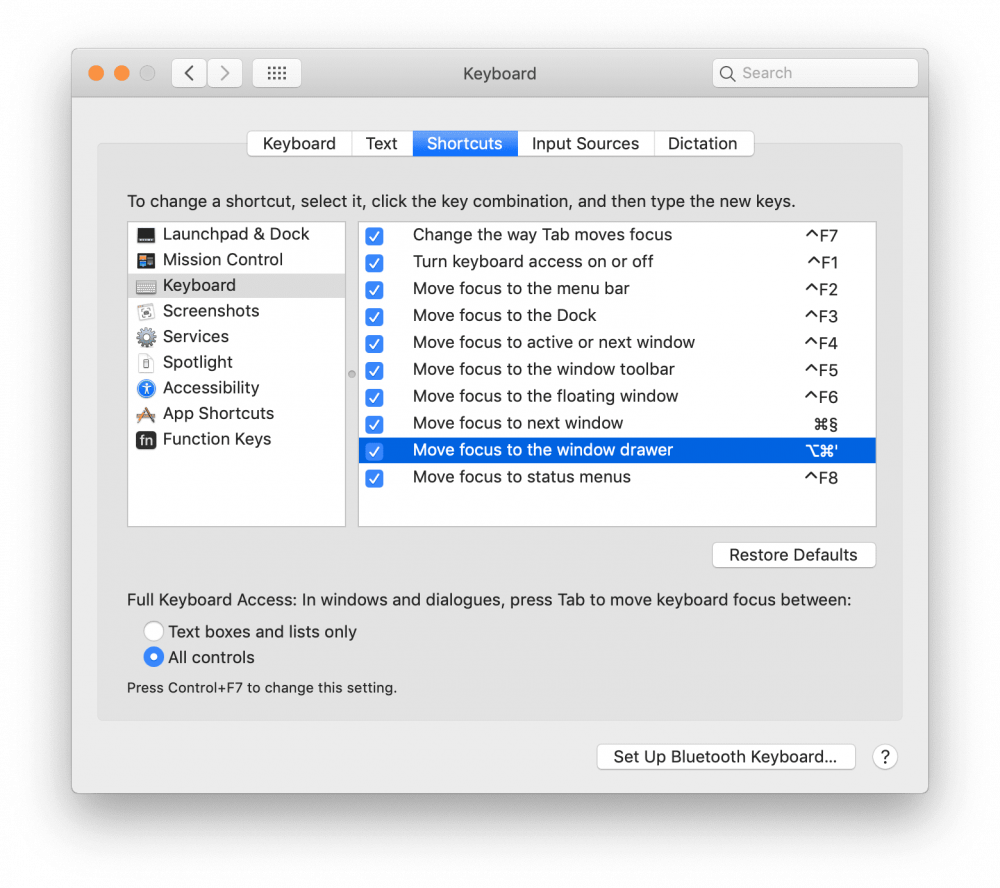
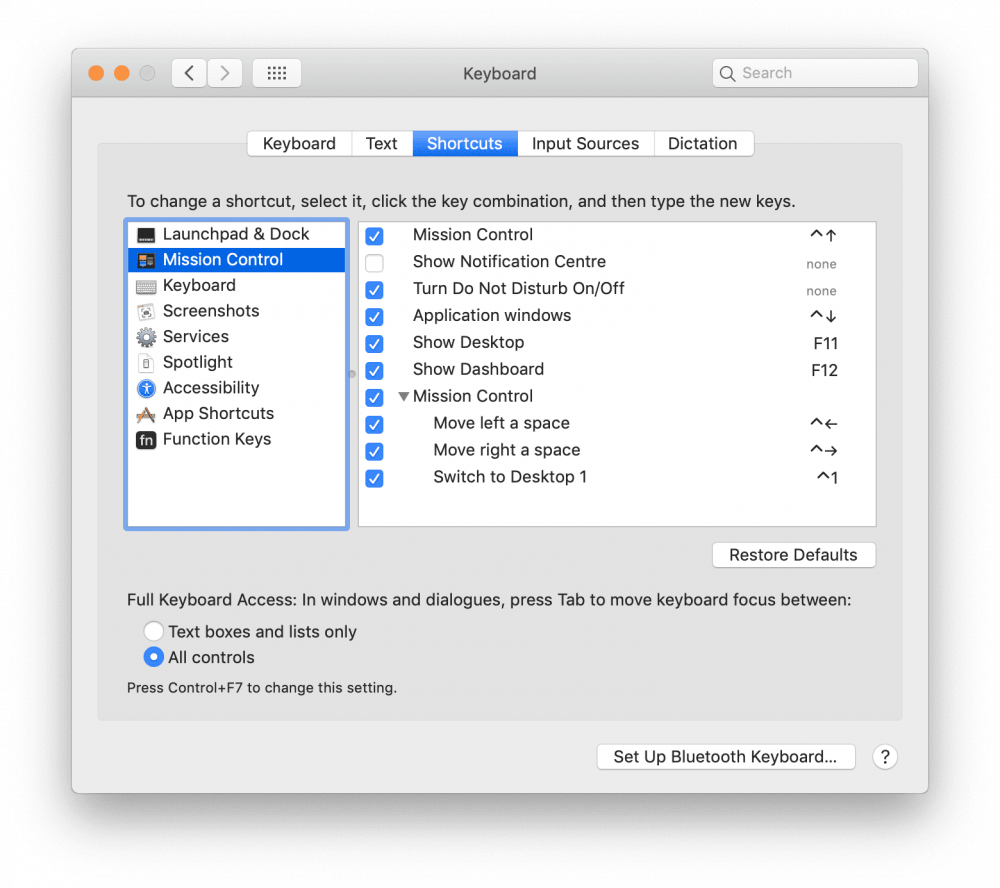
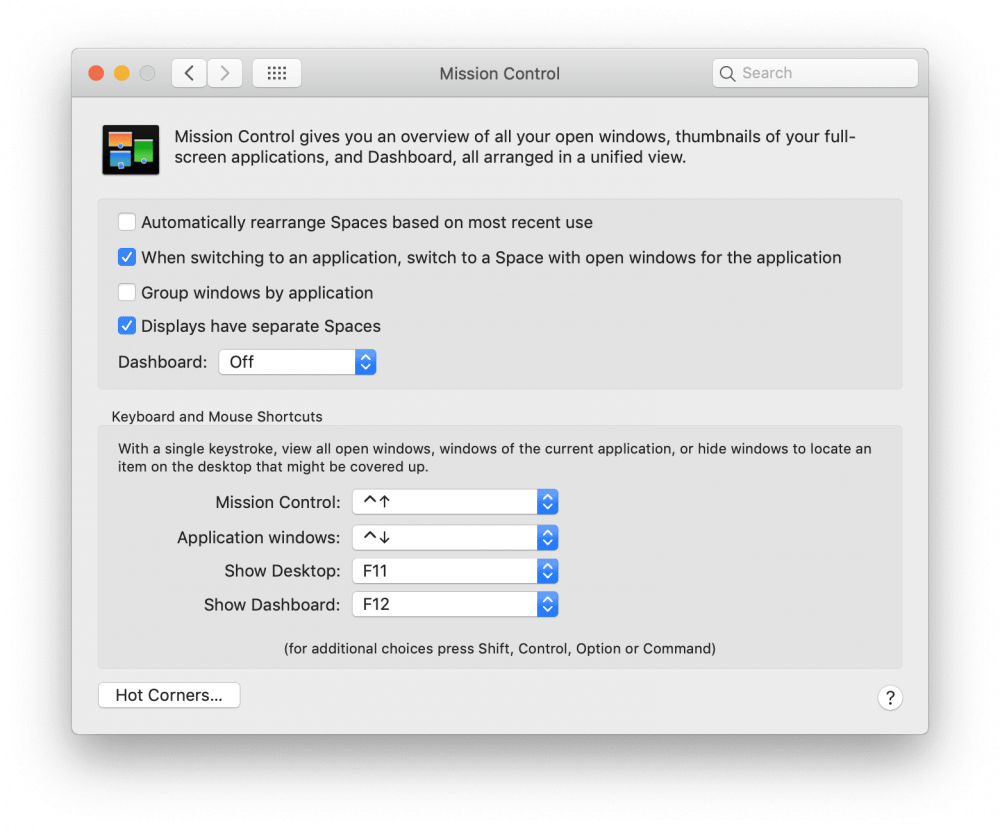
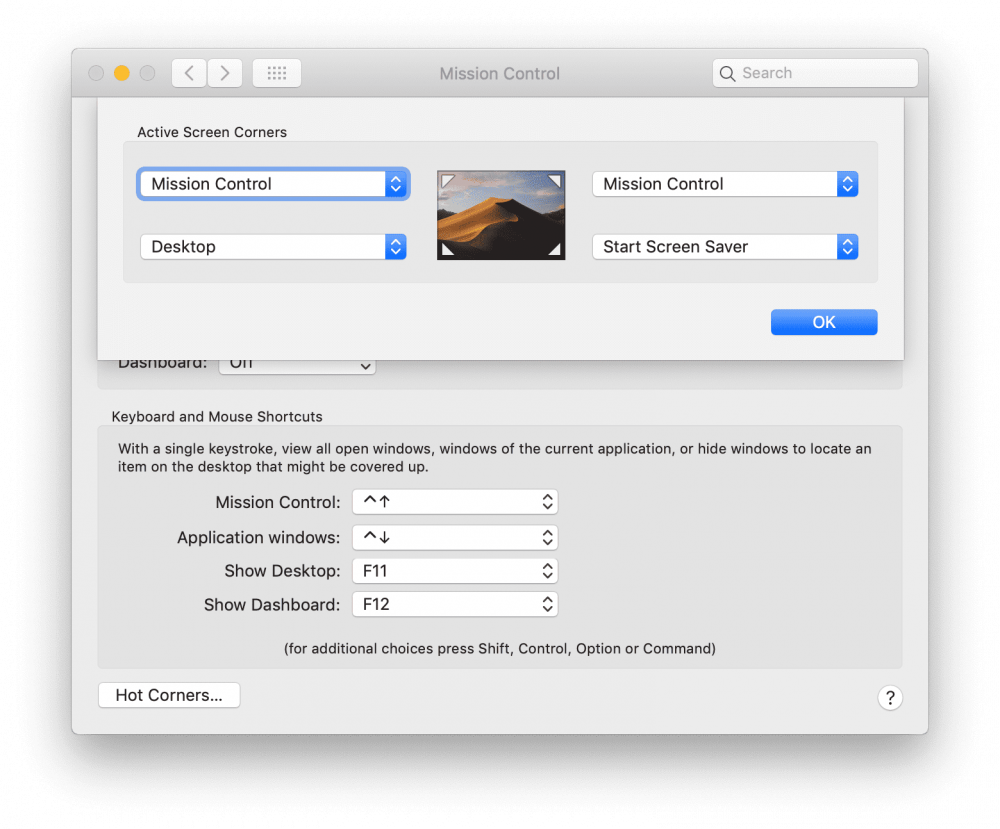
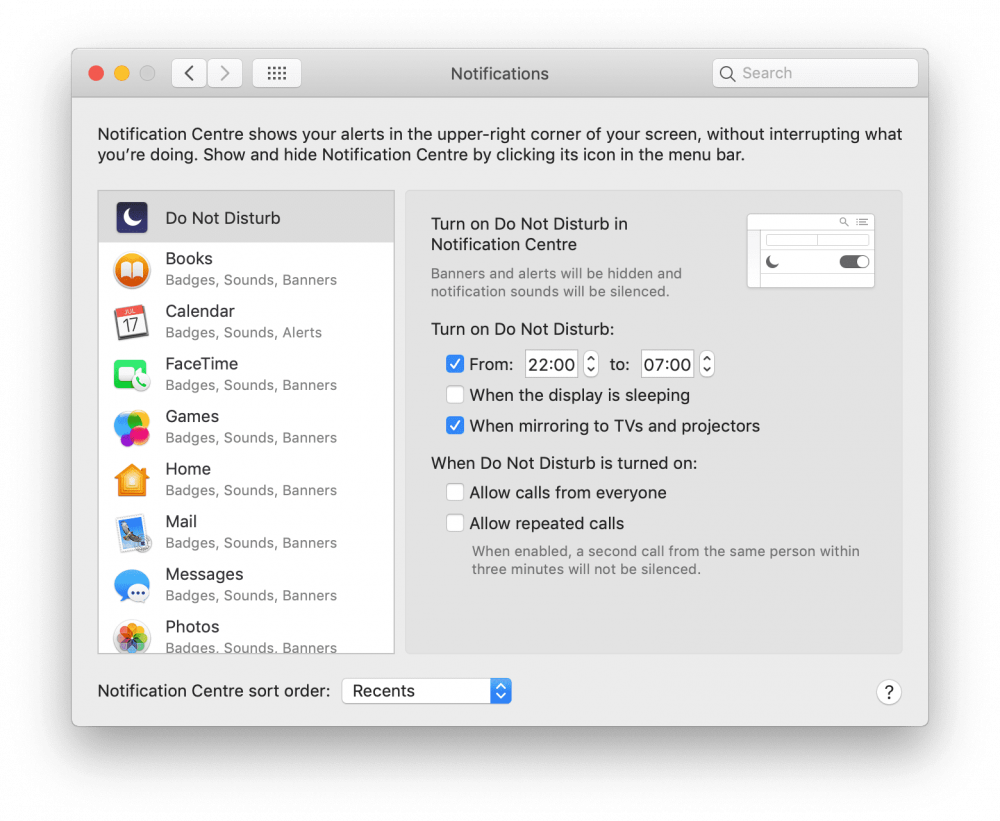
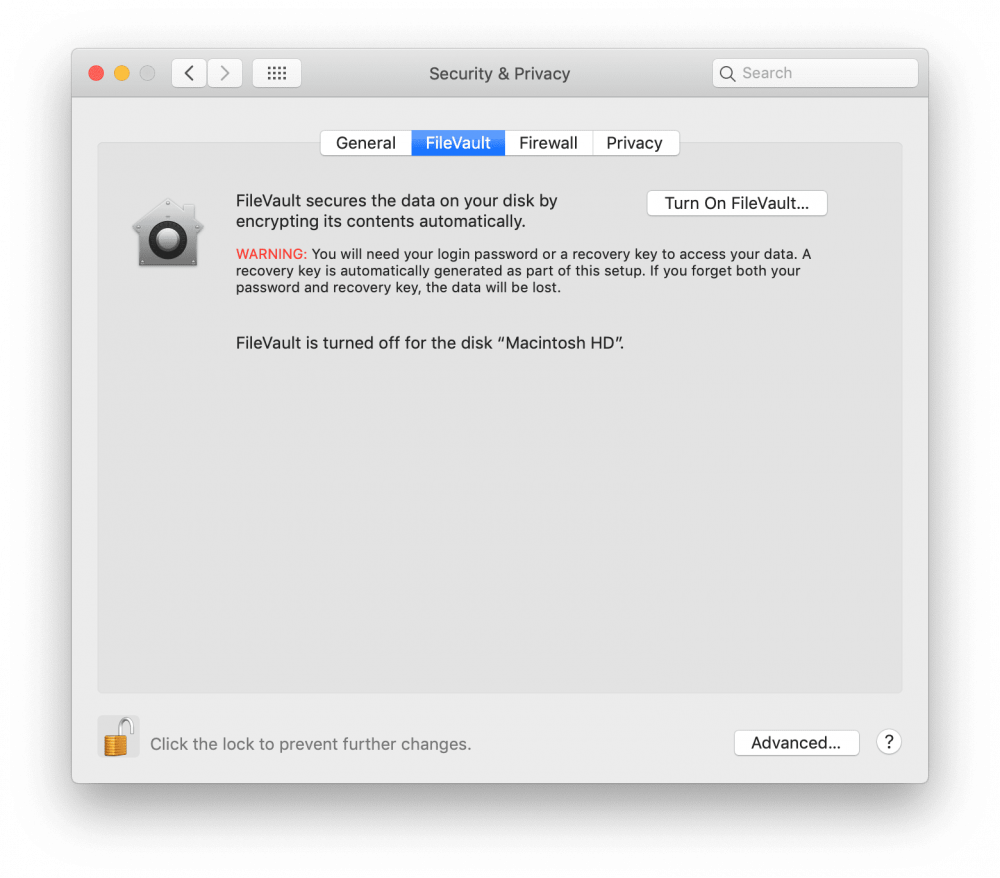
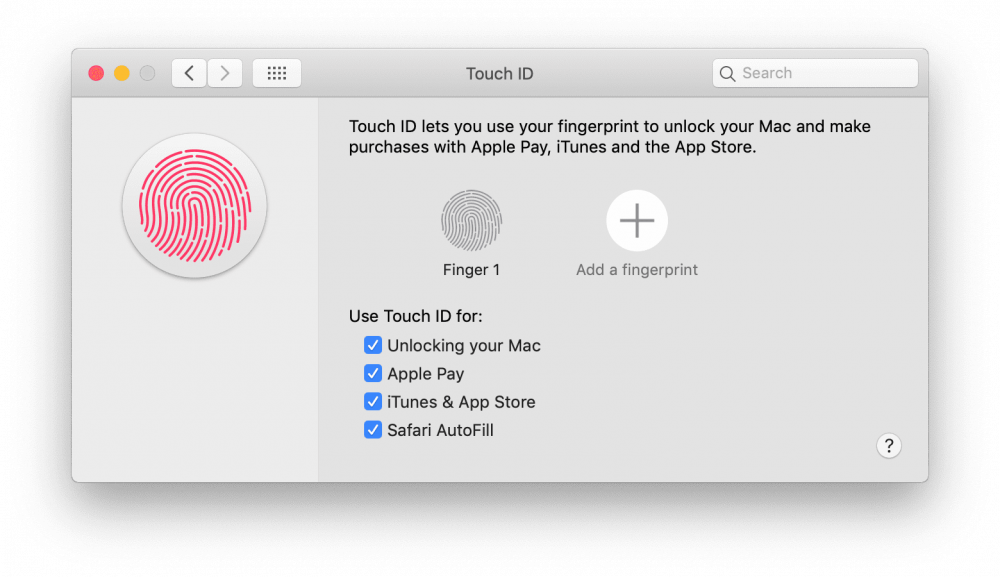
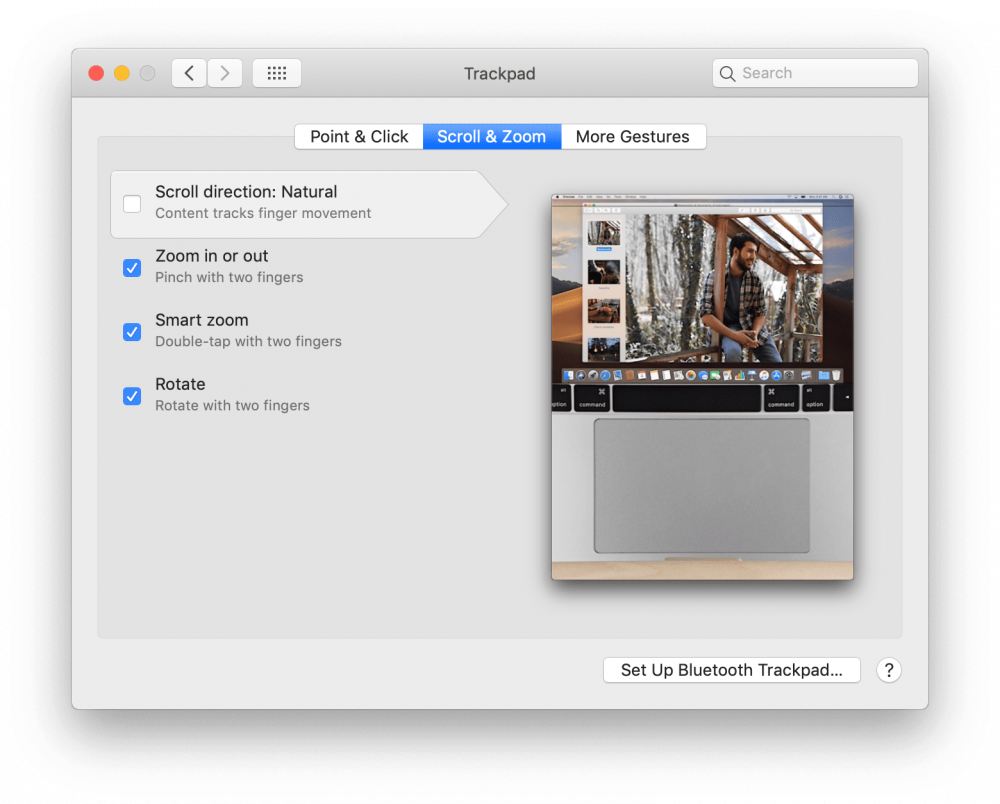
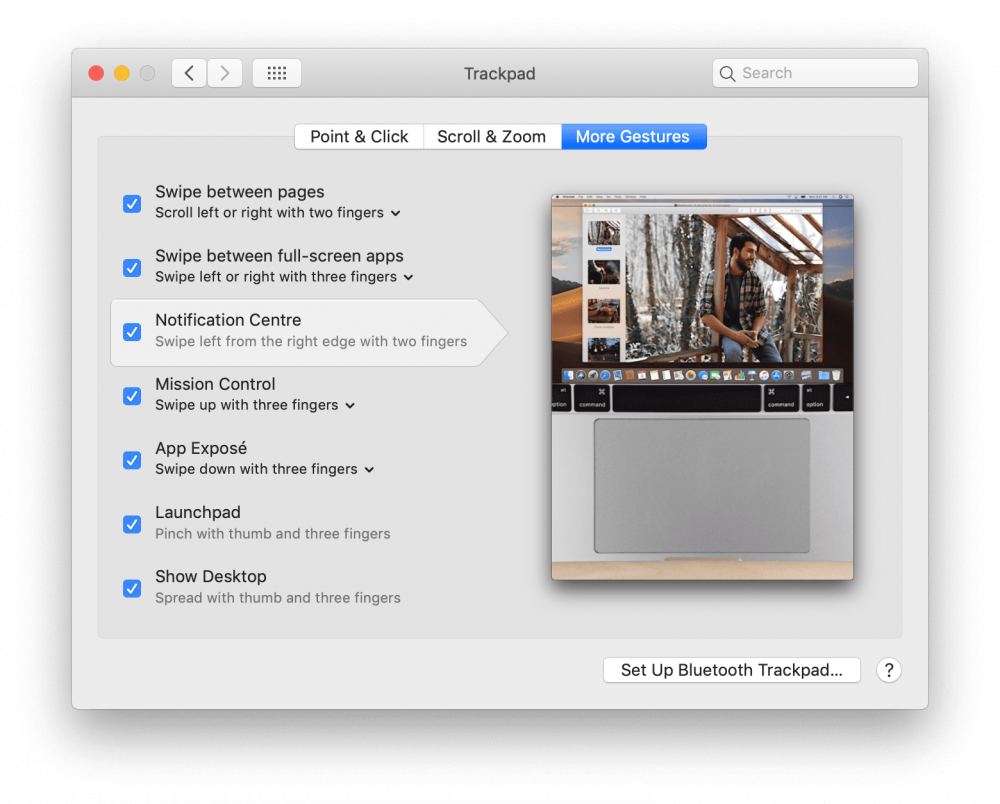
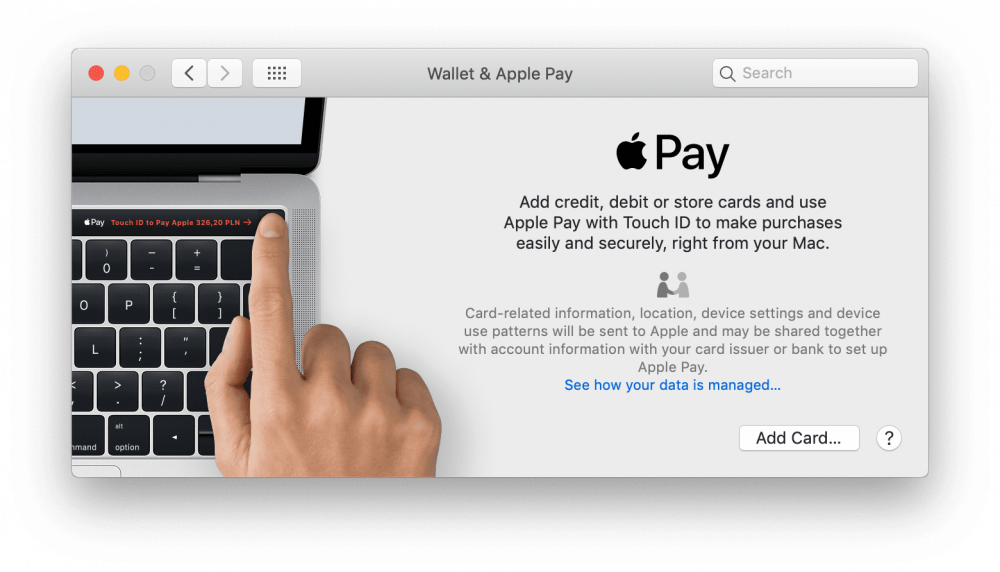
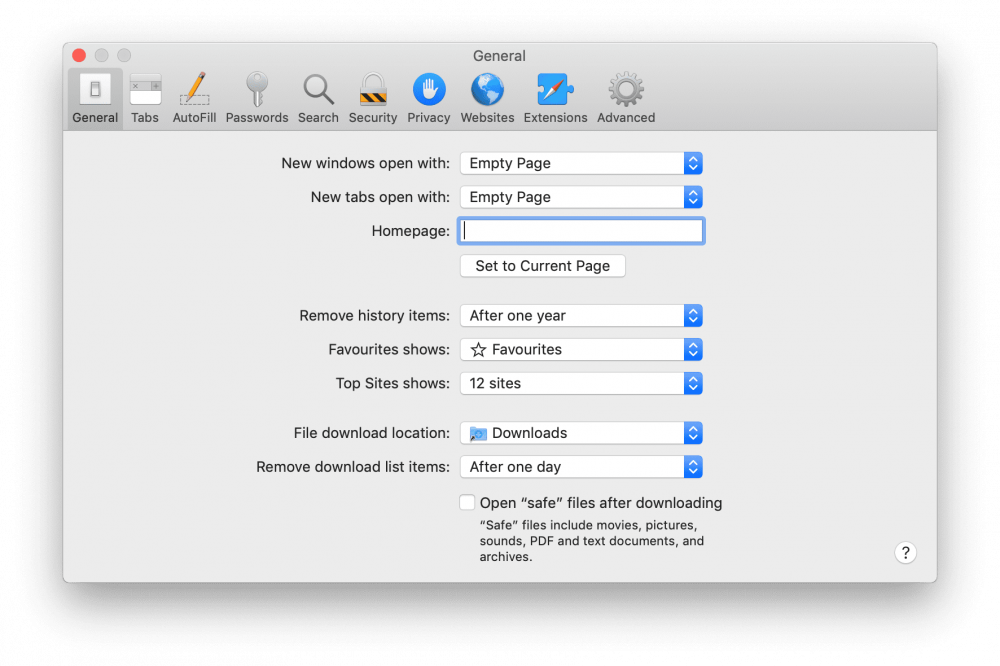
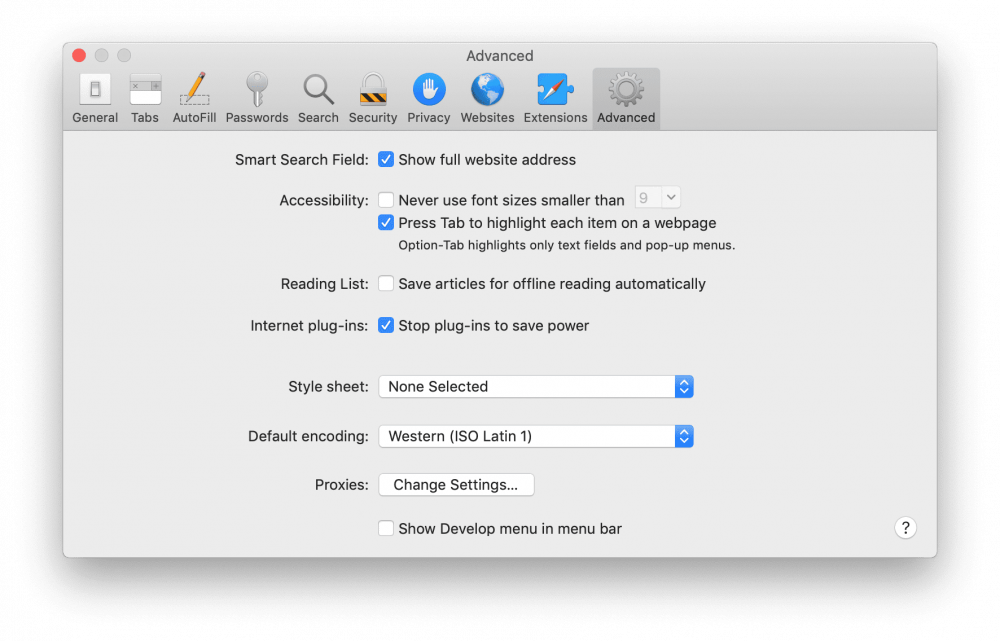
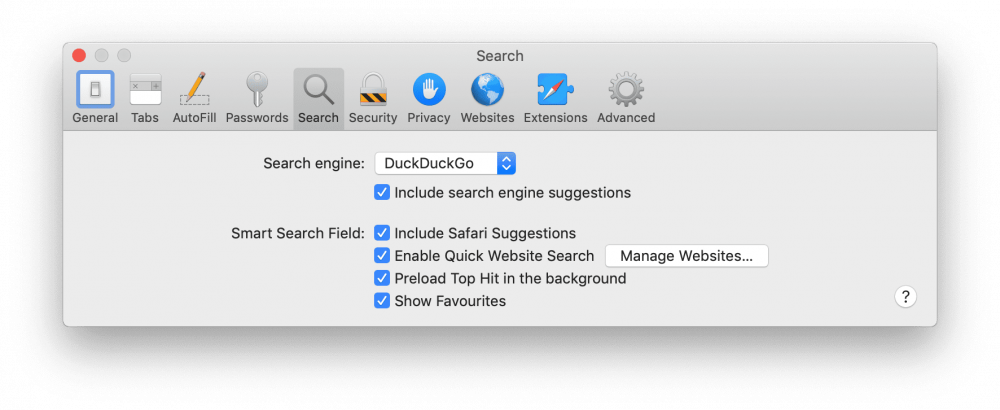
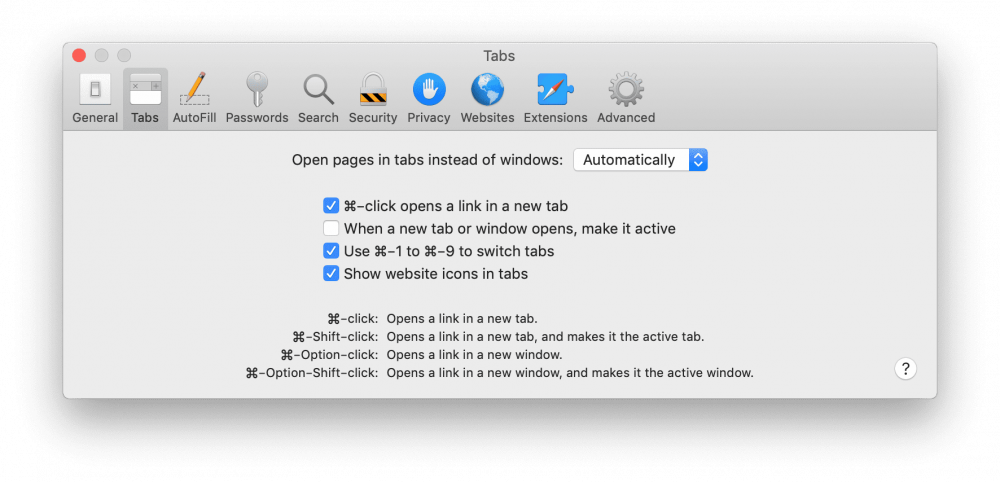
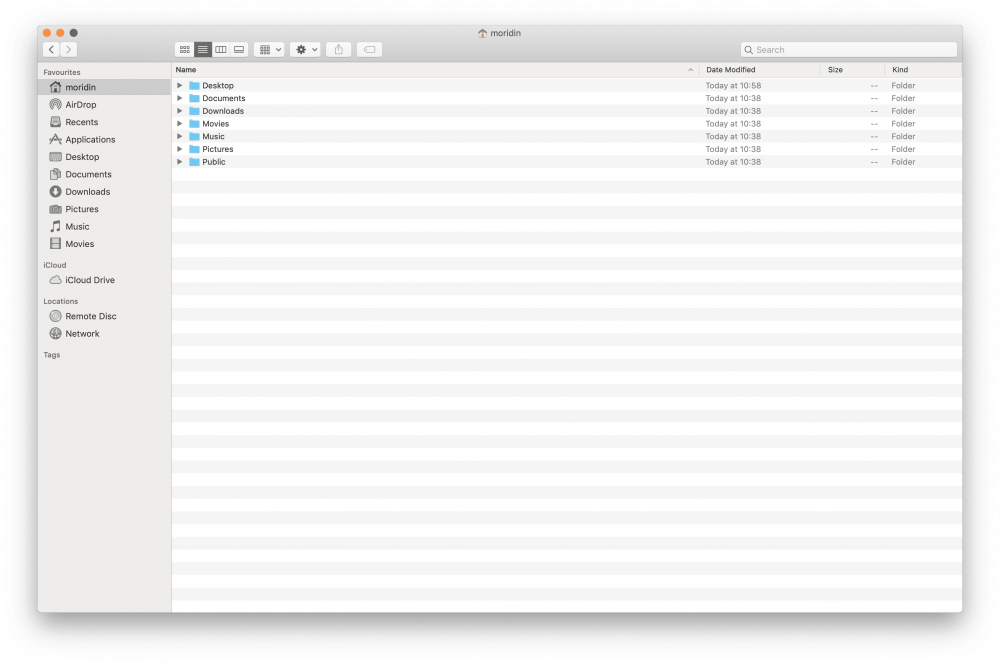
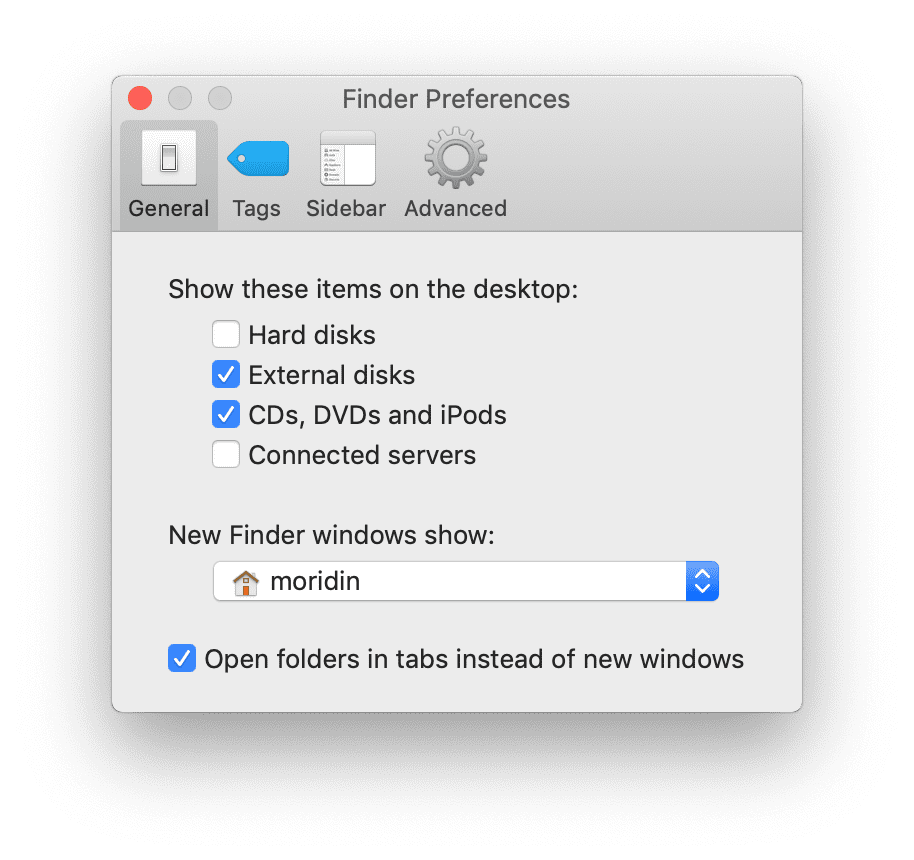
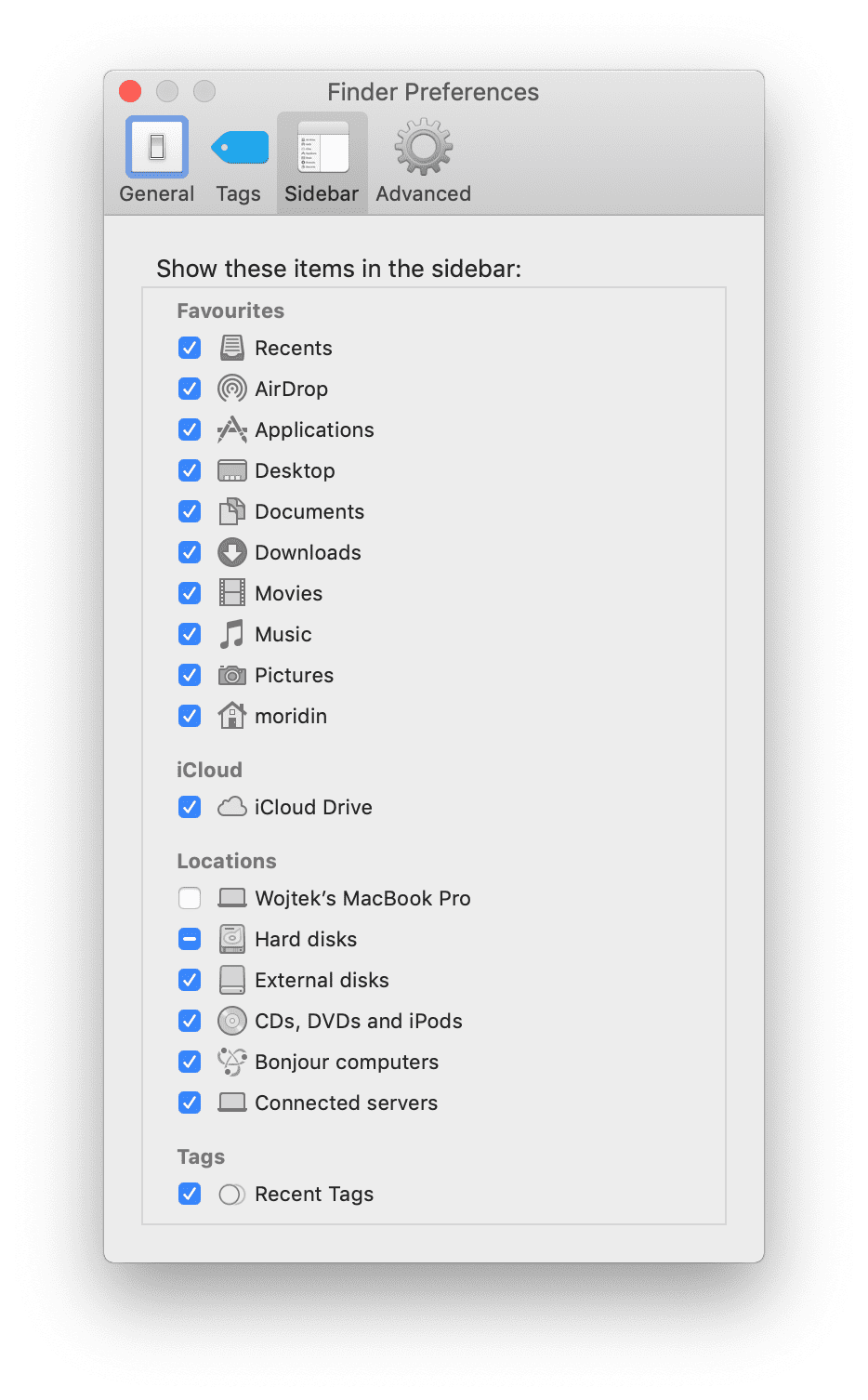
Komentarze: 35
Bardzo mi się wpis podoba. Super robota :)
🖖🏻
Bardzo mi się wpis podoba. Super robota :)
🖖🏻
Jak za starych czasów „Makowego ABC” ☺️
Dobry wpis. Dobra robota.
Testuj, testuj. Mnie ciekawi czy w dobie iClouda 128 GB jest wystarczające w wersji podstawowej
Zależy od potrzeb. Mi już nie wystarcza.
Niestety 128 GB w 2019 roku to jest porażka i żadna chmura tu nie pomoże. Drugą porażką jest fakt, że takie dyski dalej są oferowane jako bazowe w takich komputerach jak MacBook Pro. Kolejną porażką jest cena dopłaty do wersji 256 GB o większych nawet nie wspomnę.
Dobry konfig. Jedne czego tylko nie rozumiem to dlaczego zmieniasz alt z cmd na odwrót?
Polskie znaki. Łatwiej mi sięgać obok Spacji niż klawisz dalej.
Cenny wpis! Dzięki
Będzie MacMark :)?
Nie będę robił z paru powodów, ale być może zrobię Bruce 5K.
Świetny wpis. Na dzisiaj jestem użytkownikiem Windows, ale to jest duży impuls dla zmian.
Taka ciekawostka odnośnie prędkości dysku. Mam takiego MBP 13 mid 2019, ale z i7 2,8 GHz i dyskiem 512 GB. Prędkość zapisu to 1902,5 MB/s a odczytu 2597,6 MB/s
Z przyczyn technicznych, większe dyski SSD są szybsze.
Kupiłem swojego pierwszego MBP [2015-mid 15″] i ten wpis przydał mi się bardzo, dzięki Wojtek.
Do usług.
Testuj, testuj. Mnie ciekawi czy w dobie iClouda 128 GB jest wystarczające w wersji podstawowej
Zależy od potrzeb. Mi już nie wystarcza.
Niestety 128 GB w 2019 roku to jest porażka i żadna chmura tu nie pomoże. Drugą porażką jest fakt, że takie dyski dalej są oferowane jako bazowe w takich komputerach jak MacBook Pro. Kolejną porażką jest cena dopłaty do wersji 256 GB o większych nawet nie wspomnę.
Dobry konfig. Jedne czego tylko nie rozumiem to dlaczego zmieniasz alt z cmd na odwrót?
Polskie znaki. Łatwiej mi sięgać obok Spacji niż klawisz dalej.
Jak za starych czasów „Makowego ABC” ☺️
Świetny wpis. Na dzisiaj jestem użytkownikiem Windows, ale to jest duży impuls dla zmian.
Taka ciekawostka odnośnie prędkości dysku. Mam takiego MBP 13 mid 2019, ale z i7 2,8 GHz i dyskiem 512 GB. Prędkość zapisu to 1902,5 MB/s a odczytu 2597,6 MB/s
Z przyczyn technicznych, większe dyski SSD są szybsze.
Dobry wpis. Dobra robota.
Będzie MacMark :)?
Nie będę robił z paru powodów, ale być może zrobię Bruce 5K.
Kupiłem swojego pierwszego MBP [2015-mid 15″] i ten wpis przydał mi się bardzo, dzięki Wojtek.
Do usług.
Cenny wpis! Dzięki