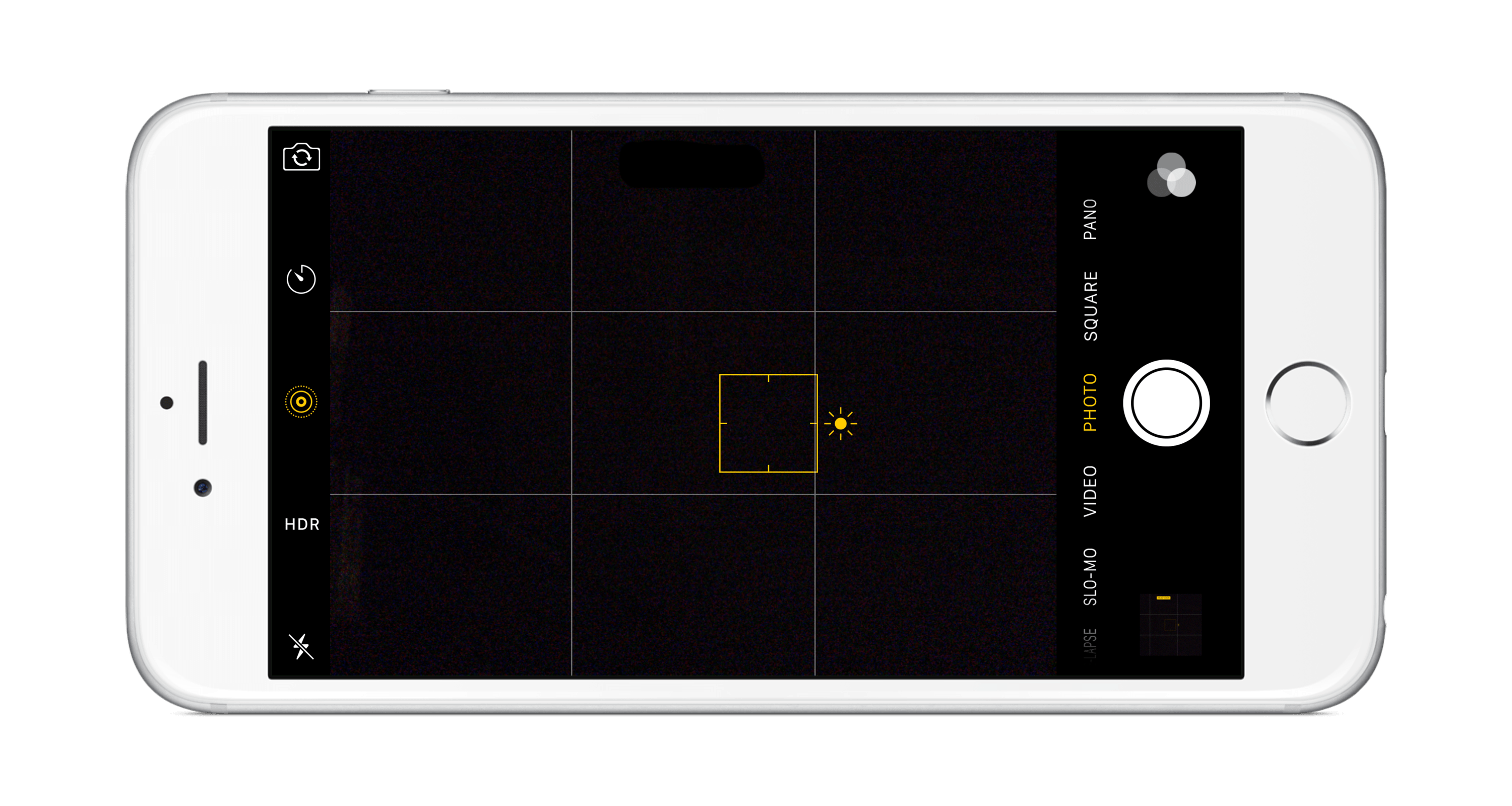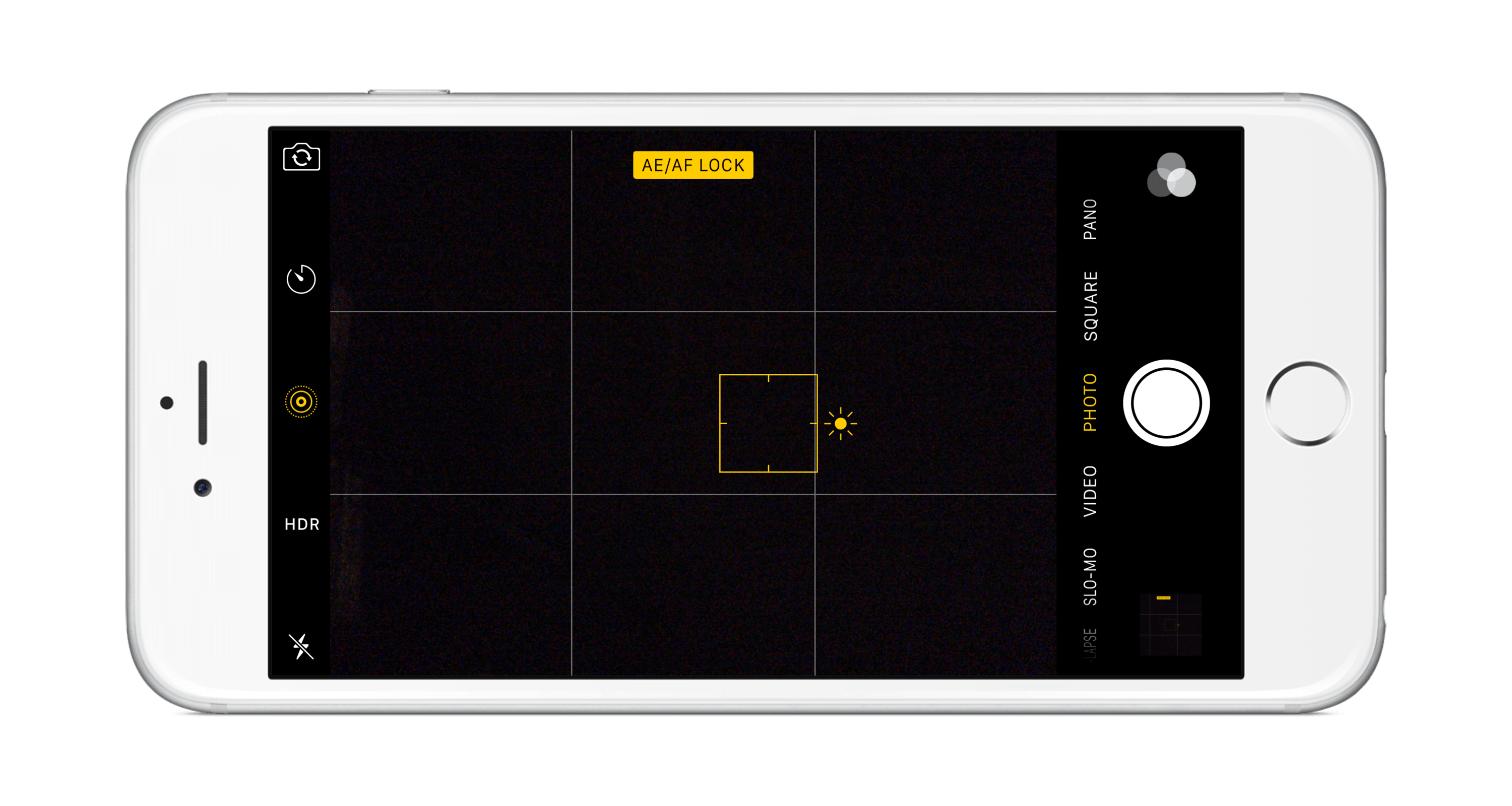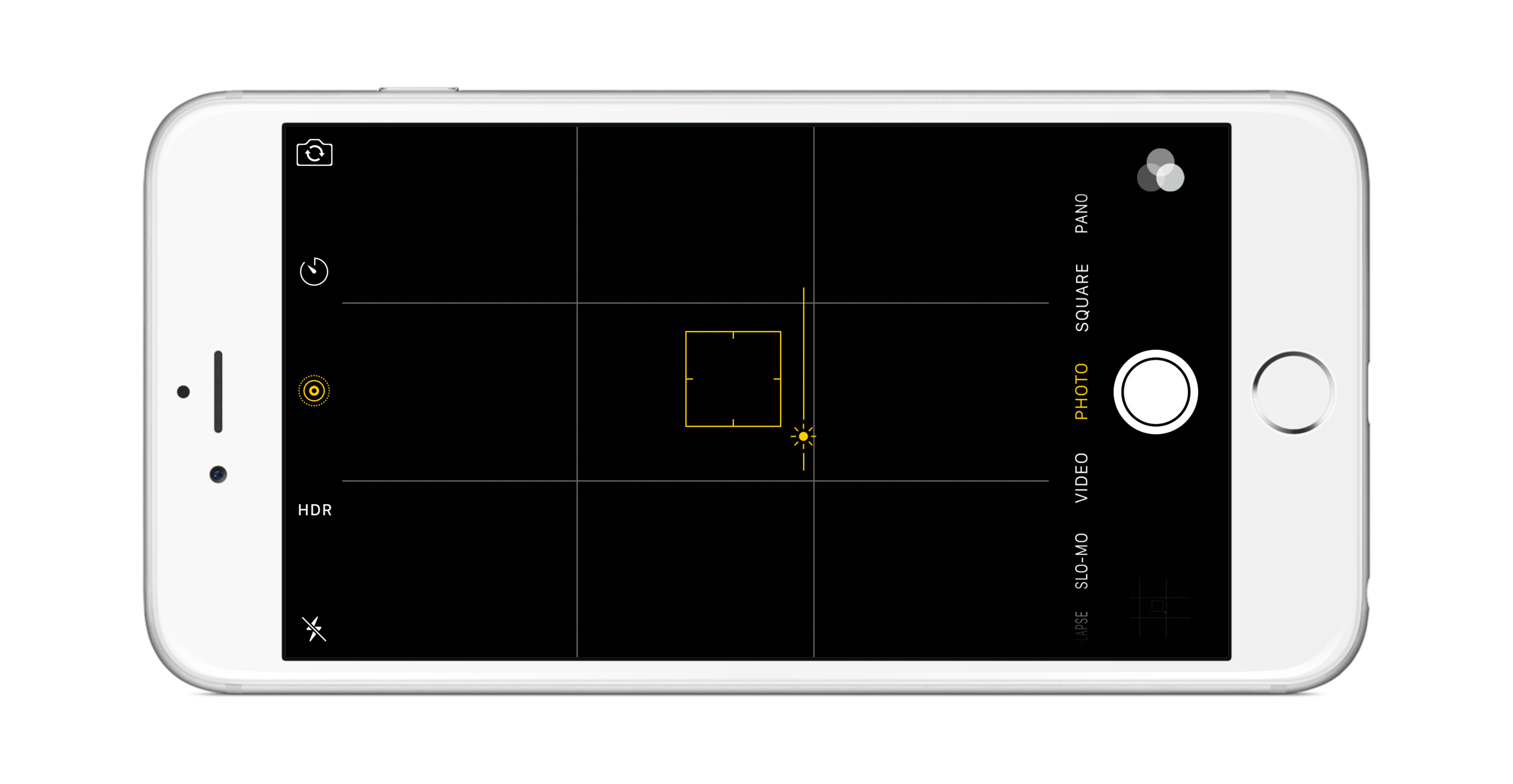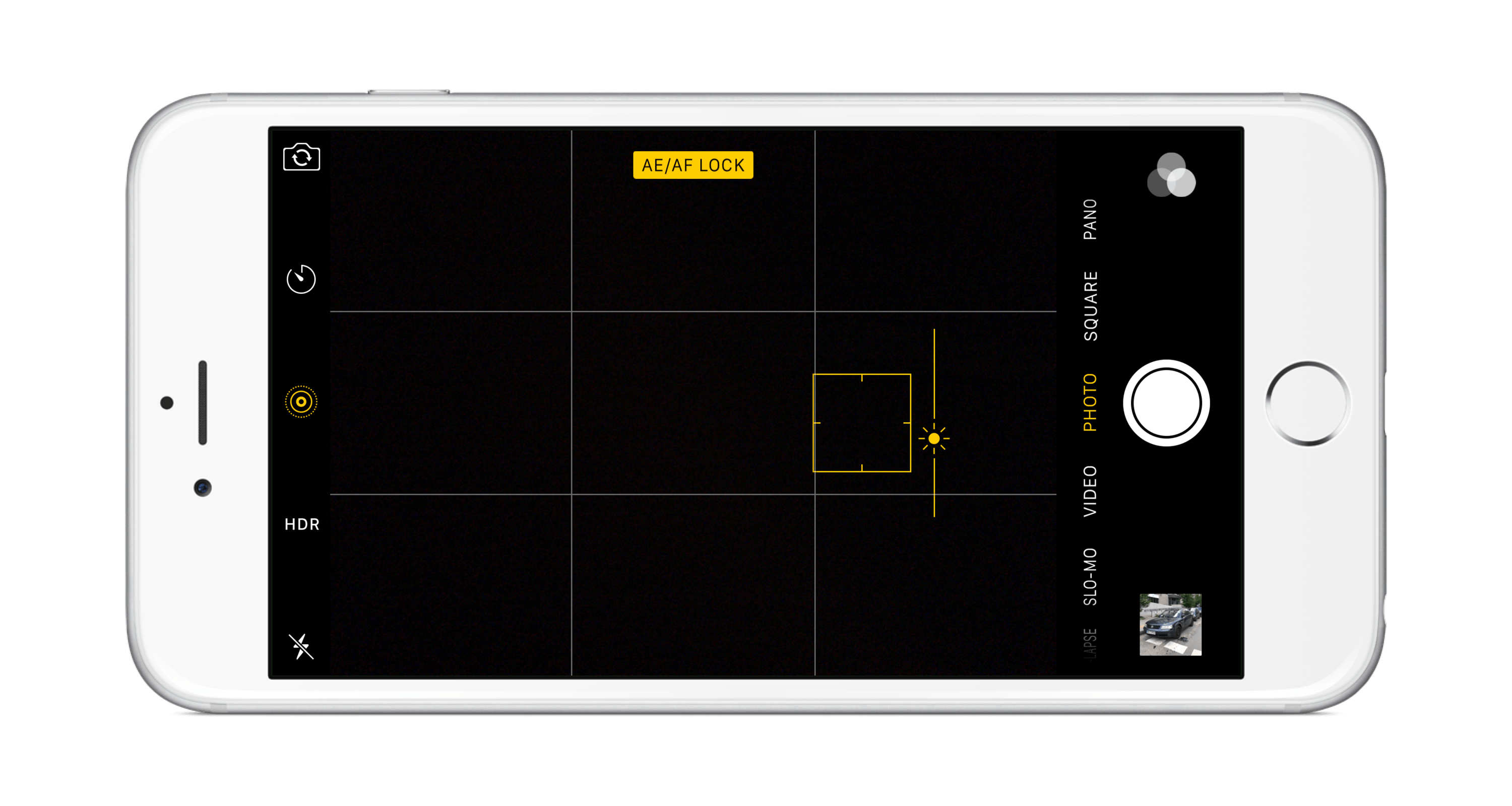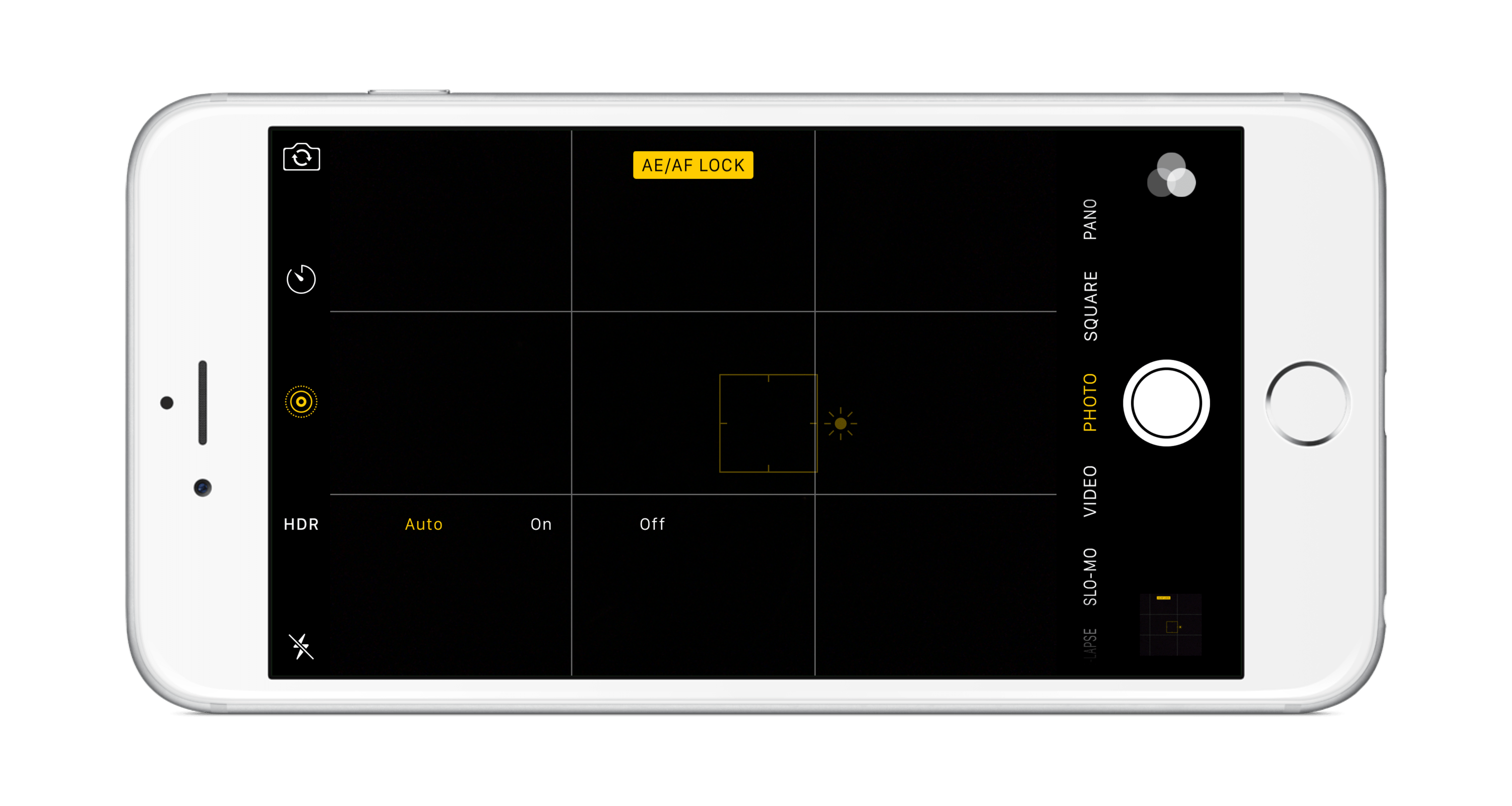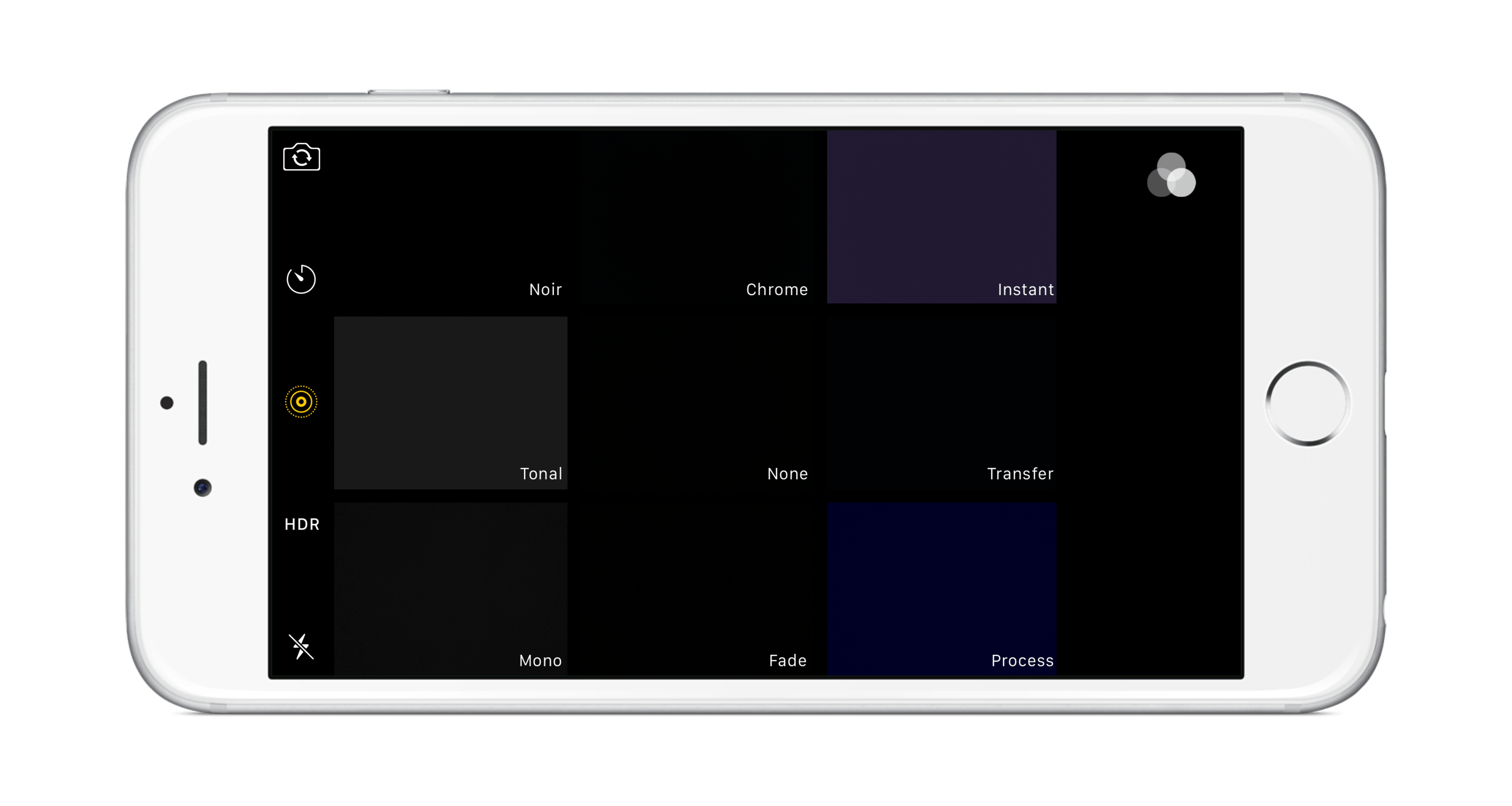Jak obsługiwać zaawansowane funkcje Aparatu w iPhonie
Aplikacja Aparat (z ang. Camera) w iPhonie to z pozoru najprostsze możliwe narzędzie do zrobienia zdjęcia. Wystarczy je włączyć i można robić zdjęcie. Automatycznie. Mało kto jednak wie, jak je obsługiwać w pełni, a ma mnóstwo bardzo ciekawych i ukrytych funkcji.
„Rozdziały” Podstaw fotografii
- Światło, czas i czułość.
- Bezlusterkowce i dalmierze, obiektywy i kompromisy w doborze sprzętu, rozmiary matryc a obiektywy.
- Dobór aparatu i obiektywów.
- Histogram i jak go czytać.
- Fotografowanie smartfonem i akcesoria do niego.
- Kompozycja i światło – fotografowanie smartfonem i nie tylko.
- Jak obsługiwać zaawansowane funkcje Aparatu w iPhonie?
- Gdzie trzymać swoje zdjęcia?
- Pliki RAW i programy do ich obróbki.
- Fotografowanie w trybie RAW na iPhonie 6S, 6S Plus, 7 lub 7 Plus.
- Edycja zdjęcia za pomocą Photos dla iOS.
- Obróbka plików RAW/DNG za pomocą Lightroom Mobile.
- Dzieląc się zdjęciami w internecie, należy dbać o swoje bezpieczeństwo.
- Lightroom – moduł „Library”.
- Lightroom – importowanie zdjęć i przegląd ustawień programu.
- Lightroom – profile aparatu.
Pomiar światła
Przy kadrowaniu zdjęcia aparat domyślnie stara się prawidłowo naświetlić wszystko, co znajduje się w kadrze. Przy scenach, na których są bardzo jasne i bardzo ciemne fragmenty, wszelkie algorytmy Apple starają się całość uśrednić. W praktyce fotografując na przykład zachód słońca albo przepalimy niebo, albo je niedoświetlimy (lub oba naraz!).
Te dwa zdjęcia poniżej zostały zrobione jako ilustracja do tego tekstu, a nadjeżdżały samochody, przy okazji więc ładnie pokazują, jak budynek po prawej stronie się „wali” – aparat nie był ustawiony idealnie pionowo. Wspominam to w kontekście artykułu z zeszłego tygodnia.
Zdjęcie po lewej jest zrobione na pełnym automacie – po prostu podniosłem telefon i wcisnąłem migawkę, ufając, że aparat prawidłowo wszystko naświetli. Widać jednak biel zaraz nad horyzontem – to jest miejsce, które zostało przepalone. Po prawej z kolei, zanim zrobiłem zdjęcie, to palcem dotknąłem ekranu w miejscu, gdzie był najjaśniejszy punkt (czyli słońce). Aparat w takiej sytuacji wiedział, że chcę, aby to miejsce było prawidłowo naświetlone, zmienił więc parametry ekspozycji tak, aby słońce nie było przepalone. To przy okazji spowodowało, że wszystko inne również jest ciemniejsze, ale dla mnie ważniejsze było niebo – ciemne partie zawsze można później rozjaśnić delikatnie.
Po pacnięciu palcem w miejsce, które mnie interesowało (czyli słońce), na ekranie pojawił się taki prostokąt jak na powyższej ilustracji. To oznacza, że iPhone dokonuje pomiaru światła punktowo – ważniejsze jest to, co się znajduje w tym „pudełku” niż cały kadr. Dzięki temu można prawidłowo naświetlić wybrane obszary zdjęcia. Punktowy pomiar jest aktywny, dopóki wyraźnie nie poruszymy telefonem lub dopóki nie zrobimy zdjęcia, po czym znowu sam przechodzi w tryb automatyczny.
Blokada ekspozycji i autofocusa
Aparat umożliwia również zablokowanie ekspozycji i autofocusa. To oznacza, że wraz z poruszaniem aparatu, aby – na przykład – zmienić kadrowanie, nie zmieni się ani punkt ostrości, ani nie będzie wprowadzana żadna zmiana w ekspozycji. Przykładowo, jeśli aparat wyliczył, że ostrość ma być 30 centymetrów przed nim, a zdjęcie ma być zrobione przy f/4, ISO 100 i 1/500 sekundy, to te wartości zostaną zapamiętane, dopóki nie wyłączymy blokady.
Aby włączyć blokadę ekspozycji, należy przez około trzy sekundy przytrzymać palec na ekranie w miejscu, w którym chcemy, aby aparat dokonał pomiaru światła. Po tej czynności na górze ekranu pojawi się napis AE/AF Lock. Aby wyłączyć blokadę, wystarczy ponownie przytrzymać palec, aż napis zniknie.
Zmiana ekspozycji bez jej blokady
Jeśli chcecie ręcznie wprowadzić korektę ekspozycji, ale nie chcecie jej blokować, to i to można zrobić. Należy najpierw dotknąć obszaru kadru, który chcecie poprawnie naświetlić, a potem przyłożyć palec do ekranu i ruszać nim do góry lub do dołu. Ruch do góry rozjaśni zdjęcie, a ruch do dołu je przyciemni.
Przykładowo, jeśli po dotknięciu słońca w poprzednim przykładzie, aparat nadal naświetliłby zbyt jasny kadr, to można wtedy całość ręcznie skorygować, przesuwając palec w dół.
Zmiana ekspozycji z blokadą AE/AF
Po zablokowaniu ekspozycji, o czym wspominałem powyżej, można również analogicznie zmieniać ekspozycję ręcznie. Również należy przyłożyć palec do ekranu i suwać nim w górę lub dół.
HDR, lampa błyskowa, Live Photos i inne
Po lewej stronie ekranu widać pięć ikon lub napisów, które dodatkowo można zmienić, a zatem zaczynając od góry…
Zmiana aparatu – pierwsza ikona od góry przełącza pomiędzy tylnym a przednim aparatem.
Timer – ta funkcja umożliwia wykonania zdjęcia po odliczeniu czasu zdefiniowanego w sekundach. Przydaje się korzystać z niej, gdy aparat stoi na statywie.
Live Photos – jeśli nie macie iPhone’a 16 GB, to powinniście mieć to cały czas włączone. Live Photos to zdjęcia w stylu Harry’ego Pottera. Ikona świecąca się na żółto oznacza, że są włączone.
HDR – polecam zostawić tę funkcję ustawioną na tryb Auto. HDR polega na tym, że aparat wykonuje kilka zdjęć, każde o innej ekspozycji, i łączy je razem. Dzięki temu powiększa się zakres dynamiczny zdjęcia, co oznacza, że na przykład przy zachodzie słońca samo słońce nie będzie przepalone, a cienie będą jaśniejsze.
Lampa błyskowa – wiadomo, o co chodzi. Osobiście polecam ją wyłączyć na stałe i włączać tylko w razie ogromnej potrzeby.
Filtry
Aparat wyposażono również w możliwość nakładania filtrów na zdjęcie. Wystarczy kliknąć górny prawy róg ekranu, w te trzy kółka, a potem wybrać odpowiedni filtr. Aby go wyłączyć, należy wybrać środkowy, opisany jako „none”.
Bardzo ważną kwestią jest to, że nawet jeśli robimy zdjęcie z włączonym filtrem, to później zawsze możemy go wyłączyć. Analogicznie, jeśli zrobimy zdjęcie bez filtra, to możemy go potem dodać. Osobiście polecam nieużywanie filtrów podczas robienia zdjęć, a dodawanie ich później zgodnie z potrzebą – fałszują obraz widziany przez „wizjer”.
Aplikacja Aparat oferuje bardzo prosty interfejs oraz kilka zaawansowanych funkcji. Gorąco polecam nauczenie się szczególnie możliwości zmiany ekspozycji – dzięki temu będziecie mogli poprawniej naświetlać zdjęcia w sytuacjach, w których algorytmy aparatu sobie przestają radzić.