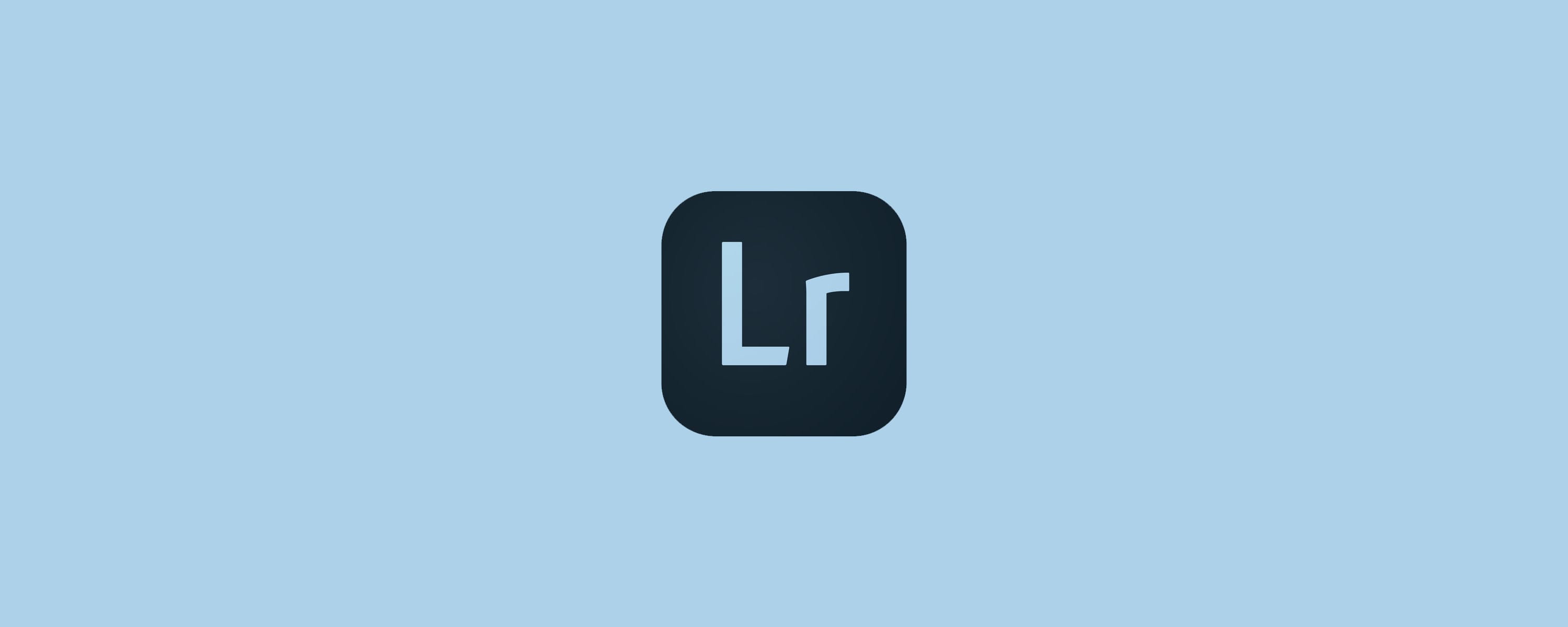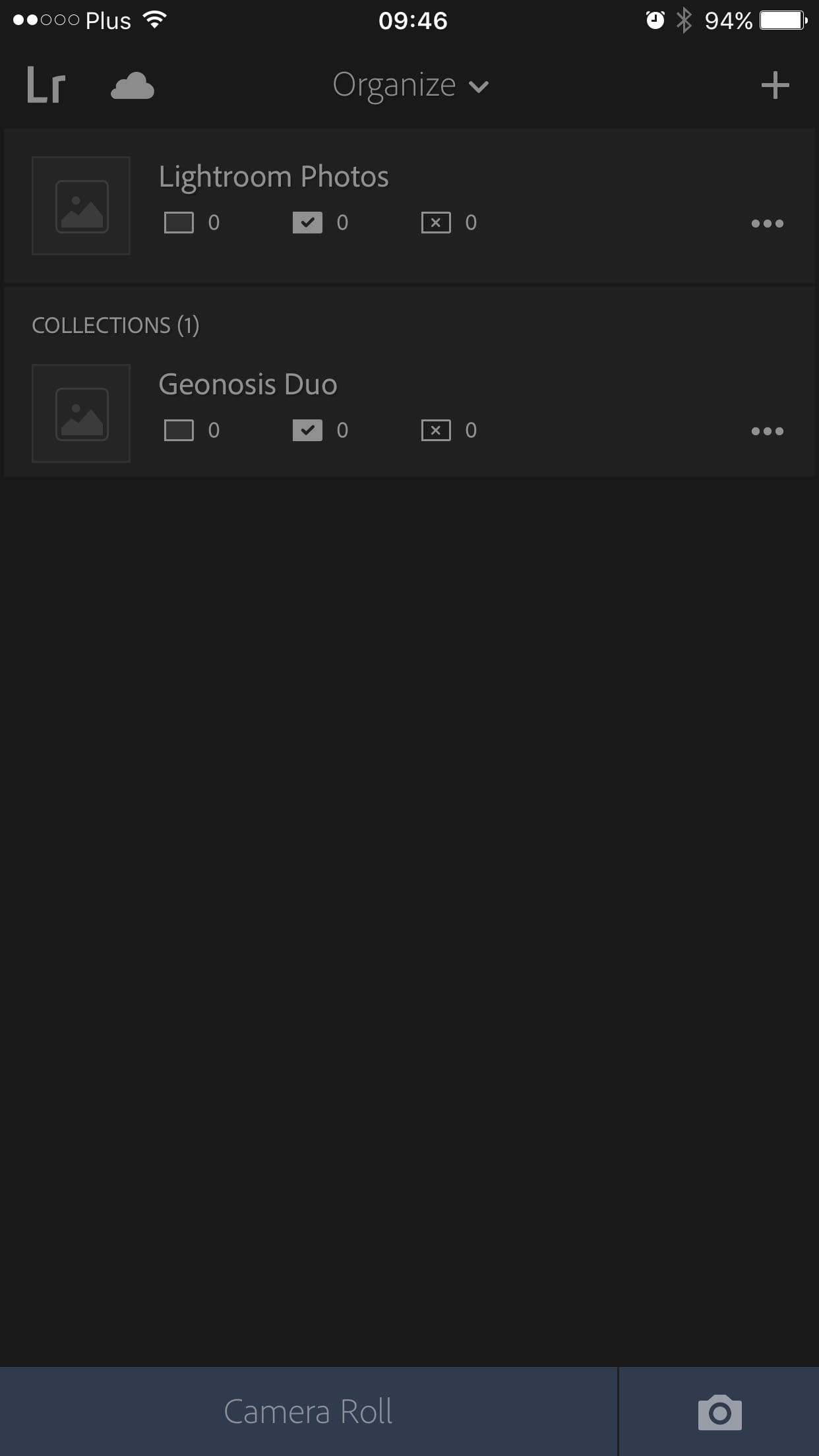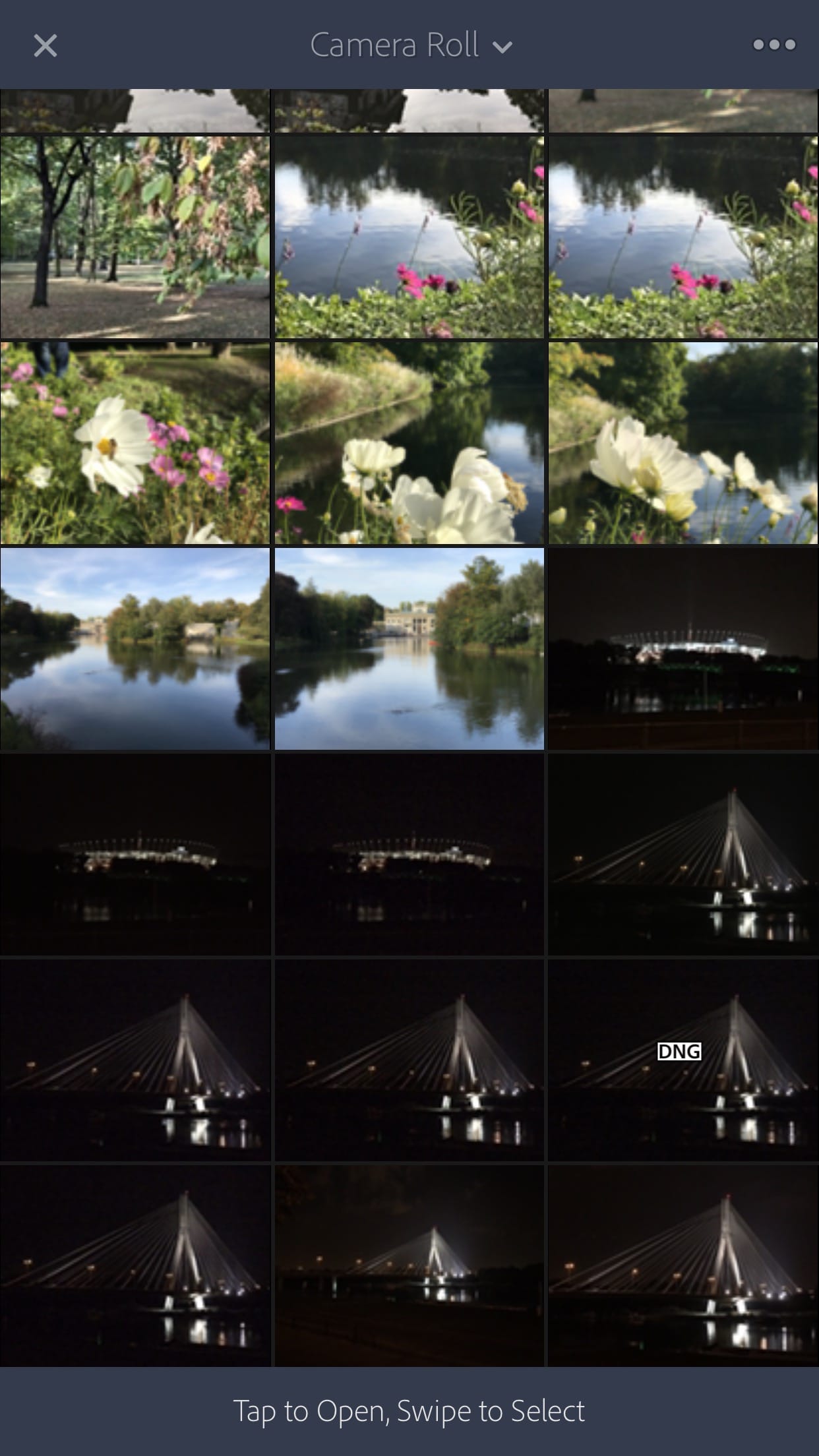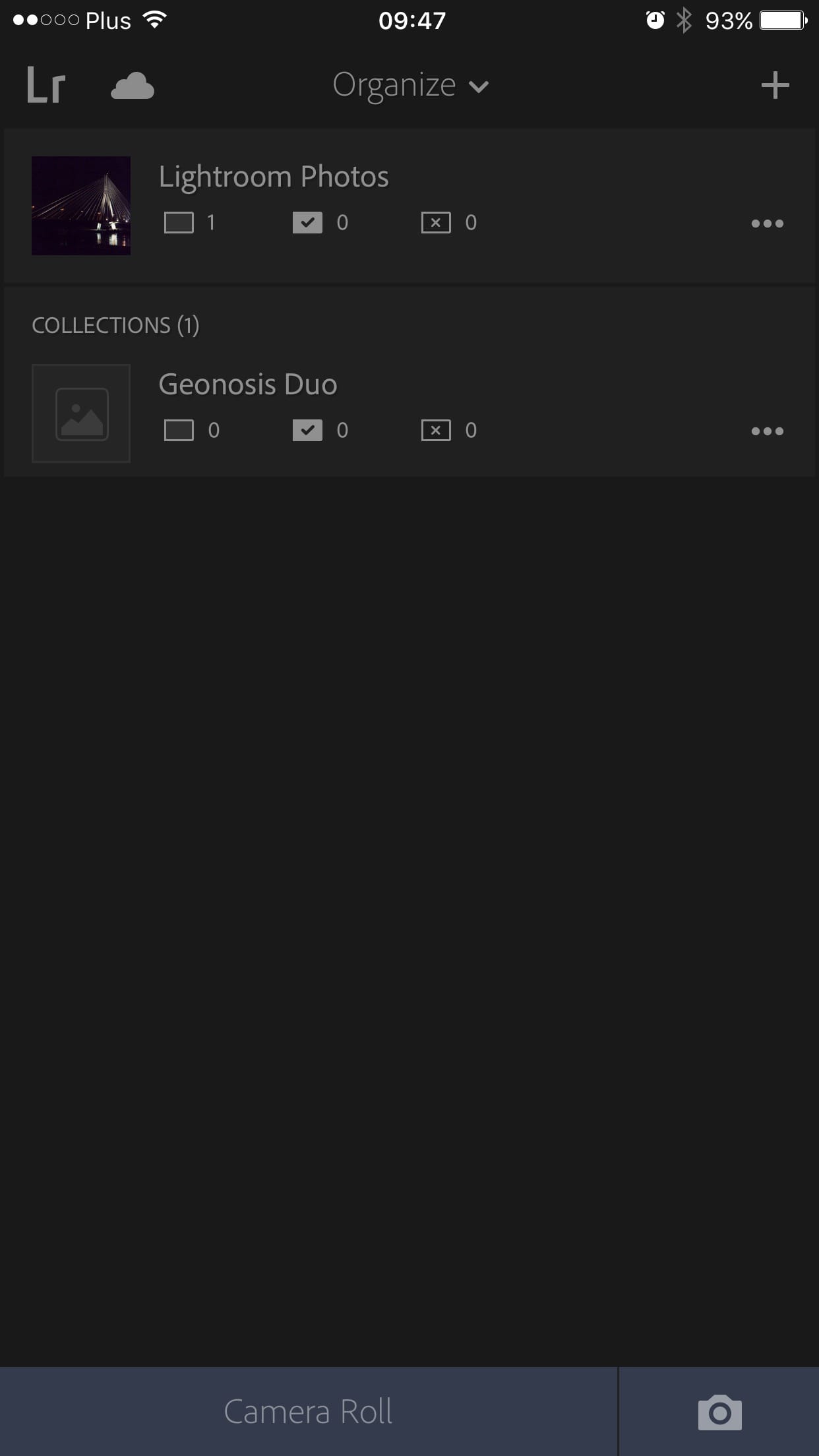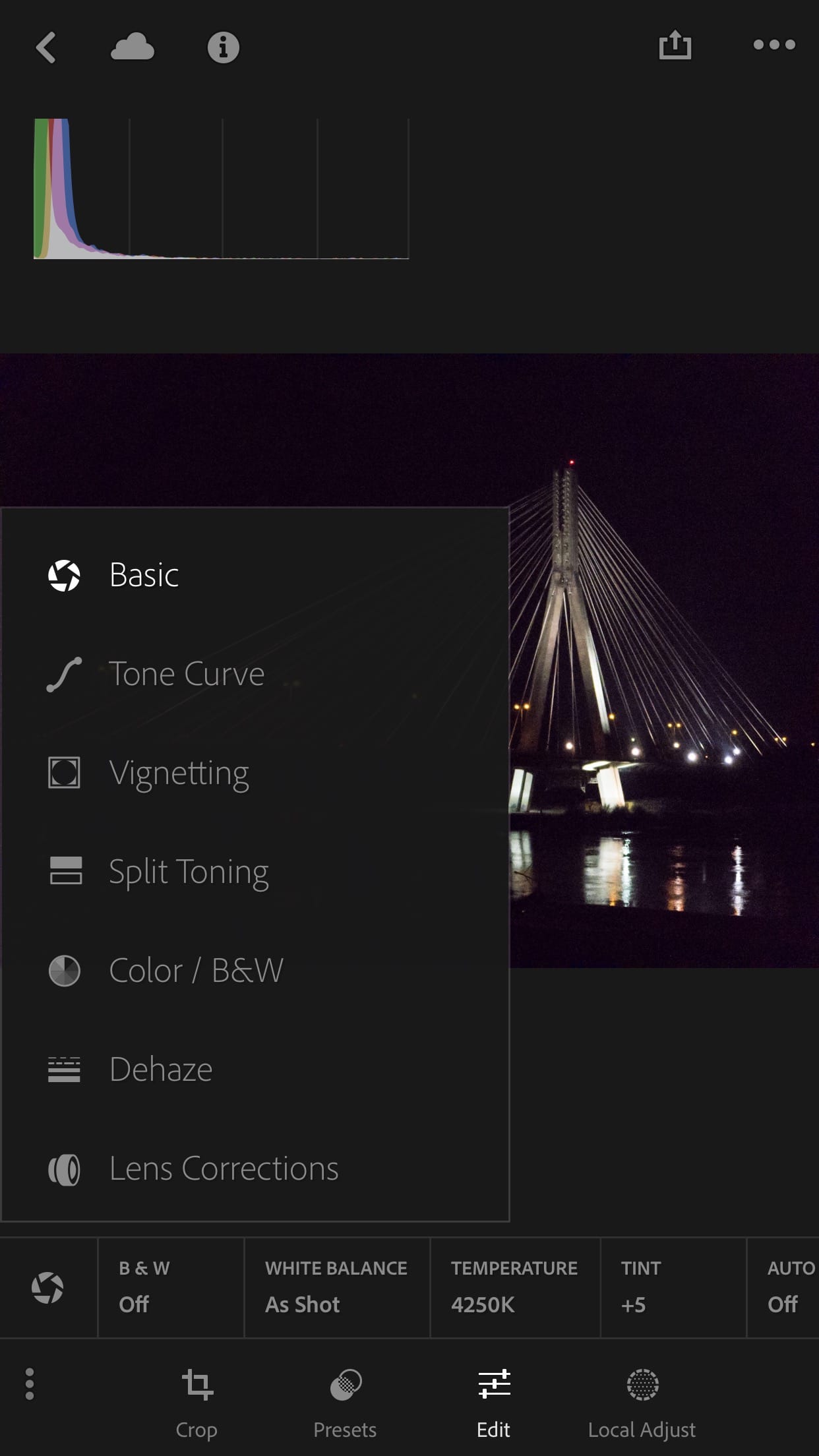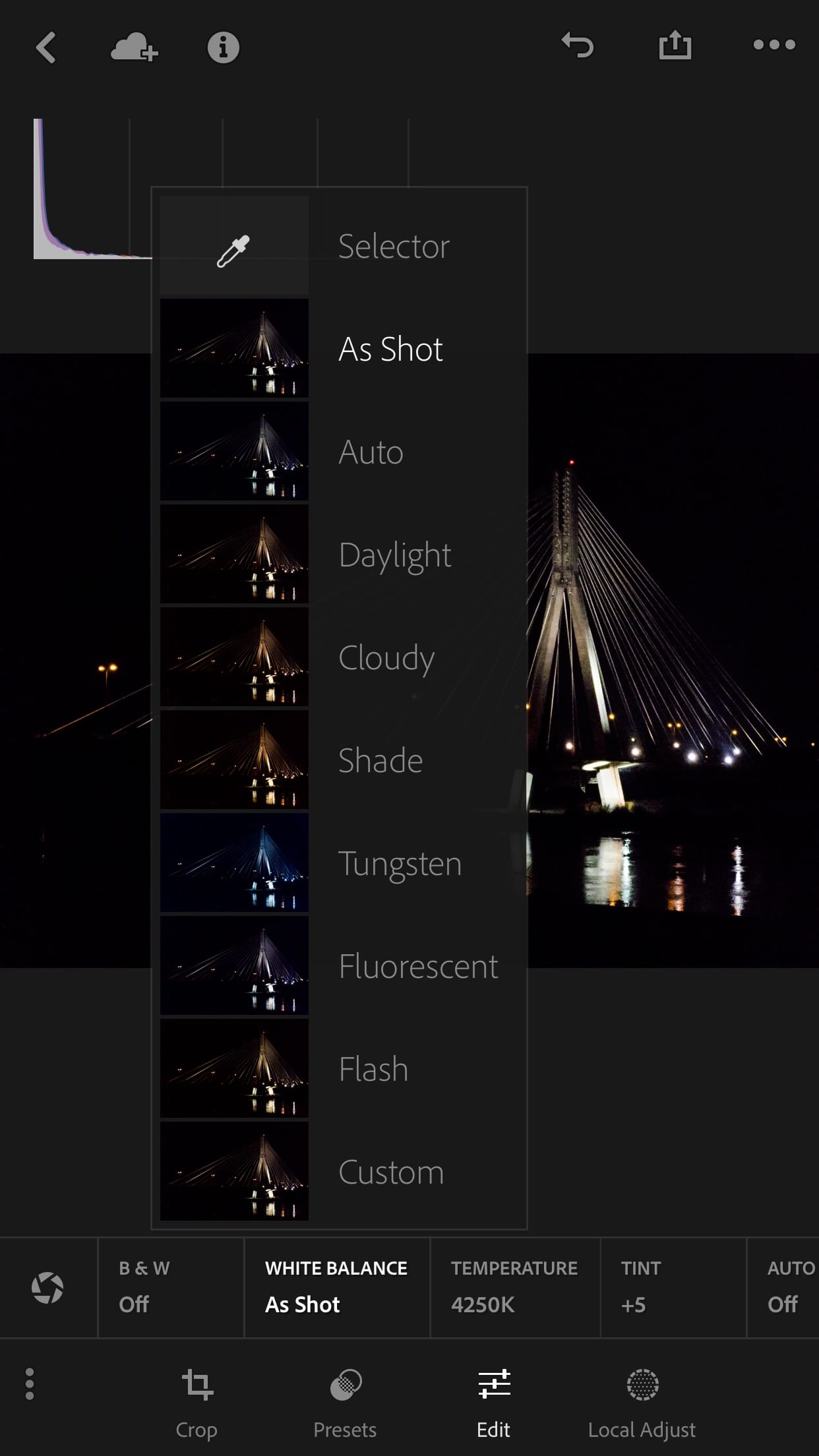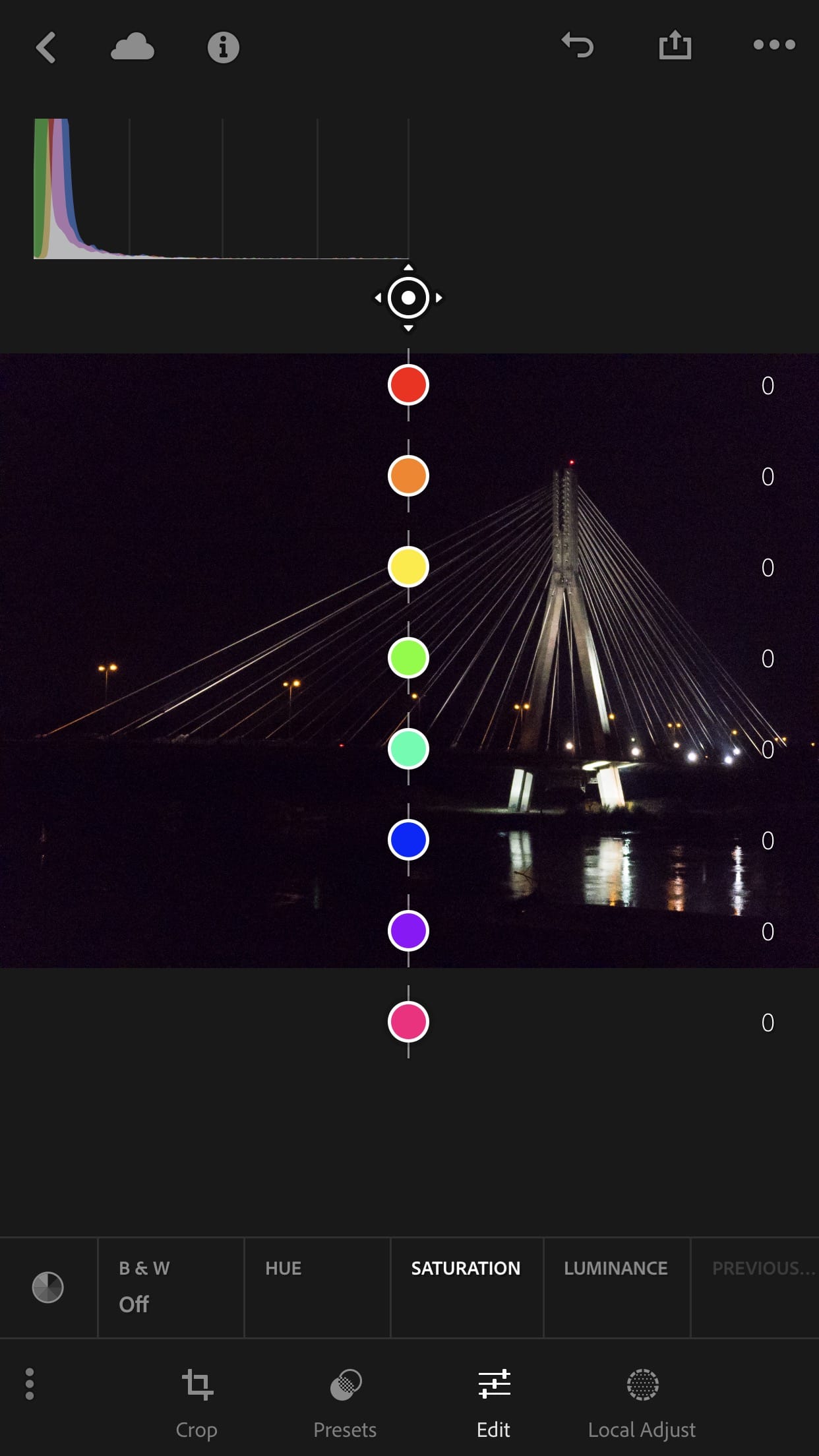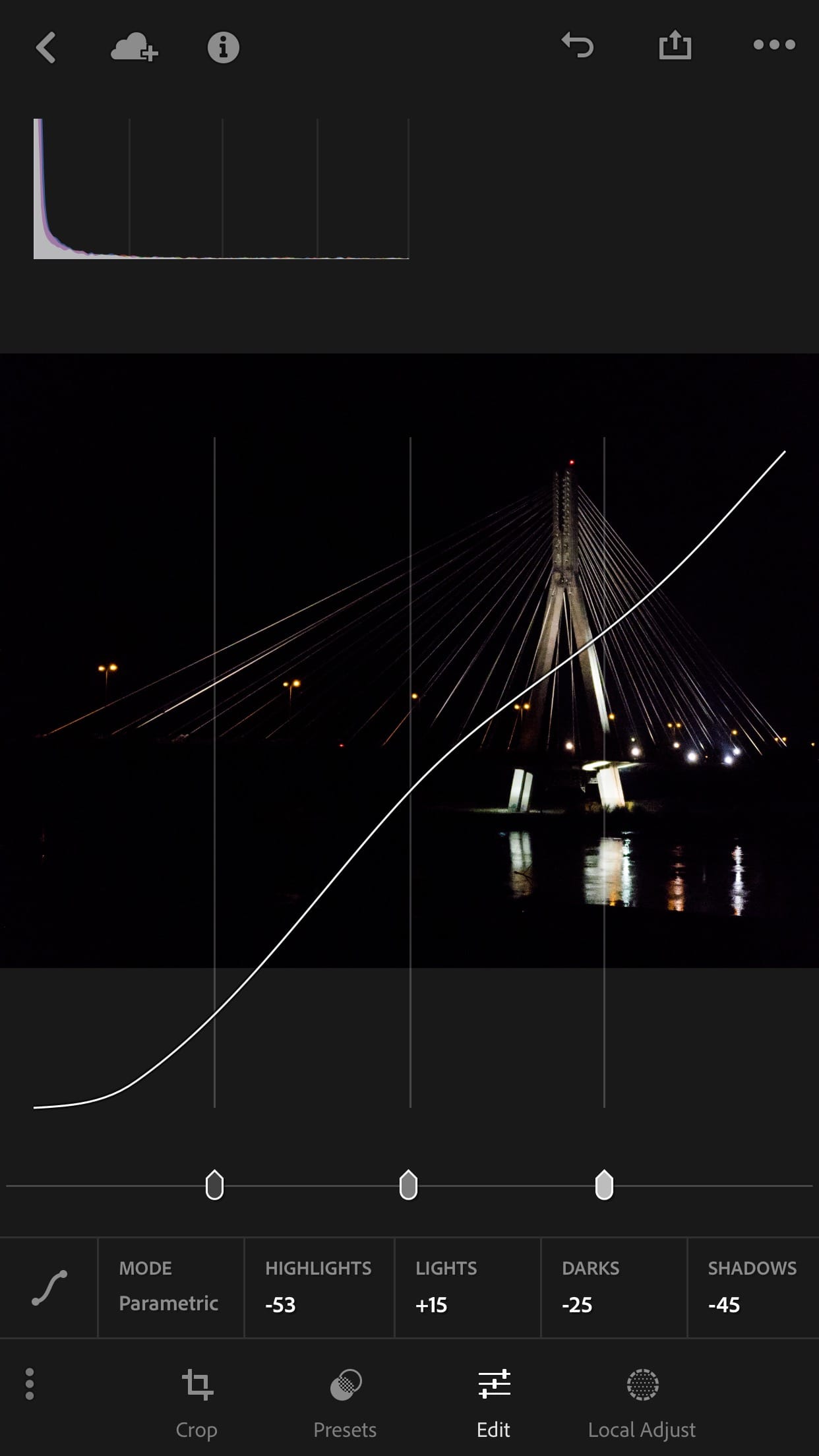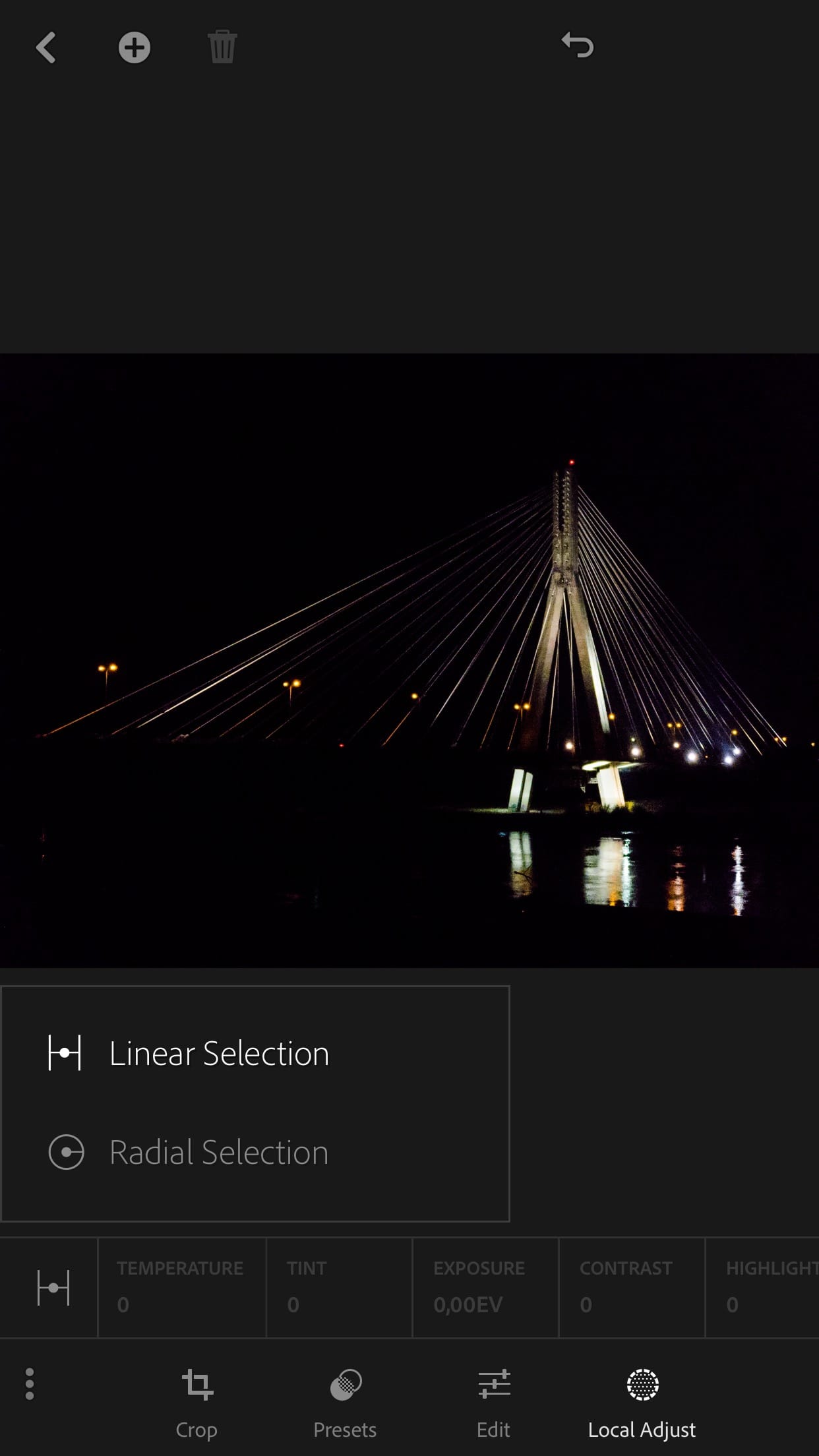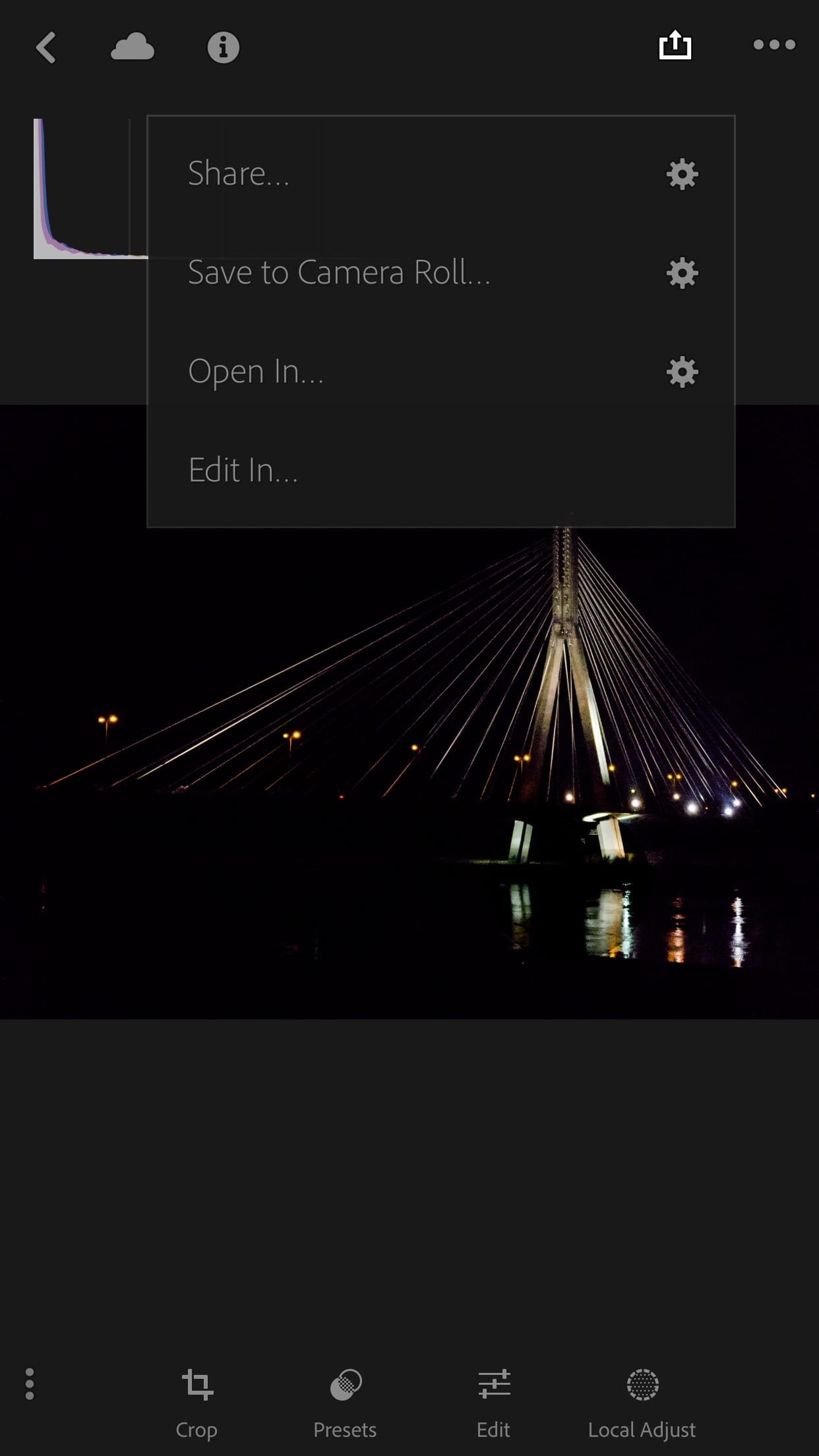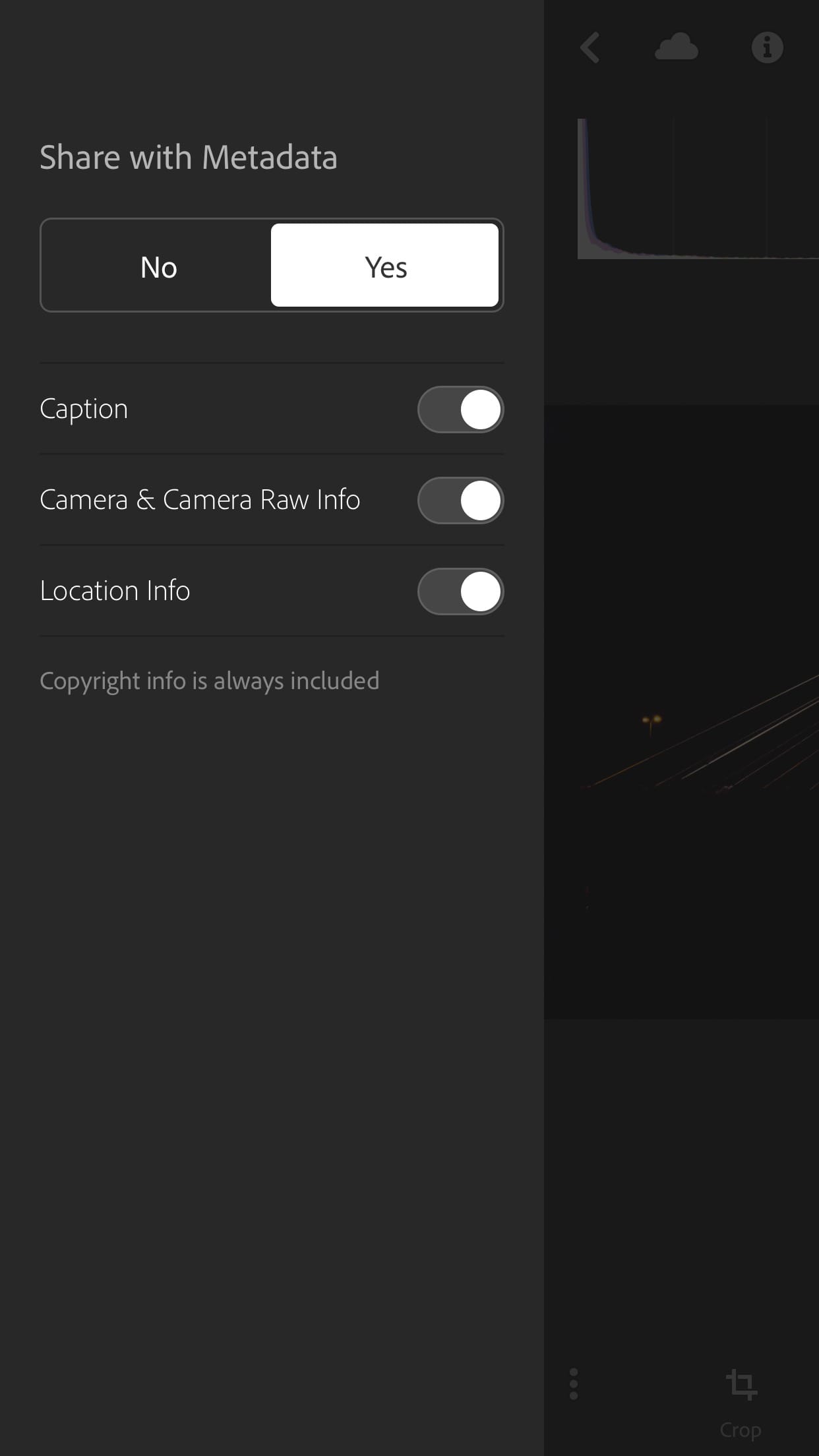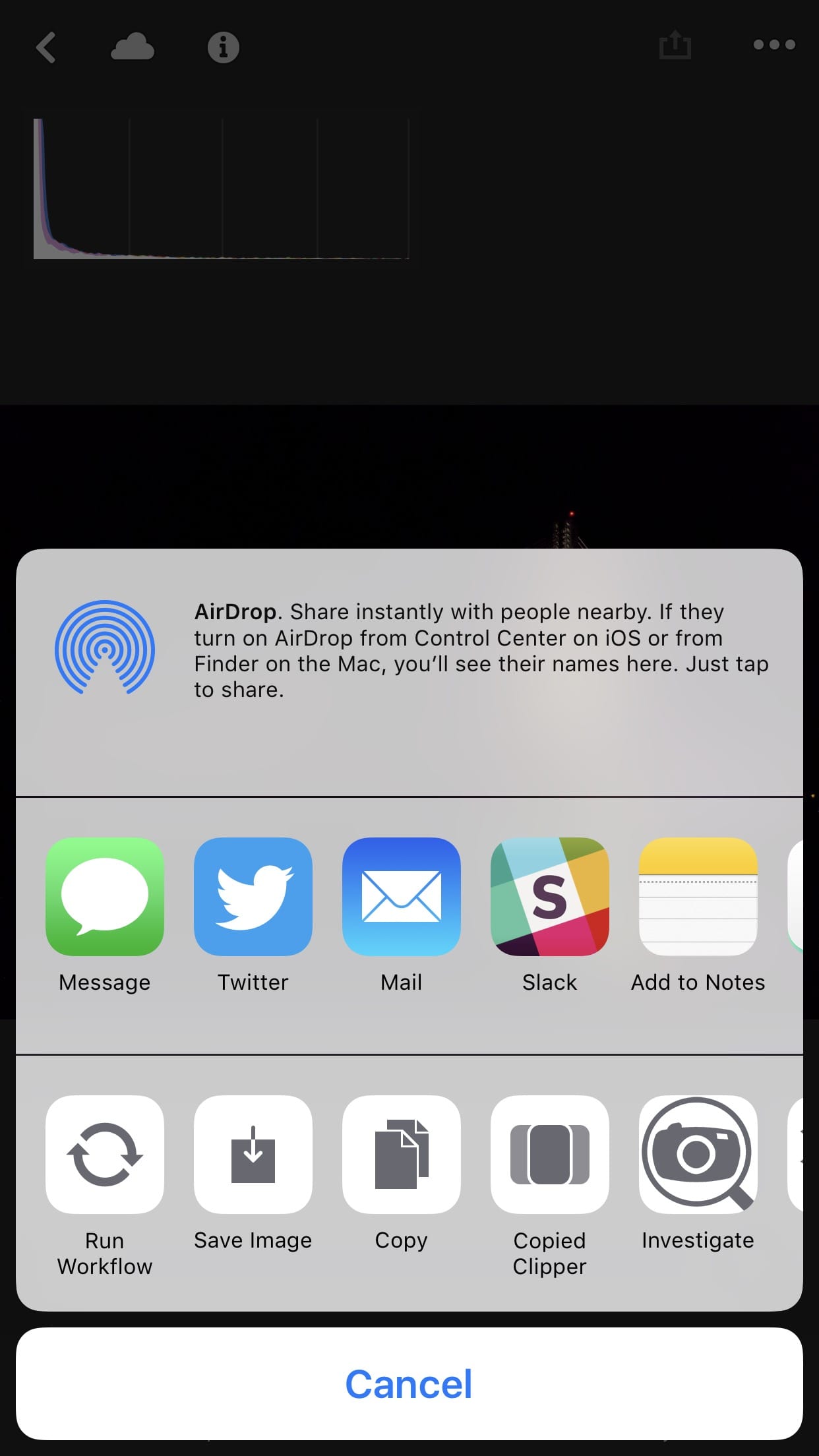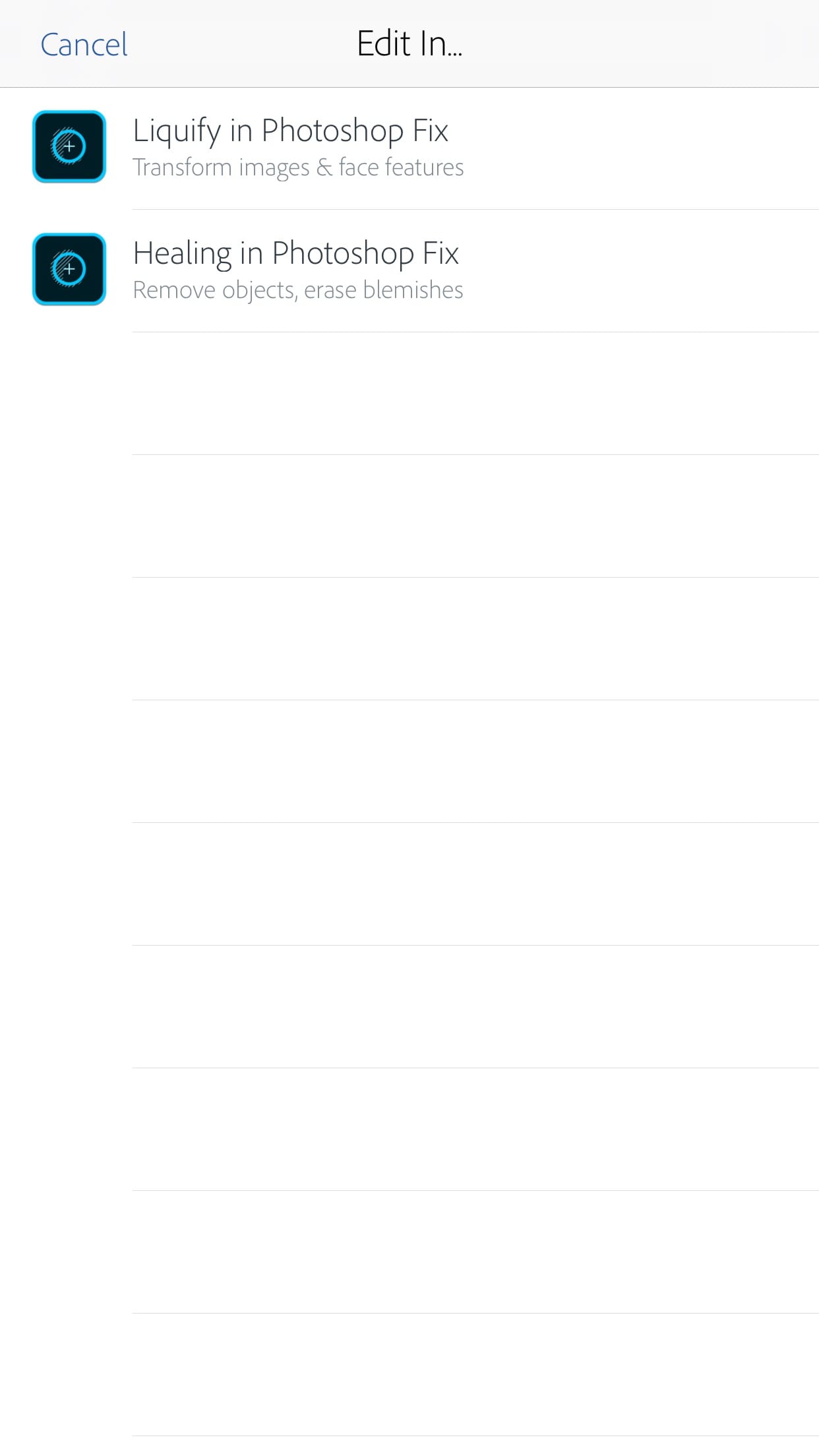Obróbka plików RAW/DNG za pomocą Lightroom Mobile
W ostatnim rozdziale poruszałem temat edycji zdjęć za pomocą Photos dla iOS (dotyczy też wersji na macOS – narzędzia są te same, a modyfikacje kompatybilne pomiędzy platformami). Wcześniej natomiast wspominałem, że iOS 10 wprowadził możliwość fotografowania w trybie RAW dla wszystkich iPhone’ów z procesorem A9 lub nowszym. W praktyce opcja ta jest dostępna dla iPhone’a SE, 6S, 6S Plus, 7 i 7 Plus. To czy warto z niej korzystać, czy nie… cóż… to bardzo trudne i indywidualne pytanie.
„Rozdziały” Podstaw fotografii
- Światło, czas i czułość.
- Bezlusterkowce i dalmierze, obiektywy i kompromisy w doborze sprzętu, rozmiary matryc a obiektywy.
- Dobór aparatu i obiektywów.
- Histogram i jak go czytać.
- Fotografowanie smartfonem i akcesoria do niego.
- Kompozycja i światło – fotografowanie smartfonem i nie tylko.
- Jak obsługiwać zaawansowane funkcje Aparatu w iPhonie?
- Gdzie trzymać swoje zdjęcia?
- Pliki RAW i programy do ich obróbki.
- Fotografowanie w trybie RAW na iPhonie 6S, 6S Plus, 7 lub 7 Plus.
- Edycja zdjęcia za pomocą Photos dla iOS.
- Obróbka plików RAW/DNG za pomocą Lightroom Mobile.
- Dzieląc się zdjęciami w internecie, należy dbać o swoje bezpieczeństwo.
- Lightroom – moduł „Library”.
- Lightroom – importowanie zdjęć i przegląd ustawień programu.
- Lightroom – profile aparatu.
Czy warto korzystać z RAW/DNG?
Ten temat poruszałem już wcześniej i cały czas sam sobie zadaję to pytanie. Odpowiedź zmienia się z dnia na dzień, ale pisząc te słowa i patrząc na temat rozsądnie, to podejrzewam, że dla 99% użytkowników nie warto. Sama obróbka zdjęć jest czasochłonna i wymaga więcej pracy oraz korzystanie z aplikacji trzecich. Takim zdjęciem też nie możemy za bardzo się podzielić, a przynajmniej nie, dopóki go nie obrobimy. Jednocześnie, miałem już kilka sytuacji, w których żałowałem, że nie zrobiłem dodatkowego zdjęcia w formacie DNG.
DNG ma jedną zasadniczą wadę. Otóż jeśli korzystamy z natywnej aplikacji do robienia zdjęć od Apple, to aparat w rzeczywistości nie robi jednego zdjęcia, ale przy każdym naciśnięciu spustu migawki (zależnie od modelu iPhone’a), robi od trzech do bodajże ośmiu lub dziewięciu zdjęć. Wyobraźmy sobie, że robimy komuś portret – jeśli na jednym ze zdjęć (o których nawet nie wiemy) oczy są delikatnie przymknięte, a na drugim już nie, ale to pierwsze ma mniejsze szumy, to ISP1 w iPhonie weźmie oczy z drugiego zdjęcia i połączy je z pierwszym. To bardzo uproszczony przykład, ale przeciętny użytkownik uzyska lepsze wyniki, nie korzystając z RAW, niż za jego pomocą. A doświadczony fotograf musi sam podjąć decyzję, co jest dla niego ważniejsze – absolutna jakość i możliwość dowolnej korekty balansu bieli czy wygodny automat.
Dlaczego Lightroom Mobile?
We wcześniejszych rozdziałach wspominałem też o różnych aplikacjach na iOS do obróbki zdjęć DNG, ale od paru dni mogę już polecić tylko jedną – Lightroom Mobile [App Store]. Za pomocą tego programu można nie tylko robić zdjęcia, ale opcje ich edycji są znacznie bardziej zaawansowane niż u konkurencji. Powodem takiego stanu rzeczy jest fakt, że Adobe do swojej mobilnej aplikacji dodało profile korygujące wady obiektywów iPhone’ów oraz wprowadziło domyślne ustawienia niektórych parametrów, aby uzyskać optymalne efekty. Takie profile dla obiektywów wykorzystuje również Apple w procesie zapisywania zdjęcia do JPG za pomocą ich aplikacji Aparat (są oczywiście ich własnym tworem i nie mają nic wspólnego z Adobe), ale żadna inna aplikacja (zgodnie z moim stanem wiedzy na dzień 6/10/2016) nie ma takich funkcji.
Niestety Lightroom Mobile ma sporą wadę – wymaga wykupienia jednej z subskrypcji Creative Cloud. Jako że płacę za Photography Program dla Lightrooma CC i Photoshopa CC na macOS, to Lightroom Mobile mam zawarty w cenie.
Obróbka zdjęć w Lightroom Mobile i jego funkcje
Po uruchomieniu Lightroom Mobile należy się do niego zalogować za pomocą swojego Adobe ID. Następnie do dyspozycji otrzymujemy widok jak na lewym screenie – domyślny folder „Lightroom Photos”, który synchronizuje się z Lightroom dla macOS lub Windows oraz listę własnych folderów (w tym przypadku mój „Geonosis Duo”. Ważniejsze są przyciski na dole – lewy „Camera Roll” umożliwia dostęp do zdjęć w iPhonie, które następnie można zaimportować do LRM2, a prawy uruchamia aparat, za pomocą którego można robić zdjęcia w RAW bezpośrednio w aplikacji.
Na prawym screenie widać listę zdjęć z „Rolki Aparatu”, które możemy zaimportować. Zwróćcie uwagę na jedno z nich bliżej prawej strony z napisem „DNG” – LRM rozpoznaje i odpowiednio oznacza takie zdjęcia.
Wybrałem wspomniane zdjęcie oznaczano jako DNG (po lewej) i wcisnąłem ptaszka ✓ w górym prawym rogu, dzięki czemu zdjęcie zostało zaimportowane do kolekcji „Lightroom Photos” (po prawej). Po chwili powinno się również pojawić w Lightroomie na komputerze stacjonarnym – niestety ta synchronizacja raz działa, a raz nie, ale support Adobe stara się pomagać w razie problemów.
Następnym krokiem jest wejście do kolekcji, do której zaimportowaliśmy zdjęcie i rozpoczęcie jego edycji. Na dole ekranu (lewy screenshot) pojawią się odpowiednie kategorie z narzędziami, a na górze powinien być histogram (jeśli go nie ma, to można wcisnąć przycisk „i” na górnym pasku, aby go włączyć). Najważniejsze są oczywiście narzędzia na dole. Od lewej, są to: narzędzia do kadrowania, presety (które nie synchronizują się z Lightroom na Mac/Win), właściwe menu edycji oraz „local adjustments”. Z presetów osobiście nie korzystam i zawsze zaczynam od edycji zdjęcia (prawy screen). Po kliknięciu „Edit” pojawi się dodatkowy pasek z wszystkimi dostępnymi narzędziami, podzielonymi na działy. Dział zmienia się za pomocą ikony przysłony po skrajnej lewej stronie – otwiera ona menu z listą kolejnych modułów, bardzo zbliżone do tych z „dużego” Lightrooma.
Pierwszą rzeczą, którą zawsze sprawdzam, jest to, czy „Profile Corrections” zostało włączone (lewy screen). To funkcja, która włącza profil korygujący dla obiektywu iPhone’a, automatycznie dobierając go na podstawie modelu – iPhone 6S ma inny niż iPhone 7 i podobnie są dwa różne profile dla dwóch obiektywów iPhone’a 7 Plus. Na szczęście nie trzeba tego pilnować – LRM robi wszystko za nas. Można się do niej dostać, wybierając moduł „Lens Corrections”. Drugą kwestią jest balans bieli (prawy screen), który znajduje się w module „Basic” – często ją poprawiam, aby lepiej odzwierciedlała warunki zastane. To największa zaleta RAW – można ją modyfikować bezkarnie, czyli bez utraty jakości zdjęcia.
Następnie korzystam z prawie wszystkich narzędzi w module „Basic” – poprawiam nasycenie, vibrance, kontrast i inne parametry, aby osiągnąć zamierzony efekt (lewy screen). Bardziej zaawansowani użytkownicy mogą również pokusić się o poprawę krzywej, która wpływa właśnie na kontrast w cieniach (lewa dola strona krzywej), w średnich tonach (środek) i w jasnych partiach (prawy górny fragment). Lightroom dla macOS i Windows dzieli krzywą na pięć części zamiast trzech, co daje jeszcze większą kontrolę nad zdjęciem.
Jeśli nie rozumiecie koncepcji krzywej, to proponuję się nią po prostu pobawić chwilę i samemu zobaczyć, jak ona wpływa na zdjęcie. Na górze jest przycisk do cofania zmian, zawsze więc możecie wrócić do początku. Co więcej, jeśli ustawiacie na przykład kontrast za pomocą suwaka lewo-prawo i chcecie wyzerować zmiany, to wystarczy pacnąć w niego dwa razy palcem.
Poprawa ekspozycji jest zazwyczaj jedną z ważniejszych korekt, którą możecie dokonać. Chciałbym tutaj zwrócić szczególną uwagę na to, że histogram na górze odświeża się na żywo, możecie więc od razu śledzić, jak zmiany wpływają na zdjęcie – o histogramach pisałem w czwartym rozdziale „Podstaw fotografii”. Na lewym zdjęciu widać most bez żadnej korekty, a na prawym z EV podniesionym o około 1/3 „działki”. Tylko pylony mostu zrobiły się za jasne… Na szczęście jest na to sposób.
Do punktowych poprawek na zdjęciu służy narzędzie „Local Adjust” (skrót od „Local Adjustments”). Po wejściu do niego otrzymujemy dostęp do dwóch narzędzi – „Linear Selection” oraz „Radial Selection”. To pierwsze służy do nakładania na zdjęcie gradientów, na przykład na niebo, aby je przyciemnić, podbić mu kolory lub zmienić jego balans bieli. „Radial Selection” to co innego – to owal lub koło, którego rozmiar wyznaczamy ręcznie, aby zmienić tylko wybrany obszar zdjęcia. Na prawym screenie widać jak takim owalem przykryłem pylony, które były zbyt jasne, a następnie je przyciemniłem o -1,16 EV (czyli dosyć mocno).
Na koniec, po zakończeniu modyfikowania zdjęcia należy je wyeksportować. To konieczne w przypadku plików RAW. Edytując taki plik, nie zmieniamy go fizycznie, tylko definiujemy parametry, które mają określić, jak ma zostać zmieniony. To, co widzimy na ekranie, to jedynie podgląd tych zmian. Aby te zmiany „zatwierdzić” i mieć używalne zdjęcie, należy wyeksportować zmiany do pliku JPG, którym będziemy mogli się podzielić lub wykorzystać, jak chcemy. Dodam jeszcze, że można stworzyć kilka wersji pliku RAW i każdą wersję wyeksportować do osobnego JPG-a.
Zanim jednak wyeksportujemy zdjęcie, warto najpierw skonfigurować LRM. Na lewym ekranie widać cztery opcje – „Share”, „Save to Camera Roll”, „Open in” oraz „Edit in”. Każda z nich, poza ostatnią robi prawie to samo – najważniejsze są dwie pierwsze oraz ostatnia, która umożliwia otwarcie zdjęcia w innych mobilnych aplikacjach Adobe (np. Photoshop Fix, co widać na screenie po skrajnej prawej stronie). Obok tych przycisków są ikony kół zębatych i warto je kliknąć po kolei. Pojawi się ekran – jak na drugim od lewej screenie – gdzie można ustawić kilka opcji. Polecam włączenie wszystkich suwaków oraz metadanych – dzięki temu zapisany JPG będzie miał pełne informacje EXIF oraz dane GPS na temat tego, gdzie zostało zrobione. Jeśli ich nie chcecie z jakiegoś powodu, to oczywiście można to wyłączyć (na przykład do dzielenia się zdjęciem w internecie).
Procedurę eksportu rozpoczynamy poprzez wciśnięcie prostokątnego przycisku ze strzałką, umieszczonego w górnym pasku LRM. Jeśli chcecie zdjęcie zapisać do Rolki Aparatu lub iCloud Photo Library, to należy skorzystać z funkcji „Save to Camera Roll”. Jeśli chcecie się nim podzielić, na przykład na Facebooku lub Twitterze, to należy wybrać opcję „Share”, po czym pojawi się iOS-owy „Share Sheet” (drugi screenshot od prawej). Ważną kwestią jest jeszcze jedna rzecz – po wybraniu „Save to Camera Roll” lub „Share” pojawi się okno dialogowe pytające, czy chcemy zdjęcie wyeksportować w niskiej lub pełnej rozdzielczości. Zalecam oczywiście tę ostatnią.
Obecnie nie ma nic lepszego niż Lightroom Mobile. Niestety, ten program nie posiada wszystkich funkcji Lightrooma dla macOS czy Windows… Bardzo czekam, aż zrównają się funkcjami.
iOS posiada jeszcze kilka ciekawych programów do obróbki plików RAW. Najpopularniejszym jest prawdopodobnie Google’owy Snapseed [App Store] – z innych nie korzystałem – a kolejne znane jak Camera+, VSCO czy Darkroom zapowiadają wsparcie „wkrótce”.
Sam jednak zdecydowałem się strzelać w JPG, przy czym „trudne” sceny będę dodatkowo rejestrował w RAW, aby mieć backup. Moim obecnie ulubionym programem do fotografowania w RAW jest ProCamera [App Store].