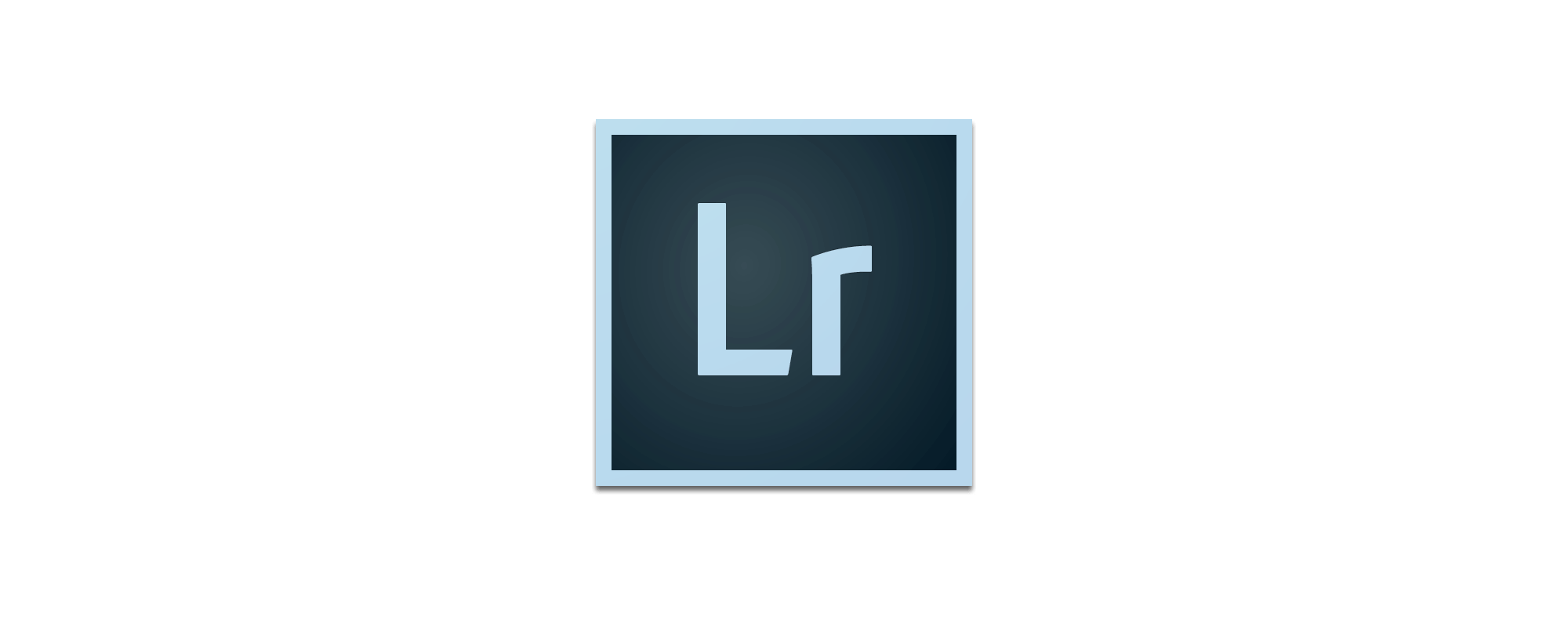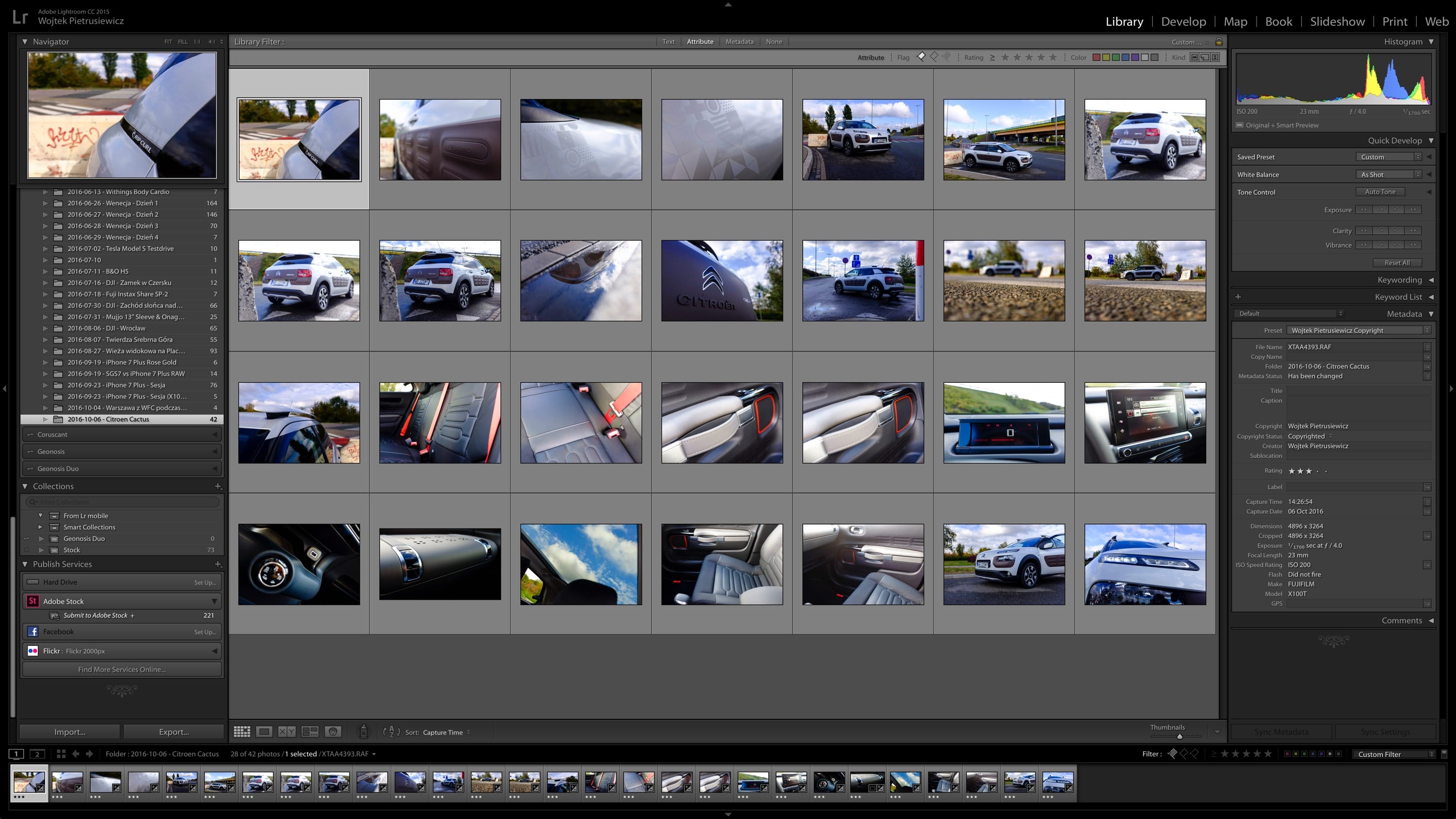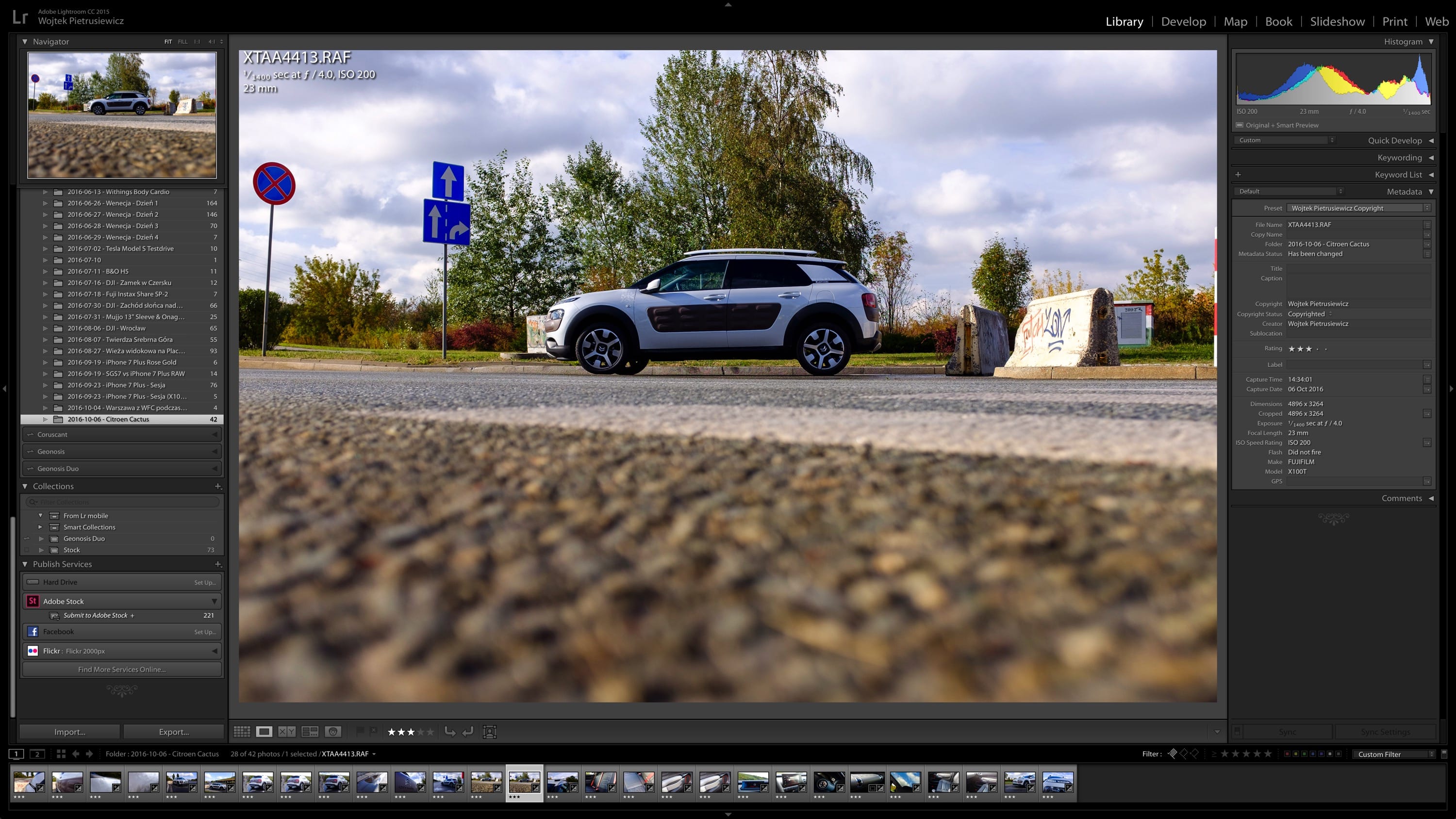Lightroom – moduł „Library”
Oprogramowania do obróbki zdjęć jest na rynku całe mnóstwo. Szerzej na ten temat pisałem w 9. rozdziale „Podstaw fotografii”, przy okazji wspominając na temat wad i zalet plików RAW – polecam przypomnienie sobie tamtych informacji.
„Rozdziały” Podstaw fotografii
- Światło, czas i czułość.
- Bezlusterkowce i dalmierze, obiektywy i kompromisy w doborze sprzętu, rozmiary matryc a obiektywy.
- Dobór aparatu i obiektywów.
- Histogram i jak go czytać.
- Fotografowanie smartfonem i akcesoria do niego.
- Kompozycja i światło – fotografowanie smartfonem i nie tylko.
- Jak obsługiwać zaawansowane funkcje Aparatu w iPhonie?
- Gdzie trzymać swoje zdjęcia?
- Pliki RAW i programy do ich obróbki.
- Fotografowanie w trybie RAW na iPhonie 6S, 6S Plus, 7 lub 7 Plus.
- Edycja zdjęcia za pomocą Photos dla iOS.
- Obróbka plików RAW/DNG za pomocą Lightroom Mobile.
- Dzieląc się zdjęciami w internecie, należy dbać o swoje bezpieczeństwo.
- Lightroom – moduł „Library”.
- Lightroom – importowanie zdjęć i przegląd ustawień programu.
- Lightroom – profile aparatu.
Czy muszę obrabiać pliki RAW?
W skrócie: Tak!
Jeśli ktoś nie chce zajmować się obróbką zdjęć, nie wie, co robić lub nie ma na to czasu, to rozwiązań jest kilka. Najprostszym jest oczywiście „strzelanie” w JPG, dzięki czemu ten problem zupełnie odpada. Oczywiście, traci się w takiej sytuacji sporo i należy polegać na algorytmach aparatu, aby dostarczył optymalne zdjęcie. W takiej kwestii szalenie ważne jest też poprawne naświetlenie zdjęcia. W przypadku plików RAW, które zawierają więcej informacji niż JPG, można dodatkowe detale wyciągnąć później, nie tracąc przy tym znacząco na jakości. W przypadku JPG ten komfort znika – wracamy do sytuacji jak za czasów aparatów analogowych, gdzie trzeba było poprawie naświetlać robione kadry ze względu na ograniczoną pojemność filmów.
Ile czasu to zajmuje?
To zależy. Wprawnemu użytkownikowi takiej aplikacji jak Lightroom mającemu dobry materiał wyjściowy (czyt. poprawnie naświetlone zdjęcia), którego nie chce dramatycznie modyfikować, wystarczy kilka sekund na zdjęcie. Wbrew pozorom, przy „normalnych” zdjęciach, na przykład z rodzinnych wakacji, wystarczy użyć funkcji „copy & paste”. Należy ustawić parametry pierwszego zdjęcia, takie jak ekspozycja, nasycenie, kontrast i wiele innych, a potem przekopiować je do kolejnych, wprowadzając drobne korekty. Powód jest prosty – jeśli spędzamy na przykład kilka godzin na plaży, to warunki oświetleniowe w tym czasie prawdopodobnie będą bardzo zbliżone, jeśli nie identyczne. Jednak w sytuacji, kiedy mamy zdjęcia z wielu różnych scen, wymagane jest indywidualne podejście do każdego z nich – to może zająć nawet kilka minut na zdjęcie.
Wracając z urlopu tysiącem zdjęć rozłożonym na przykład na dwa tygodnie, niejednokrotnie poświęcałem im tydzień obróbki po trzy lub cztery godziny dziennie. To niestety wymaga chęci, poświęcenia i przede wszystkim czasu, ale efekty potem są w większości przypadków zdecydowanie lepsze niż poleganie na aparatach.
Dlaczego Lightroom?
Powodów jest wiele, ale to mój faworyt przede wszystkim dlatego, że jest na bieżąco rozwijany, wsparcie dla nowych aparatów i funkcji pojawia się często, a algorytmy Adobe są jednymi z najlepszych na rynku. Do tego dochodzi fakt, że to w zasadzie jedno z niewielu narzędzi, które zawiera moduł do zarządzania naszymi zdjęciami, a nie tylko do ich obróbki. Oznacza to, że mamy „Bibliotekę/Library”, w której możemy podglądać wszystkie nasze dodane zdjęcia i nimi zarządzać.
Do niedawna Lightroom był samodzielnym programem, który należało kupić. Średnio raz do roku pojawiało się kolejne, nowsze wydanie, do którego można było zrobić upgrade za 50% ceny. Ten model nadal obowiązuje, ale zdecydowanie korzystniejszym rozwiązaniem jest wykupienie subskrypcji na niego, szczególnie jeśli chcemy również mieć dostęp do Photoshopa. Lightroom w subskrypcji dodatkowo otrzymuje uaktualnienia i nowe funkcje na bieżąco, podczas gdy wersja pudełkowa nie – to nieładnie z ich strony, ale tak zrobili, więc można albo protestować, albo korzystać. Wybrałem do drugie – Plan dla Fotografów od Adobe kosztuje 12,29 euro brutto miesięcznie (przy rocznej umowie) lub 146,71 euro przy płatności z góry. W trakcie kupna można jednak wybrać wersję anglojęzyczną zamiast międzynarodowej (zawierającej język polski), co skutkuje dodatkową zniżką. Sam za rok zapłaciłem bodajże 107 euro brutto – dla mnie jest to cena do zaakceptowania, ale każdy będzie musiał podjąć decyzję samodzielnie. Podpowiem jeszcze, że wersja pudełkowa kosztuje około 535 złotych (licencja wieczysta).
Dla formalności zaznaczam, że nie mam żadnych korzyści z tego, czy kupicie Lightrooma, czy nie.
Mój workflow
O swoim workflow, w dużym skrócie, wspominałem w 8. części „Podstaw fotografii”:
Sam korzystam z rozwiązań Apple, bo są dla mnie najwygodniejsze. Dzięki temu mam automatyczną synchronizację zdjęć w tle na OS X i iOS, a o bezpieczeństwo się przesadnie nie martwię – nie mam tam nic, co wywołałoby jakiś skandal, gdyby stało się nagle publiczne. Wszystkie pliki RAW trzymam na HDD w Adobe Lightroomie (są backupowane regularnie zgodnie z moim systemem). Jak skończę je obrabiać, to generuję z nich JPG w pełnej jakości, które eksportuję do Photos dla OS X, skąd z kolei trafiają automatycznie do iCloud Photo Library. Zdjęcia z iPhone’a trafiają prosto do iCloud Photo Library, skąd następnie są pobierane przez Photos dla OS X (mam zaznaczoną opcję trzymania oryginałów na Hackintoshu), dzięki czemu również trafiają do moich backupów na zewnętrzne nośniki. W ten sposób mam wiele kopii oryginałów swoich zdjęć, do których zawsze w najgorszej sytuacji mogę wrócić.
Podsumowując, wygląda to tak:
- Zdjęcia (JPG) zrobione iPhone’em trafiają automatycznie do mojego iCloud Photo Library. Jeśli mam potrzebę ich korekty lub obróbki, to robię to za pomocą Photos dla Mac lub iOS. Więcej na ten temat znajdziecie tutaj.
- Zdjęcia (RAW) zrobione iPhone’em eksportuję w oryginale na swojego Maca, po czym importuję je do Lightrooma. Po imporcie kasuję oryginał z iCloud Photo Library. Jak obrobię zdjęcie, to eksportuje JPG do iCloud Photo Library.
- Zdjęcia (RAW) z „dużego aparatu” (czyt. inny niż iPhone) importuję od razu do Lightrooma, a po obróbce, JPG eksportuję do iCloud Photo Library.
- Zdjęcia (JPG) z „dużych” aparatów wrzucam bezpośrednio do iCloud Photo Library (niezwykle rzadko mi się to zdarza i prawie nigdy nie są to moje fotografie, najczęściej zdjęcia są od kogoś).
Pełny dostęp do iCloud Photo Library ma tylko jeden użytkownik (ja) nawet jeśli korzystamy z „Rodziny” Apple. W mojej „Rodzinie” jest Iwona, która również robi zdjęcia swoim iPhonem (tylko JPG). Te zdjęcia niestety importuję ręcznie – raz na jakiś czas podłączam jej telefon kablem do komputera i importuję je przez Photos dla Mac (usuwam z jej telefonu). Następnie synchronizuję (również po kablu) wybrane albumy i zdjęcia poprzez odpowiednie ustawienia w iTunes. Tak, ja też nie mogę się doczekać, aż osoby w „Rodzinie” będą miały wspólny „wór” na rodzinne zdjęcia.
Lightroom – Moduł „Library”
Pierwszy ekran, jaki napotkacie na swojej drodze przy uruchomieniu Lightrooma, to moduł „Library”. To nasze miejsce dowodzenia i odpowiednik przeglądania zdjęć z Photos dla Mac czy iOS, choć trochę bardziej skomplikowany.
Na samej górze, na czarnym pasku, znajdziecie pozostałe dostępne moduły – o nich opowiem w przyszłości. Ekran podzielony jest na cztery części, przy czym każdą z nich można schować lub zmienić jej rozmiar zgodnie z potrzebami użytkownika.
Po lewej stronie znajduje się pasek z miniaturką, listą naszych katalogów ze zdjęciami, nasze kolekcje oraz serwisy, do których chcemy zdjęcia publikować prosto z Lightrooma. Na załączonych screenshotach widać, że zaznaczony jest tylko katalog ze zdjęciami Citroëna Cactusa – można oczywiście zaznaczyć więcej katalogów albo nawet wszystkie (co jest przydatne do filtrowania, o którym piszę poniżej).
Na środku znajdziecie główne okno, w którym wyświetlają się albo miniaturki, albo pełne zdjęcia. Na pasku nad nim widać (tylko w trybie miniaturek) dodatkowy wąski pasek, w którym możemy filtrować, co się ma wyświetlać. Do warunków możemy wykorzystać praktycznie wszystko, co chcemy, na przykład zawęzić wyniki do pokazania tylko zdjęć zrobionych wybranym obiektywem, ocenionych odpowiednią liczbą gwiazdek albo zrobionych w wybranym przedziale czasowym. Możliwości tutaj są ogromne, a najłatwiej je poznać samodzielnie – polecam po prostu „przeklikać się” przez wszystkie pozycje.
Prawy pasek przedstawia z kolei informacje na temat aktualnie wybranego zdjęcia. Jest histogram (o którym pisałem w 4. rozdziale „Podstaw fotografii”), panel „Quick Develop” (nie polecam go używać), dwa panele do zarządzania i nadawania zdjęciom słów kluczowych, aby je potem łatwiej było znaleźć, a na końcu panel z metadanymi – jeden z istotniejszych dla mnie.
Na dole ekranu jest dodatkowy wąski pasek, który osobiście bardzo cenię sobie w przypadku podglądania zdjęcia w trybie pełnowymiarowym – pokazuje on wszystkie zdjęcia w aktualnie wybranym katalogu z lewego paska. Tam też są dodatkowe opcje do filtrowania zdjęć.
Zanim przejdę do jakiejkolwiek obróbki zdjęć, to najpierw je wszystkie przeglądam w module „Library”. Celem tego zabiegu jest odrzucenie tych, które są albo złe technicznie, albo mi się nie podobają. Zdarza mi się też wykonać kilka, nieznacznie różniących się między sobą, kadrów jednego obiektu, więc przeważnie na tym etapie wybieram najlepsze ze zrobionych, a resztę odrzucam. Do tego celu wykorzystuję funkcję flag, za pomocą których mogę oznaczyć zdjęcie jako „oflagowane”, „nieoflagowane” (domyślnie) i „odrzucone”. W moim systemie „oflagowane” zdjęcia, to te wyjątkowe, którymi chcę się pochwalić, a „odrzucone”, to te, które nadają się do skasowania (Lightroom posiada funkcję kasowania zdjęć oznaczonych jako „odrzucone”, jeśli ktoś nie chce tego robić ręcznie). Całą resztę pozostawiam jako „nieoflagowane”. Zaznaczam, że to mój system – można do tego samego celu wykorzystać gwiazdki (od 0 do 5) lub kolory (7 różnych) – każdy musi sobie znaleźć taki, który będzie dla niego naturalny, intuicyjny i przede wszystkim wygodny.
Jedną z podstaw Lightrooma jest poznanie skrótów klawiszowych, aby sprawniej i szybciej go obsługiwać, dzięki czemu nie trzeba przenosić rąk z klawiatury na myszkę. Oto kilka najważniejszych w modelu „Library”:
- x – flaga „rejected/odrzucone”;
- u – flaga „unflaggde/nieoflagowane”;
- p – flaga „pick/oflagowane”;
- g – przełączenie się na widok miniaturek;
- e – przełączenie się na widok pojedynczego zdjęcia;
- l – przełączenie się w tryb „lights off” – pierwsze wciśnięcie przygasza interfejs użytkownika, delikatnie go chowając, aby nie przeszkadzał w oglądaniu zdjęcia; drugie wciśnięcie całkowicie go chowa; trzecie przywraca oryginalny widok;
- strzałki lewo/prawo – służą do przełączania się pomiędzy poprzednim i następnym zdjęciem;
- f – przełącza aplikację Lightroom w jeden z dwóch trybów pełnoekranowych.
Za tydzień postaram się krótko opowiedzieć o drugim istotnym module – „Develop”. Jeśli macie w międzyczasie jakiekolwiek pytania lub uwagi, to zapraszam do kontaktu.