Edycja zdjęcia za pomocą Photos dla iOS
Jednym z najlepszych narzędzi do obróbki fotografii na iOS jest natywne Photos wbudowane w każdego iPhone’a i każdego iPada. Interfejs na większym ekranie jest oczywiście wygodniejszy, ale polecam każdemu edytować fotografie na urządzeniu z najlepszym ekranem. Obecnie jest to iPhone 7 i 7 Plus oraz iPad Pro 9,7″ – tylko te urządzenia wspierają tak zwany „Wide Colour”, czyli rozszerzony gamut DCI-P3. Oznacza to jedynie, że na takim ekranie jest więcej odwzorowanych kolorów, które na innych urządzeniach mogą być niewidoczne. Niestety, oznacza to również, że jeśli poprawiacie zdjęcia z iPhone’a 7 lub 7 Plus (które rejestrują zdjęcia w DCI-P3), to osoby je oglądające, które nie posiadają ekranów szerokogamutowych, mogą zobaczyć fotografie nieznacznie wyprane z kolorów. Optymalnie, jeśli wypuszczacie zdjęcia do „internetów”, to powinny być one z profilem sRGB, aby większość ludzi je widziała poprawnie. W praktyce, dla zwykłego użytkownika, nie ma to większego znaczenia – temat zarządzania kolorem jest chyba trudniejszy niż zdobycie dyplomu z fizyki jądrowej, dobrze wiedzieć więc, że coś takiego istnieje, ale „zwykły użytkownik” nie powinien sobie tym zawracać głowy, bo prawdopodobnie straci przyjemność z publikowania swojej twórczości.
„Rozdziały” Podstaw fotografii
- Światło, czas i czułość.
- Bezlusterkowce i dalmierze, obiektywy i kompromisy w doborze sprzętu, rozmiary matryc a obiektywy.
- Dobór aparatu i obiektywów.
- Histogram i jak go czytać.
- Fotografowanie smartfonem i akcesoria do niego.
- Kompozycja i światło – fotografowanie smartfonem i nie tylko.
- Jak obsługiwać zaawansowane funkcje Aparatu w iPhonie?
- Gdzie trzymać swoje zdjęcia?
- Pliki RAW i programy do ich obróbki.
- Fotografowanie w trybie RAW na iPhonie 6S, 6S Plus, 7 lub 7 Plus.
- Edycja zdjęcia za pomocą Photos dla iOS.
- Obróbka plików RAW/DNG za pomocą Lightroom Mobile.
- Dzieląc się zdjęciami w internecie, należy dbać o swoje bezpieczeństwo.
- Lightroom – moduł „Library”.
- Lightroom – importowanie zdjęć i przegląd ustawień programu.
- Lightroom – profile aparatu.
Photos dla iOS i macOS
Aplikacja Photos dla iOS i macOS obecna na każdym iPhonie, iPadzie i Maku zasłużyła sobie na słowa krytyki w ostatnich miesiącach. Ma jednak kilka wyjątkowych cech, dzięki którym zdobyła moje serce.
Pierwszą funkcją jest pełna synchronizacja danych pomiędzy każdym komputerem, jeśli korzystamy z iCloud Photo Library. Oznacza to, że możemy zrobić zdjęcie iPhone’em, a pojawi się ono na pozostałych urządzeniach po krótkiej chwili. Następnie możemy to zdjęcie zacząć edytować na iPadzie, na którym poprawimy jedynie ekspozycję. Ta zmiana również po paru sekundach pojawi się na pozostałych urządzeniach. Kolor możemy poprawić potem na iPhonie, a inne parametry na Macu. Co najważniejsze – każda z tych modyfikacji zdjęcia jest odwracalna! W każdej chwili, z któregokolwiek urządzenia, możemy wrócić do oryginału. Ten brak destruktywności cenię sobie najbardziej.
Aby rozpocząć edycję zdjęcia, należy je otworzyć tak jak na zdjęciu po lewej stronie, a następnie kliknąć trzy paski z kółkami (trzecia ikona od lewej). Po tym kroku zobaczymy ekran jak ten po prawej. Tutaj mamy do dyspozycji cztery funkcje (od lewej):
- zmiana wymiarów zdjęcia,
- zastosowanie filtra,
- edycja parametrów ekspozycji,
- uruchomienie rozszerzeń z aplikacji trzecich.
Na skrajach są jeszcze przyciski „Cancel / Anuluj” oraz „Done / Zakończ”.
Pod opcją „cropowania” możemy zrobić trzy rzeczy. Pierwsza to obrócenie zdjęcia, jeśli jest ono nieprawidłowo obrócone – wystarczy wcisnąć przycisk kwadratu ze strzałką w dolnym lewym rogu ekranu, aby je poprawić. Drugą jest poprawienie horyzontu zdjęcia, jeśli podczas jego robienia aparat nie był idealnie równy. Robi się to za pomocą tego wystającego kółka pod zdjęciem – obraca się je w lewo lub prawo. Trzecią opcją jest możliwość zmiany wymiarów zdjęcia (ikona w dolnym prawym rogu), co oczywiście zaowocuje utratą pewnej ilości pikseli. iPhone domyślnie robi zdjęcia w formacie 4:3, ale na prawym screenie widać dostępne opcje. Można oczywiście chwycić za brzegi lub rogi zdjęcia (lewy screenshot) i dowolnie je przyciąć.
Dla osób, które zupełnie nie chcą samemu grzebać przy zdjęciu, Photos mają jeszcze funkcję „Enhance”. Po wejściu w tryb edycji (kliknięcie ikony z trzema paskami i kółkami) wystarczy kliknąć magiczną różdżkę w górnym prawym rogu ekranu. Ta funkcja próbuje automatycznie podbić nasycenie kolorów i zwiększyć kontrast (w dużym skrócie), aby zdjęcie było bardziej „wow”. Osobiście jestem przeciwnikiem jej stosowania, bo wolę mieć pełną kontrolę nad całością, ale rozumiem ludzi, którzy z niej korzystają – jest szybciej i łatwiej. Po użyciu magicznej różdżki należy kliknąć „Done” w dolnym prawym rogu, aby zapisać zmiany.
Photos zawiera również kilka wbudowanych filtrów, z których osobiście najbardziej pasuje mi kilka pierwszych, czarnobiałych, oraz jeden z kolorowych. Wystarczy kliknąć ikonę z trzema nachodzącymi na siebie kółkami, przeklikać przez filtry i wybrać najbardziej odpowiedni, a potem zapisać zmiany przyciskiem „Done”.
Wyższym poziomem wtajemniczenia jest samodzielna edycja zdjęcia poprzez sterowanie odpowiednimi suwakami poszczególnych funkcji. Można to robić na dwa sposoby – uproszczony i skomplikowany. Na lewym screenie widać trzy kategorie ustawień, które mamy do dyspozycji – Światło/Light, Colour/Kolor i B&W. Po kliknięciu jednej z tych kategorii (wszędzie poza strzałkami po ich prawej stronie) przechodzimy do możliwości wprowadzania korekt. Na prawym screenie widać suwak odpowiedzialny za Światło/Light – w lewo ściemnia, a prawo rozjaśnia (w skrócie). W rzeczywistości Zdjęcia dla iOS wprowadzają zmiany w każdej poszczególnej funkcji ukrytej pod kategorią Światło/Light, tj. ekspozycja, ciemnie, jasne partie, kontrast itd. Można to zresztą podejrzeć dokładnie…
Po kliknięciu tych małych strzałek z prawej strony każdej kategorii rozwija się lista wszystkich dostępnych parametrów, które możemy zmieniać. Po lewej stronie widać, co się stało, jak przesunąłem suwak Światło/Light trochę w prawo – zmieniłem praktycznie wszystko! Dla osób, które nie wiedzą, co robią, zaleta w tym przypadku jest taka, że inżynierowie w Apple zaprogramowali to tak, aby uzyskać naturalne i dobre efekty. Jak jednak wspominałem, zmiany nie są destrukcyjne – zawsze możecie je cofnąć – warto więc samemu się pobawić! Po kliknięciu wybranej funkcji – na prawym screenie widać, że wybrałem Nasycenie/Saturation – możemy sterować tylko tym parametrem, ponownie przesuwając do w lewo lub prawo. Analogicznie możemy postępować z wszystkimi pozostałymi.
Pomimo że lubię mieć pełną kontrolę nad parametrami zdjęcia, to przy delikatnych poprawkach często korzystam z tych bardziej ogólnych suwaków. Sprawdza się to szczególnie dobrze w przypadku zdjęć czarno-białych. Na powyższych przykładach widać jak suwak wpływa na „kolory” na zdjęciu – zwróćcie uwagę na sufit oraz panele na wagonie metra, jak zmieniają się z ciemnych na jasne. To świetny przykład ilustrujący, że fotografia czarno-biała jest dużo bardziej skomplikowana, niż się nam z pozoru wydaje.
Jak już wspominałem, modyfikowanie zdjęcia za pomocą tych suwaków nie jest destrukcyjne, polecam więc każdemu wziąć jedno zdjęcie, które ma na przykład fajne kolory i po prostu zacząć się nimi bawić. Można zacząć od suwania całą kategorią Światło/Light czy Kolor/Colour, a potem przywrócić zdjęcie do ustawienia oryginalnego i dla odmiany zobaczyć, jak poszczególne parametry wpływają na zdjęcie. Ta metoda prób i błędów wbrew pozorom nie jest głupia, bo na własnych oczach będziecie mogli zobaczyć dokładnie, jak każdy parametr wpływa na fotografię lub na jakie jej partie.
Jeśli macie jakieś pytania, uwagi lub życzenia, to zapraszam do komentarzy – chętnie wezmę je pod uwagę!
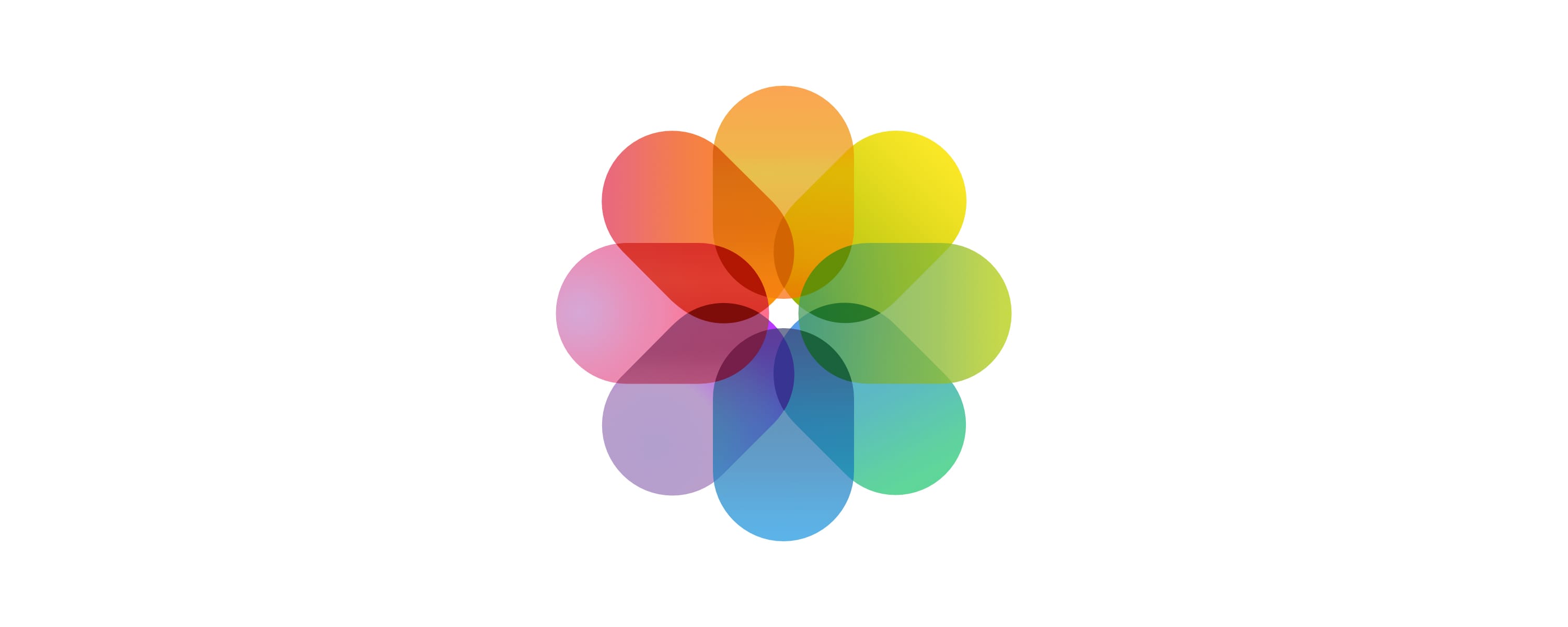



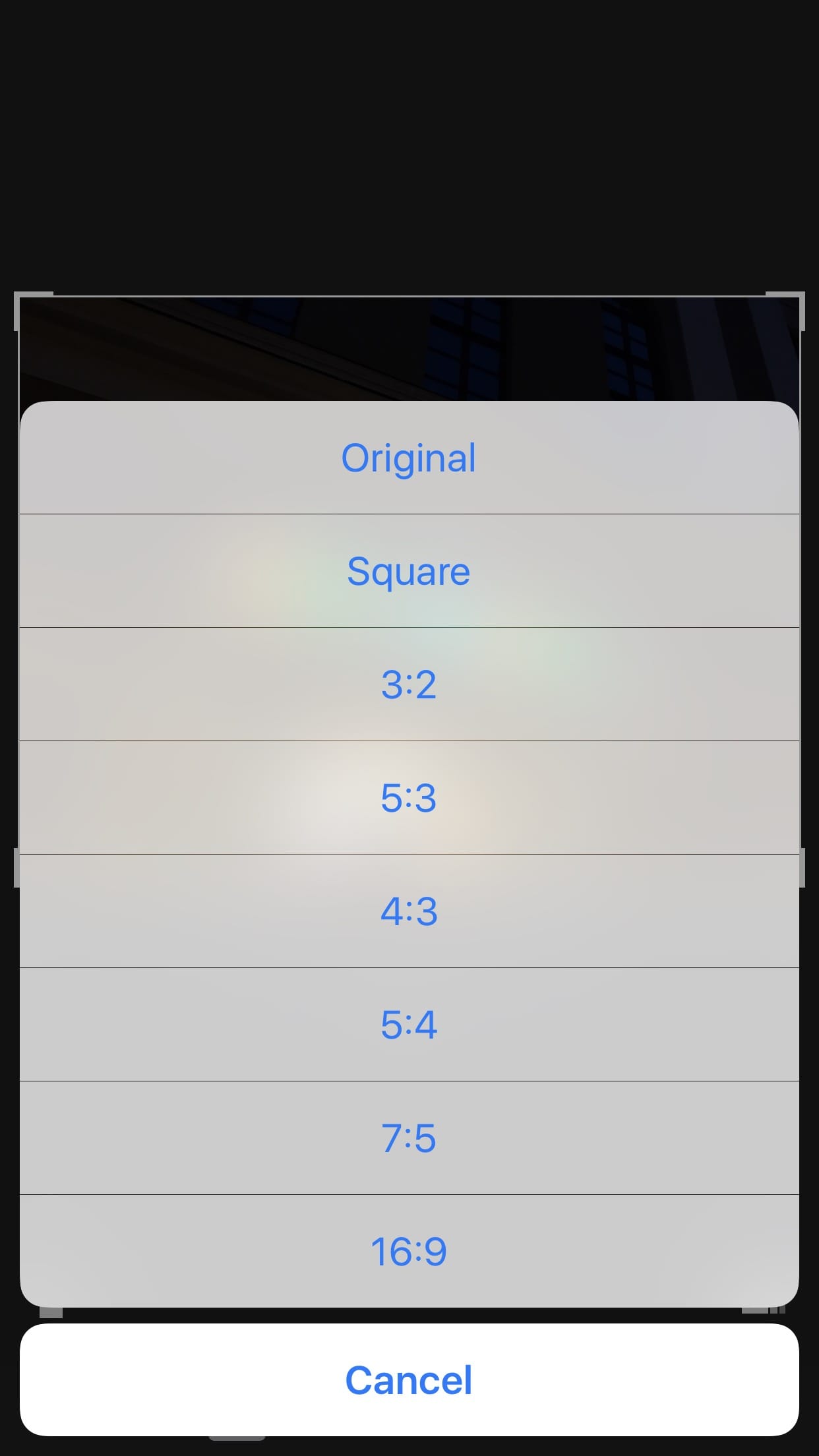

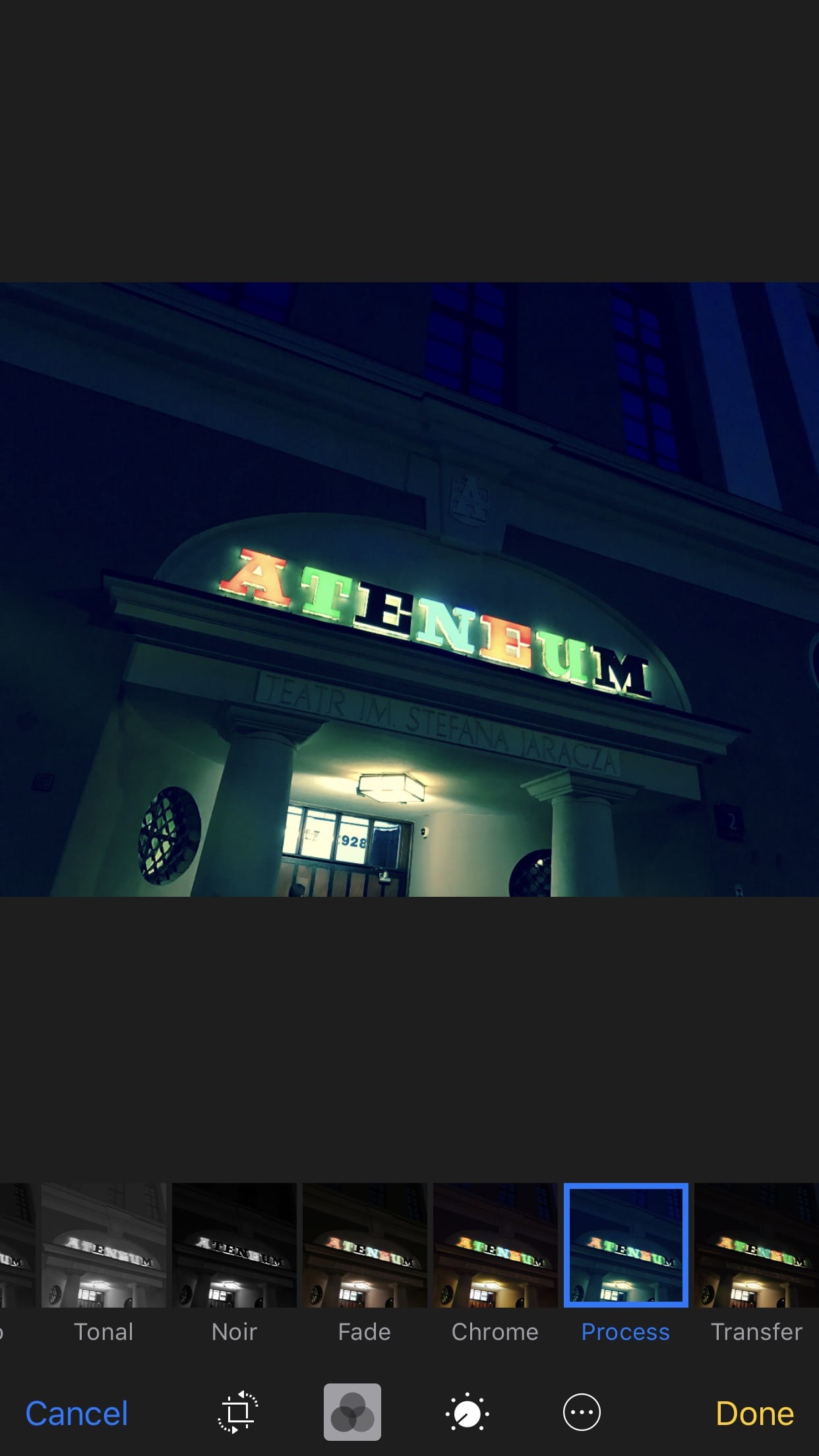
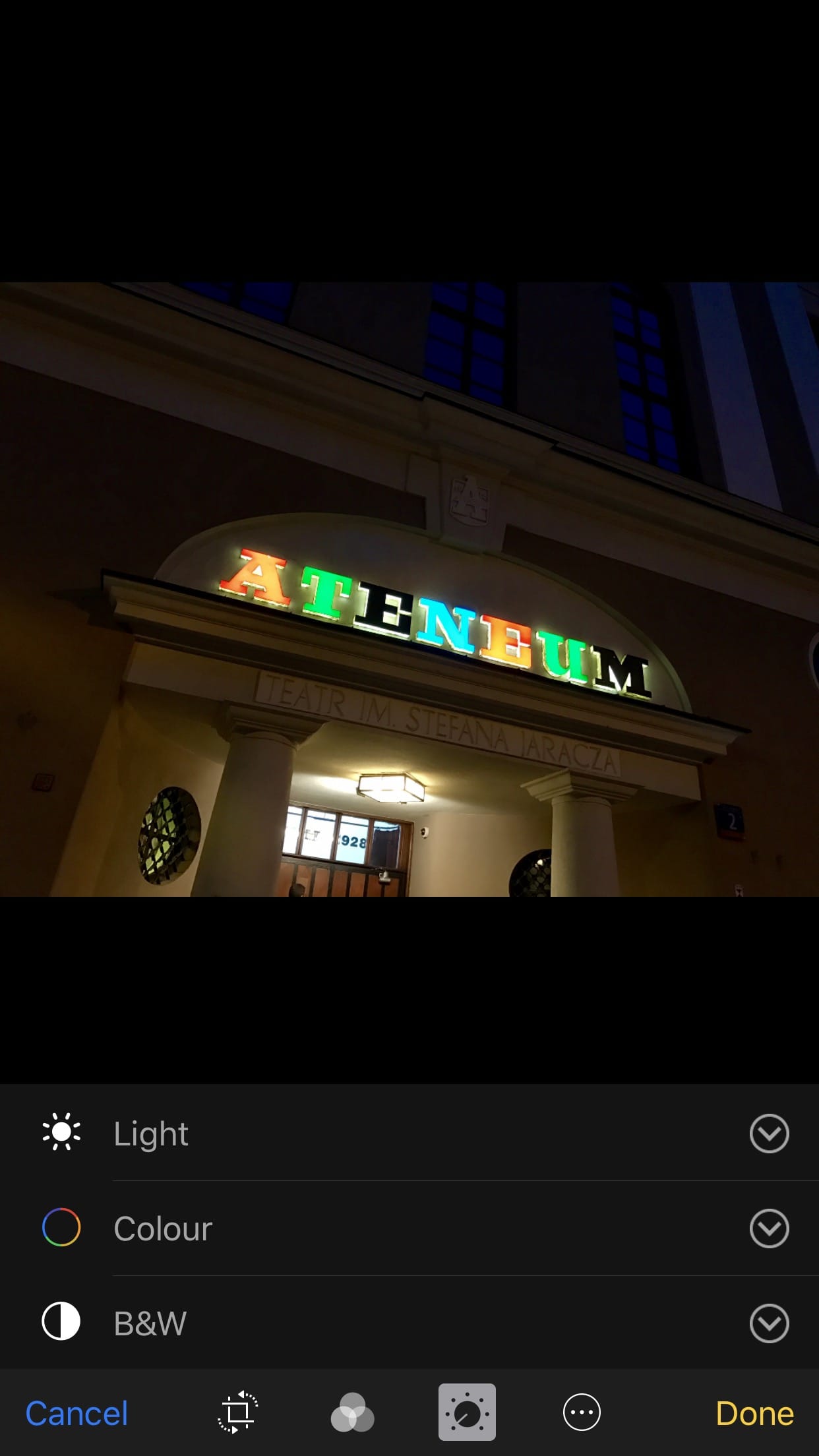

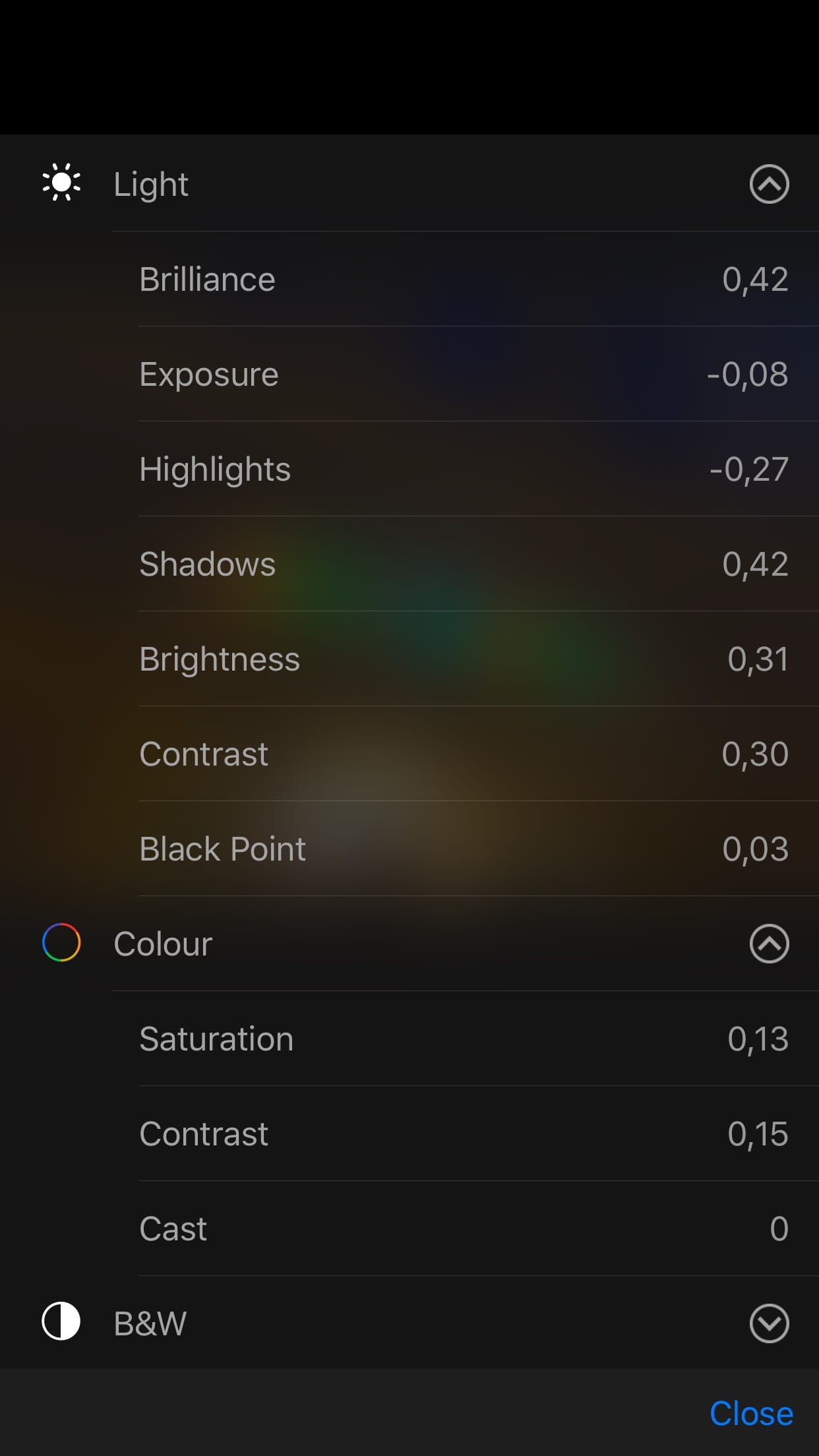
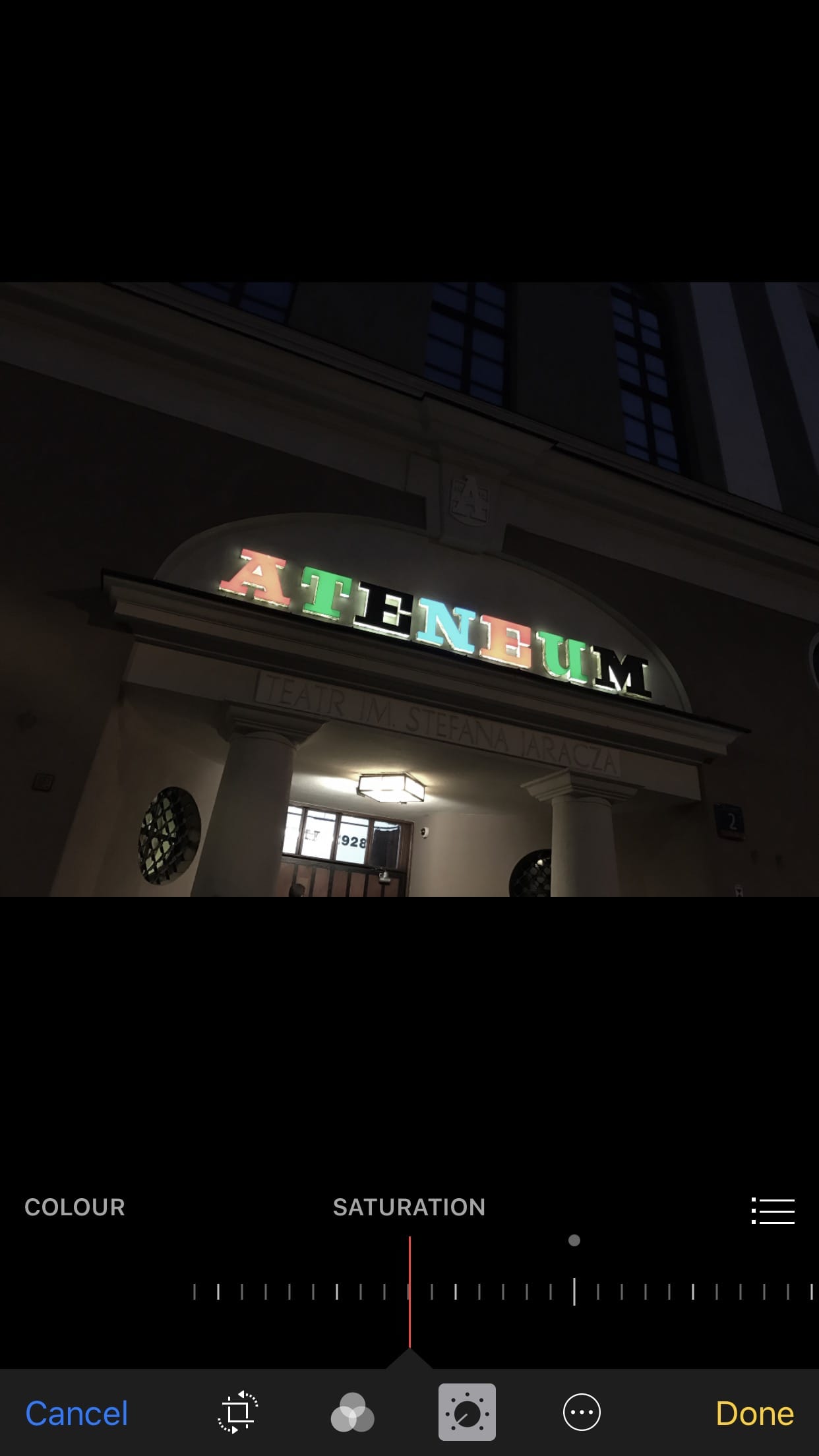




Komentarze: 2
Cześć, mi nadal brakuje możliwości podglądu wagi / rozmiaru zdjęcia czy video.
Również brakuje możliwości pozostawienia oryginalnego zdjęcia (jak piszesz metoda destrukcyjna) po edycji, ale na to jest rozwiązanie – tylko należy pamiętać, że można to zrobić przed – czyli zduplikować – wcześniejsze IOS’y tego nie wspierały – sam pisałem do Apple o braku takiej możliwości – pewnie wielu nas było :-)
Zainstaluj sobie Photo Investigator. Działa jako Rozszerzenie w Photos (pudełko ze strzałką do góry).