Fotografowanie w trybie RAW na iPhonie 6S, 6S Plus, 7 lub 7 Plus
W trybie RAW na najprzeróżniejszych aparatach fotografuję od 2003 roku, kiedy to przekonał mnie ten format w moim pierwszych cyfrowym Canonie. Jego zalety ilustrowałem zresztą dwa tygodnie temu dosyć ekstremalnym przykładem – pozwolę sobie przypomnieć go poniżej, żebyście nie musieli skakać po wpisach…
„Rozdziały” Podstaw fotografii
- Światło, czas i czułość.
- Bezlusterkowce i dalmierze, obiektywy i kompromisy w doborze sprzętu, rozmiary matryc a obiektywy.
- Dobór aparatu i obiektywów.
- Histogram i jak go czytać.
- Fotografowanie smartfonem i akcesoria do niego.
- Kompozycja i światło – fotografowanie smartfonem i nie tylko.
- Jak obsługiwać zaawansowane funkcje Aparatu w iPhonie?
- Gdzie trzymać swoje zdjęcia?
- Pliki RAW i programy do ich obróbki.
- Fotografowanie w trybie RAW na iPhonie 6S, 6S Plus, 7 lub 7 Plus.
- Edycja zdjęcia za pomocą Photos dla iOS.
- Obróbka plików RAW/DNG za pomocą Lightroom Mobile.
- Dzieląc się zdjęciami w internecie, należy dbać o swoje bezpieczeństwo.
- Lightroom – moduł „Library”.
- Lightroom – importowanie zdjęć i przegląd ustawień programu.
- Lightroom – profile aparatu.
Powyższe zdjęcie pochodzi prosto z aparatu, bez żadnych korekt ani zmian. Naświetlałem na słońce, bo chciałem jak najwięcej informacji wyciągnąć z odcieni nieba. Dół jest prawie czarny, a całość jest niedoświetlona o 2 EV („działki”).
Tak wygląda ten pierwszy plik JPG, z którego próbowałem wyciągnąć z cieni (z dołu zdjęcia) więcej informacji. Różnica jest niewielka, a jeśli spojrzycie na niebo, to utrata jakości jest ewidentna – widać pasy kolorów na nim, szczególnie w prawym górnym rogu.
A to zdjęcie jest obrobione z pliku RAW. Widzicie te domy na dole? Ja też. Te wszystkie informacje były zawarte w czarnych partiach pierwszego zdjęcia. Z JPG-a nie udało się wyciągnąć z nich praktycznie nic, ale z RAW-a – praktycznie wszystko. Takie wyciąganie informacji z cieni ma swoją cenę – szumy w tej części zdjęcia są większe. Niezła różnica, co?
Jak widać powyżej, różnica jest kolosalna, a to dało mi nadzieję, że aparaty w smartfonach również na tym skorzystają. Moje pierwsze testy na plikach RAW prowadziłem za pomocą LG G5. Niestety efekty finalne były dalekie od tego, czego się spodziewałem – było wręcz gorzej. Pliki RAW niestety miały więcej szumów niż JPG-i przetworzone przez aparat. Niestety te drugie też miały ich zaskakująco dużo. Szum był na tyle duży, że nie byłem w stanie sobie poradzić z nim bez wyraźnej utraty jakości całej fotografii. Testy w końcu zarzuciłem z planem poczekania na finalną odsłonę wsparcia plików RAW w iOS 10. Przypominam, że fotografowanie w RAW jest dostępne tylko przez aplikacje trzecie i tylko na iPhonie 6S, 6S Plus, 7 i 7 Plus – tych wyposażonych w Apple A9 lub nowszy SoC1. Niestety, finalna implementacja nie jest taka, jakiej się spodziewałem…
RAW w iOS 10
iOS 10 obsługuje tworzenie plików RAW tylko za pomocą aplikacji trzecich. Tych na szczęście jest sporo, ale wymagają one dokonania zakupu.
W przypadku iPhone’a 7 Plus API2 dla deweloperów pozwala im dodatkowo na wybór aparatu, z którego ma być robione zdjęcie. Ponadto wsparcie RAW zmienia sposób, w jaki te zdjęcia są przetwarzane. Otóż jeśli korzystamy z aplikacji Apple (Aparat.app) do robienia zdjęć, to iPhone 7 Plus zawsze robi oboma aparatami zdjęcia i potem je łączy ze sobą, wykorzystując najlepsze elementy z każdego z nich. Ogólnie to bardzo skomplikowany temat, ale efekty daje świetne – fotografie są zaskakująco dobre jak na JPG i zasługa niewątpliwie jest po stronie ich ISP – zainwestowali w niego sporo i zaczyna się to zwracać. Jeśli jednak korzystamy z trybu RAW, to musimy wybrać, czy chcemy robić zdjęcie obiektywem szerokokątnym (28 mm), czy standardem (56 mm). W takiej sytuacji tracimy tę dodatkową jakość, ponieważ wykorzystywane są dane tylko z wybranej matrycy, a nie z obu.
Jak wspominałem w poprzednich artykułach, Apple zdecydowało się wykorzystać format DNG autorstwa Adobe – to była moim zdaniem dobra decyzja. Dzisiaj, czyli 21 września, Adobe wydało aktualizację do Lightrooma. Dodano wszystko, co potrzebne do poprawnej obróbki zdjęć z iPhone’ów, czyli profile dla obiektywów oraz wsparcie dla zaszytych profili kolorystycznych od Apple. Można też oczywiście wykorzystać inne w razie potrzeby.
Niestety zabrakło mi jednej funkcji – wsparcia dla naświetlania na długich czasach, na przykład 30 sekund. Są aplikacje, za pomocą których jest to możliwe, ale oczekuję rozwiązania natywnego.
Aplikacje dla iOS do fotografowania w RAW
Programów w tej kategorii jest sporo i każda z nich ma ciut inny interfejs. Obecnie korzystam z ProCamera. (tak, z kropką na końcu w nazwie), ponieważ jako pierwsza miała wsparcie dla iPhone’a 7 Plus. ProCam 4 w tej chwili również wspiera tę funkcję, a na dniach prawdopodobnie każda będzie już to robić, wybór więc należy do Was, zależnie od Waszych preferencji. Oto kilka dobrych propozycji:
- ProCamera. – iPhone – 4,99 EUR →
- Manual Camera – iOS – 2,99 EUR →
- ProCam 4 – Manual Camera + RAW – iOS – 4,99 EUR →
- Obscura Camera – iOS – 4,99 EUR →
Interfejsy tych wszystkich programów różnią się od siebie, ale każdy z nich wspiera zapisywanie plików bezpośrednio do Rolki Aparatu lub iCloud Photo Library (jeśli jest włączony). Można też zdecydować, czy chcemy zapisywać samo RAW, czy RAW + JPG – w tym drugim przypadku otrzymujemy dwa zdjęcia. Po lewej widzicie ProCam 4 – na górnym pasku jest ikona wyboru obiektywu oraz przycisk RAW. ProCamera. ma to rozwiązane inaczej – wyboru dokonuje się na dole i do wyboru są trzy przyciski: szeroki, standard (tele) oraz „dual”, czyli natywny tryb Apple, który robi zdjęcie oboma obiektywami. To dlatego preferuję ProCamera. Dodatkowo w lewym dolnym rogu można wybierać format RAW, TIFF lub JPG – nie każdy format jest dostępny dla każdego trybu. Oczywiście każda aplikacja będzie miała to rozwiązane inaczej, zależnie od twórcy.
Jak wyciągnąć plik RAW z iPhone’a?
W większości aplikacji trzecich plik RAW (DNG) jest zapisywany do Rolki Aparatu. Niektóre mają własną Rolkę, z której należy zapisać ją do tej iPhone’owej – ponownie zależnie od dewelopera. W przypadku ProCamera. i Pro Cam 4 domyślnie zapisują w tym samym miejscu, gdzie trafia robione Aparatem od Apple. Jeśli macie włączony iCloud Photo Library, to zdjęcie nie trafia do Rolki Aparatu (bo takowej nie ma), ale do „All Photos”, skąd trafią automatycznie do iClouda.
Mac
Jeśli korzystacie z iCloud Photo Library, to zdjęcie możecie najnormalniej na świecie wyciągnąć na Mac poprzez opcję eksportu oryginału na dysk. Tę funkcję znajdziecie w menu Plik → Eksport → Eksportuj oryginał… W ten sposób macie gwarancję, że nie operujecie na pliku JPG.
iOS
Jeśli macie go w Rolce Aparatu lub w iCloud Photo Library na iOS, to możecie wybrać przycisk dzielenia się wybranym zdjęciem (pudełko ze strzałką do góry) w aplikacji Zdjęcia na iPhonie lub iPadzie i zapisać go do iCloud Drive, Dropboxa czy gdzie Wam wygodniej. Możecie go oczywiście przesłać emailem, przez iMessage itp. Oczywiście wystarczy też podłączyć iPhone’a do komputera i w ten sposób go wyciągnąć.
Edycja plików RAW na iOS
Są aplikacje, które wspierają edycję plików RAW, czyli w tym przypadku DNG, bezpośrednio na iOS-ie. Najbardziej znane to prawdopodobnie Lightroom Mobile [App Store] i Snapseed od Google [App Store]. Wystarczy skorzystać z takiego programu, zaimportować plik DNG i obrobić go zgodnie z własnymi potrzebami, a następnie ponownie zapisać do Zdjęć/Rolki Aparatu.
Możecie też edytować plik DNG bezpośrednio w Zdjęciach, ale pojawia się tu ważna kwestia – jak go zmodyfikujecie, to Zdjęcia chowają DNG i zastępują go JPG-iem zmodyfikowanym zgodnie z Waszymi życzeniami. Jeśli chcecie ponownie dobrać się do DNG, to należy cofnąć wszystkie zmiany, aby iOS usunął JPG-a i ponownie „odkrył” DNG. Jeśli jednak chcecie mieć dostęp do obu, to wystarczy przed edytowaniem DNG wcisnąć przycisk Share (pudełko ze strzałką do góry), wybrać z dolnego rzędu ikon opcję Duplikuj (z ang. Duplicate) i pracować na kopii. Przypominam, że Zdjęcia na iOS i macOS nigdy nie niszczą oryginałów – zawsze można do nich wrócić.
Jeśli macie jakieś wątpliwości co do powyższych kwestii, to dajcie, proszę, znać w komentarzach.
iPhone 7 Plus – DNG vs. JPG
Od paru dni robię zdjęcia zarówno w JPG, jak i DNG. Od paru dni zastanawiam się, czy warto korzystać z tego bardziej zaawansowanego trybu, wymagającego ode mnie dodatkowej pracy przy obróbce zdjęć, zanim będą gotowe do publikacji. Największym minusem strzelania w RAW jest fakt, że tracimy największą zaletę aparatu z dwoma obiektywami (Apple nazywa go iSight Duo), o czym już wspominałem, czyli możliwości automatycznego łączenia najlepszych elementów z obu zdjęć w jedno. Korzystając z RAW, musimy wybrać albo jeden obiektyw, albo drugi. Kolejną kwestią jest to, ile matryca stosowana przez Apple rzeczywiście daje przewagi nad JPG-iem. Te stosowane w „dużych” aparatach mają większy zakres dynamiczny, a same pliki zawierają najczęściej 12 lub 14 bitów informacji, zamiast 8 bitów w JPG-ach. DNG z iPhone’a 7 reklamują się, że mają tych bitów aż 16, ale podejrzewam, że wynika to jedynie z formatu zapisu3.
Testy – Time lapse
iOS posiada wyjątkowo dobrze działającą funkcję nagrywania time lapse’ów, postanowiłem więc pokazać, jak wygląda ich jakość. Oba były kręcone na statywie przez około półtorej minuty. Należy wziąć poprawkę na fakt, że to YouTube, który te treści dodatkowo kompresuje. Zalecam przełączenie jakości na FullHD.
iPhone 7 Plus – 28 mm
iPhone 7 Plus – 56 mm
Testy – Wideo
iPhone potrafi również kręcić sensowne wideo w jakości 4K. Ba! Więcej niż sensowne. Oto przykładowe filmy w najwyżej rozdzielczości o długości około minuty. Ponownie przypominam, że YouTube je kompresuje i polecam włączyć jakość 4K.
iPhone 7 Plus – 4K – 28 mm
iPhone 7 Plus – 4K – 56 mm
Test DNG vs. JPG
W kwestii zdjęć będzie trochę trudniej. Po pierwsze, aby je tutaj wyświetlić w sensownej rozdzielczości, muszę zmniejszyć ich rozdzielczość i je skompresować, co z kolei zatrze różnice pomiędzy formatami. Wyjątkowo zrobię to delikatniej niż normalnie – pliki mają po 3000 px na szerokość i po około 1 MB każdy, czyli około 8–10 razy mniej niż oryginały. Udostępnię linki do oryginalnych plików, abyście je mogli pobrać na dysk i obejrzeć na własnym monitorze. Będą też pliki oryginalne DNG, abyście mogli je przetworzyć we własnym zakresie.
Przypominam, że możecie kliknąć zdjęcie, aby powiększyć je na pełny ekran. Po powiększeniu dodatkowe dwukrotne kliknięcie zdjęcia zoomuje je do 100%.
iPhone 6S – 30 mm – JPG
Z góry przepraszam za przekrzywiony horyzont. To zdjęcie zostało wykonane później niż poniższe, stąd różnica w pokryciu nieba chmurami. Wiatr tego dnia był silny, przesuwały się one więc bardzo szybko.
iPhone 7 Plus – 28 mm – JPG z iSight Duo
Największa różnica pomiędzy 6S a 7 w tych niemalże idealnych warunkach oświetleniowych jest w balansie bieli. 6S zastosował chłodniejszą barwę niż w rzeczywistości, a 7 Plus był bliżej prawidłowej, ale nadal ciut za zimno. Różnicę w balansie widać przede wszystkim na niebie. Na zdjęciu z 7 Plusa widać też ciut więcej informacji w cieniach, szczególnie po lewej stronie kadru pod drzewami.
iPhone 7 Plus – 28 mm – JPG z DNG – Lightroom
Pobierz oryginalny DNG bez obróbki
To zdjęcie to DNG, które obrobiłem w Lightroomie dla Mac i wyeksportowałem do JPG. Poprawiłem balans bieli, aby odpowiadał rzeczywistości, wyrównałem horyzont, zwiększyłem kontrast i nałożyłem na niebo delikatny gradient, aby nadać mu więcej charakteru. Rozjaśniłem też delikatnie cienie. Nie starałem się odwzorować rzeczywistości – to po prostu przykład, co można osiągnąć z plikiem DNG i jak bardzo zmienić obraz całości delikatnymi zmianami. Dla porównania poniżej wklejam jeszcze ten sam plik DNG, ale bez żadnych korekt.
iPhone 7 Plus – 56 mm – JPG z iSight Duo
Na drugi obiektyw iPhone’a 7 Plus posypały się wyzwiska, pomimo że nikt go jeszcze nie miał w rękach. Osobiście muszę powiedzieć, że zdjęcia są więcej niż dobre, szczególnie w warunkach dziennych. Nie mam do czego się przyczepić poza faktem, że zdjęcie jest ciut za zimne względem rzeczywistości, jeśli chodzi o balans bieli.
iPhone 7 Plus – 56 mm – JPG z DNG
Pobierz oryginalny DNG bez obróbki
Jak widać, obrobiłem to zdjęcie prawie identycznie jak z aparatu 28 mm. Na niebie z DNG było ciut więcej szumów niż w JPG-u – Apple mistrzowsko je usuwa w JPG, nie gubiąc jednocześnie detali. Balans bieli tego zdjęcia odpowiada rzeczywistości, chociaż kontrast już mniej, ale taką miałem wizję.
iPhone 7 Plus – 28 mm – JPG z iSight Duo
Na powyższym kadrze zauważyłem, że iPhone stara się wypośrodkować ekspozycję tak, aby za bardzo nie przepalać słońca padającego na ścieżkę, nieba w górnym rogu i przy okazji wyciągnąć trochę detali z cieni. Trudna scena. Byłem ciekawy, czy odzyskam informacje ze ścieżki, z jasnych partii, w trybie DNG.
iPhone 7 Plus – 28 mm – JPG z DNG
Pobierz oryginalny DNG bez obróbki
Udało się odzyskać informacje z przepalonej ścieżki i z nieba! Cienie mogłem rozjaśnić, ale stwierdziłem, że kontrastowe zdjęcie będzie bardziej klimatyczne, ściemniłem je więc jeszcze bardziej.
iPhone 7 Plus – 56 mm – JPG z 56 mm
Ten sam kadr na 56 mm wygląda dużo lepiej. Tym razem dla odmiany zrobiłem go za pomocą tylko obiektywu dłuższego, czyli nie wykorzystywał dodatkowych informacji z szerokiego kąta. Jakość jest bardzo dobra, ale nie podoba mi się przepalone nieznacznie niebo, a plama światła na ziemi jest za jasna.
iPhone 7 Plus – 56 mm – JPG z DNG
Pobierz oryginalny DNG bez obróbki
Obróbka pliku DNG w Lightroomie pozwoliła wyciągnąć detale z nieba – nie było jednak do końca przepalone – oraz postąpić analogicznie ze światłem na ścieżce. Cienie przyciemniłem, aby uzyskać bardziej klimatyczny kadr.
iPhone 7 Plus – 28 mm – JPG z iSight Duo
Robienie zdjęć pod słońce to kłopotliwy temat dla każdego aparatu. Ze względu na niewielki zakres dynamiczny JPG całość zazwyczaj wygląda po prostu słabo. Pomimo to aparat wyciągnął trochę detali z cieni (drzewa po bokach). Pod motocyklistą widać, jak obiektyw flaruje – bardzo delikatnie i w razie czego jest to proste do usunięcia, gdyby komuś na tym zależało.
iPhone 7 Plus – 28 mm – JPG z DNG
Pobierz oryginalny DNG bez obróbki
Format RAW tutaj pokazuje przewagę nad JPG-iem. Udało się wyciągnąć więcej detali z drzew pomimo lekko podniesionego kontrastu całości. Zmieniłem też balans bieli na ciut zimniejszy, a kadr jest wyprostowany w Lightroomie – był nieco krzywy. Przy okazji odzyskałem sporo informacji wokół samego słońca.
iPhone 7 Plus – 28 mm – JPG z iSight Duo
Ta scena ze słońce, cieniem i detalami w napisach na ścianie mnie bardzo ciekawiła. Standardowy JPG bardzo ładnie poradził sobie z tym kadrem – nie ma przepalonych miejsc, a detale w cieniach mają dużo szczegółów i na oryginale napisy są zaskakująco czytelne.
iPhone 7 Plus – 28 mm – JPG z DNG
Pobierz oryginalny DNG bez obróbki
Ale DNG jest jeszcze lepszy. Rozjaśniłem nieznacznie cały kadr – cienie i jasne partie – a całość wyprostowałem w Lightroomie. Te kadry wyglądają bardzo podobnie, ale znacznie bardziej odpowiada mi ten drugi, szczególnie jeśli chodzi o kolory na ścianie budynku.
iPhone 7 Plus – 56 mm – JPG z DNG
Pobierz oryginalny DNG bez obróbki
Dla porównania dodałem jeszcze podobny kadr z obiektywu 56 mm, który pięknie ilustruje, jak można się zbliżyć bez korzystania z zooma cyfrowego. Właśnie dzięki tej możliwości iPhone 7 Plus u mnie wygrywa. DNG w tej sytuacji również okazał się lepszym wyborem niż JPG – wyciągnął ciut więcej detali z napisów i można go było rozjaśnić bez obawy o utratę jakości.
iPhone 7 Plus – 28 mm – JPG z iSight Duo
Tutaj starałem się sfotografować trudną scenę – bardzo jasne niebo i tło, a na pierwszym planie ciemne krzaki. To nie jest HDR, który prawdopodobnie poradziłby sobie lepiej – celowe działanie. Aparat w każdym razie sobie poradził zaskakująco dobrze.
iPhone 7 Plus – 28 mm – JPG z DNG
Pobierz oryginalny DNG bez obróbki
DNG tutaj pokazał swoją klasę. Nie dość, że bez problemów przyciemniłem niebo, aby uzyskać ciut bardziej harmonijny balans światła, to ilość informacji zawarta w cieniach okazała się bardzo duża. Wraz z nimi wyszło sporo szumów, ale Lightroom poradził sobie z nimi lepiej, niż się spodziewałem. Normalnie tak nie obrobiłbym tego kadru – nie rozjaśniałbym tak cieni – ale chciałem sprawdzić, ile jest w nich informacji. Dodam tylko, że jeśli obniżyć kontrast, to można wyciągnąć z nich jeszcze więcej.
iPhone 7 Plus – 28 mm – JPG z iSight Duo
To kolejna trudna scena. Sporo cieni, jasne partie w oddali i plamy mocnego światła na przednim planie. Zupełnie nie podoba mi się to zdjęcie.
iPhone 7 Plus – 28 mm – JPG z DNG
Pobierz oryginalny DNG bez obróbki
DNG ponownie uratowało to zdjęcie (dla mnie oczywiście). Nie dość, że z cieni wyciągnąłem sporo informacji, to delikatnie przytłumiłem tło i plamy jasnego światła na pierwszym planie. Korekta balansu bieli przywróciła mu też naturalne kolory.
Testy – Stabilizacja wideo
Jestem bardzo pozytywnie zaskoczony, jak działa stabilizacja i przełączanie się pomiędzy obiektywami w iPhonie 7 Plus podczas kręcenia wideo. To przełączanie się pomiędzy obiektywami nie działa jak w trybie robienia zdjęć. Przycisk 2x nie przełącza obiektywu na 56 mm, a jedynie korzysta z mniejszego wycinka matrycy. Nie wpływa to widocznie na jakość w przypadku oryginałów, ale naturalnie stabilizacja działa lepiej przy szerokim kącie.
iPhone 6S
iPhone 7 Plus
Na powyższych dwóch klipach widać jak różnie oba telefonu interpretują balans bieli – 6S jest za ciepły, 7-ka za zimna. Rzeczywistość była gdzieś pośrodku. Ale różnicę w stabilizacji widać – starałem się chodzić tutaj jak drwal i twardo stąpać po ziemi.
Warto robić w DNG?
To strasznie trudne pytanie. W przypadku aparatów z matrycami MFT, APS-C i większymi zawsze odpowiem „tak!”. W przypadku iPhone’a, chyba jednak będę „na nie”, ale już tłumaczę dlaczego.
Jeśli chodzi o jakość, to jest lepiej, momentami wyraźnie, ale zdjęcia trzeba obrobić, aby wyciągnąć z nich maksimum, co dla „normalnego” użytkownika będzie frustrujące. A jeśli korzystamy z trybu RAW + JPG (aparat zapisuje osobno DNG i osobno JPG) w takich programach jak ProCamera. to tracimy funkcję korzystania z dwóch obiektywów naraz. Z drugiej strony, DNG potrafi uratować czasami sytuację, bo możemy poprawić w nim niemal wszystko, szczególnie balans bieli. Niestety, bez dobrego software’u (typu Lightroom Mobile) moim zdaniem się nie obejdzie, bo trzeba zredukować szumy w cieniach – pod tym względem JPG-i od Apple są lepsze.
Sam chyba jednak pozostanę przy JPG-ach, dla wygody. Po prostu. DNG będę używał w wyjątkowych sytuacjach, kiedy będę się spodziewał potrzeby wyciągnięcia czegoś więcej ze zdjęć. Chociaż niewykluczone, że jeszcze zmienię zdanie, szczególnie po tych dwóch ostatnich przykładach zdjęć.




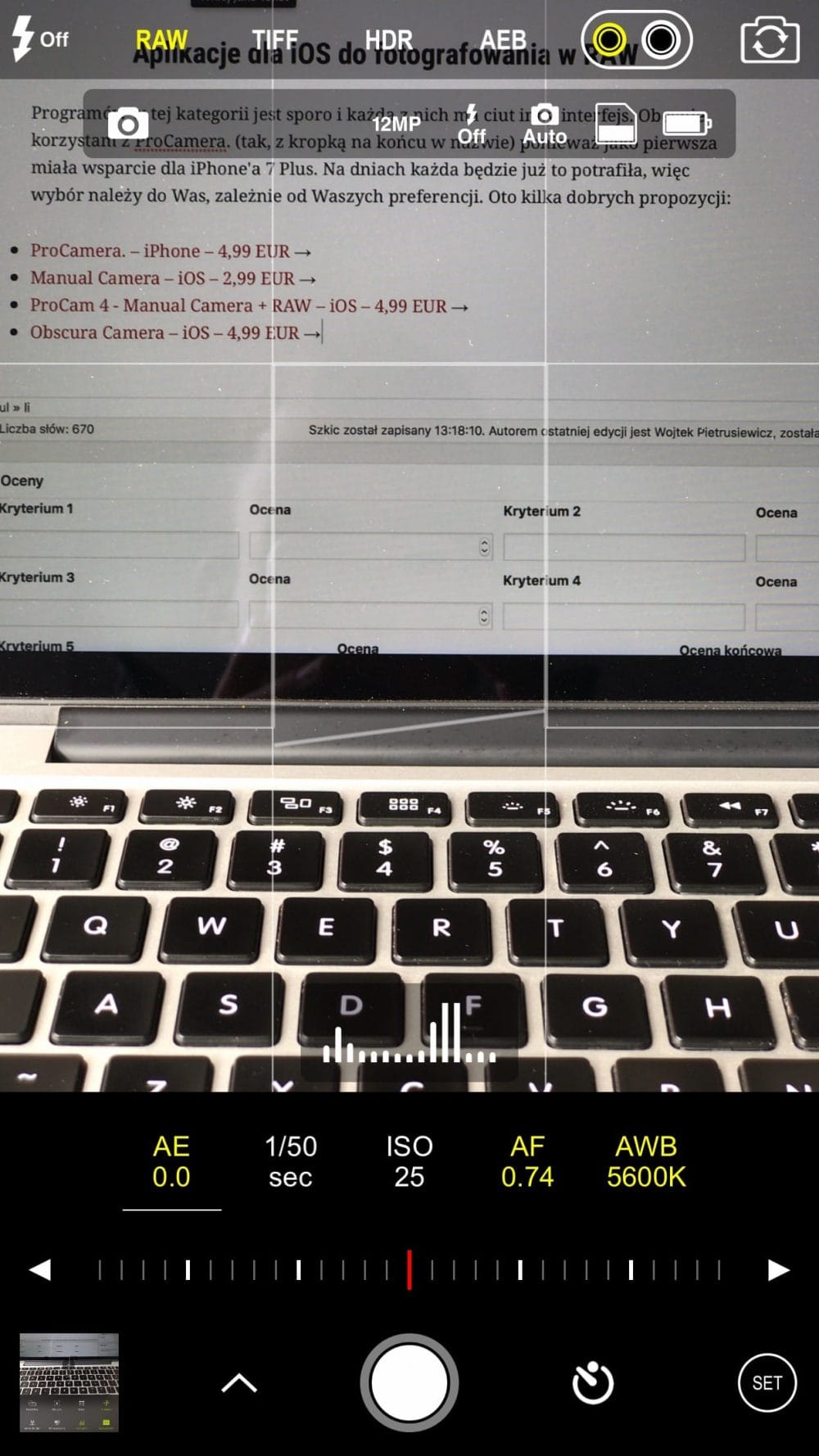
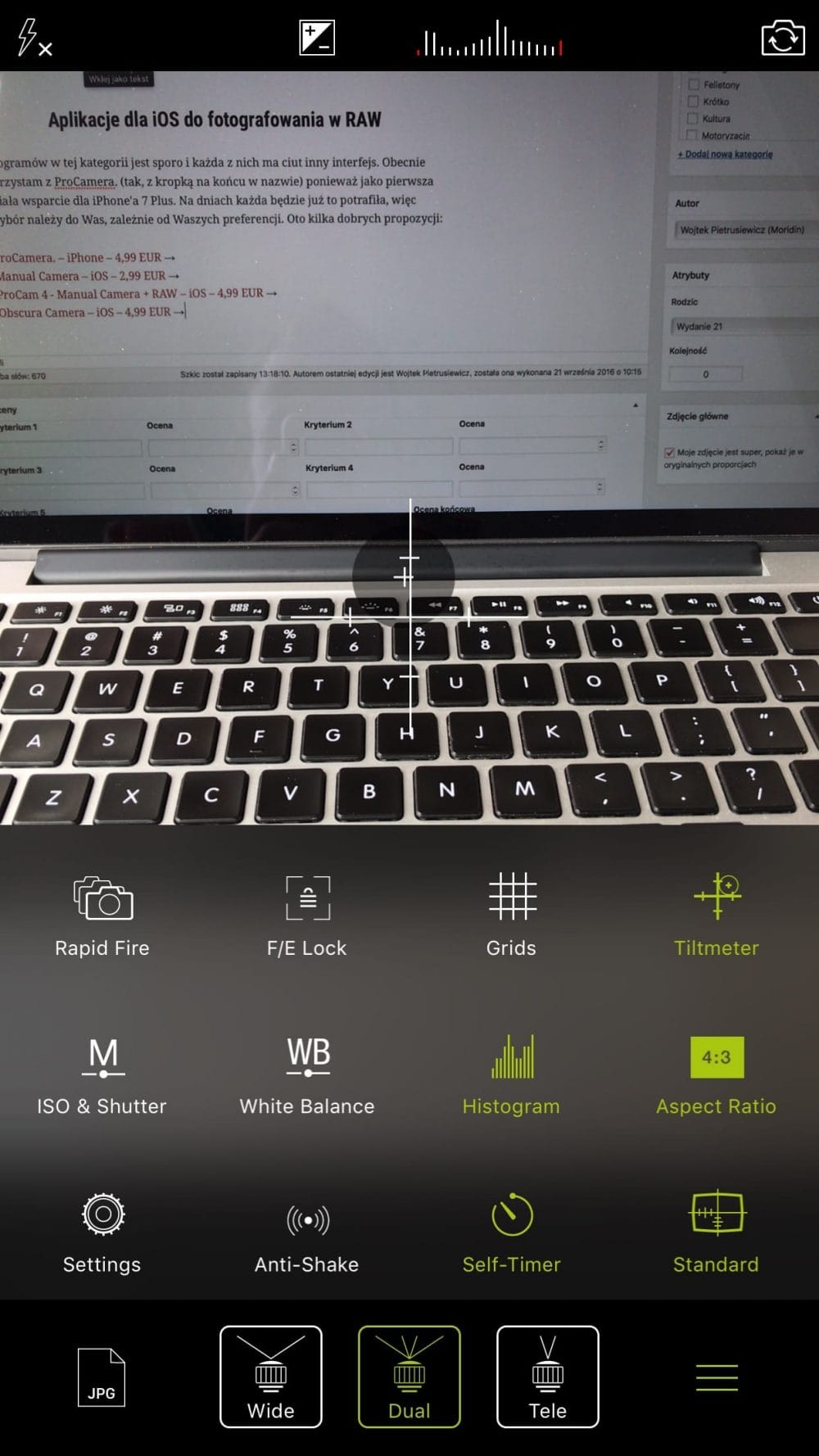


















Komentarze: 7
Chyba też nie będę kombinował i zostawię zapis do .jpg. Podoba mi się nowa funkcja w aplikacji Zdjęcia – blask.
Dobrze że do RAW muszę użyć oddzielna aplikacje – nie muszę nic przełączać, gdy chcę .jpg używam standardowej … proste :)
Przy okazji nie będzie to wprowadzało zamieszania u 99% zwykłych użytkowników, którzy go nie ogarniają.
Dokładnie – ja będę wykorzystywał RAW tylko w określonych warunkach – bez sensu używać go w każdej sytuacji.
Już mam dwie w którym żałuję że nie użyłem. 😂
dobry i całościowy materiał – brawo
Dzięki!