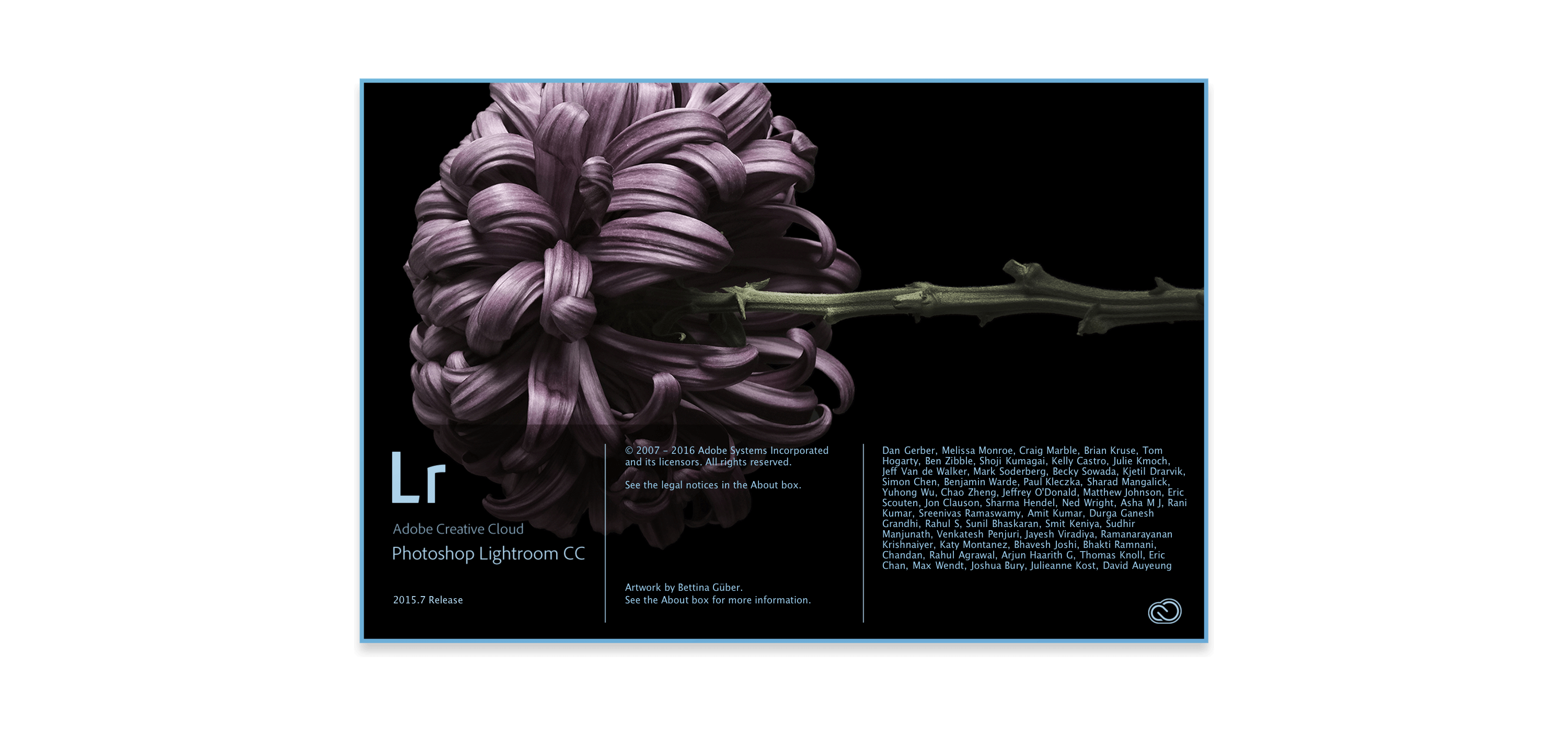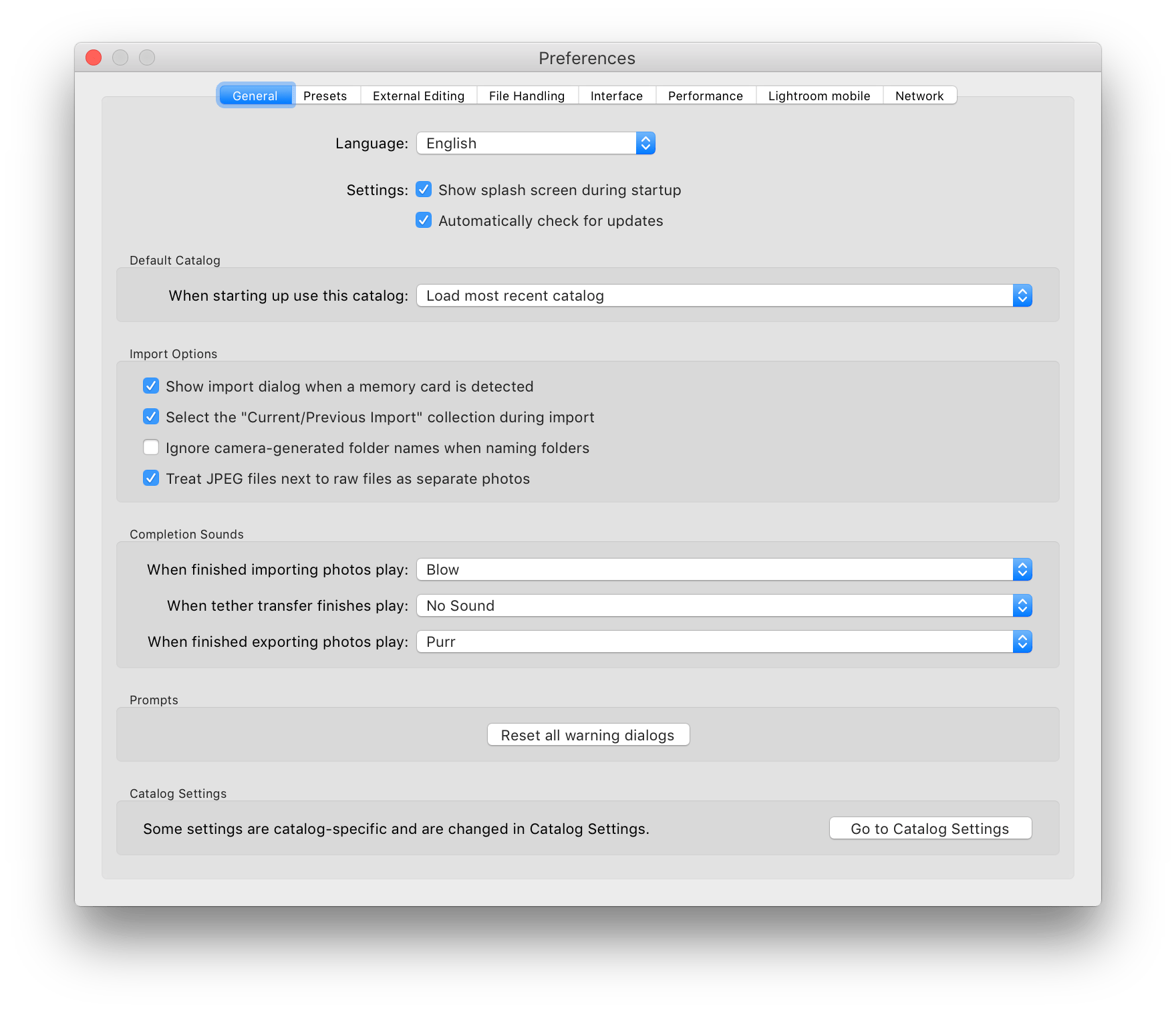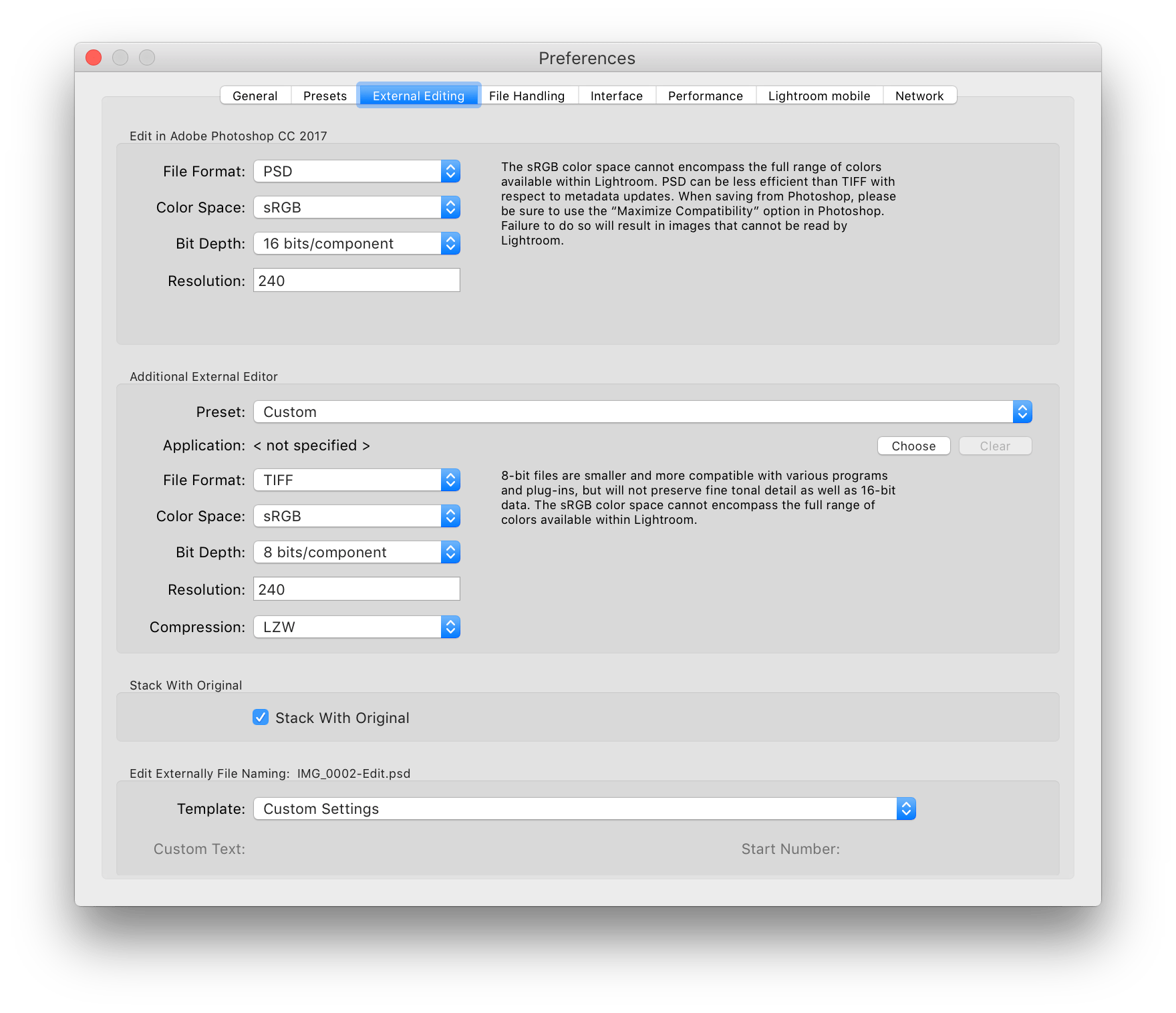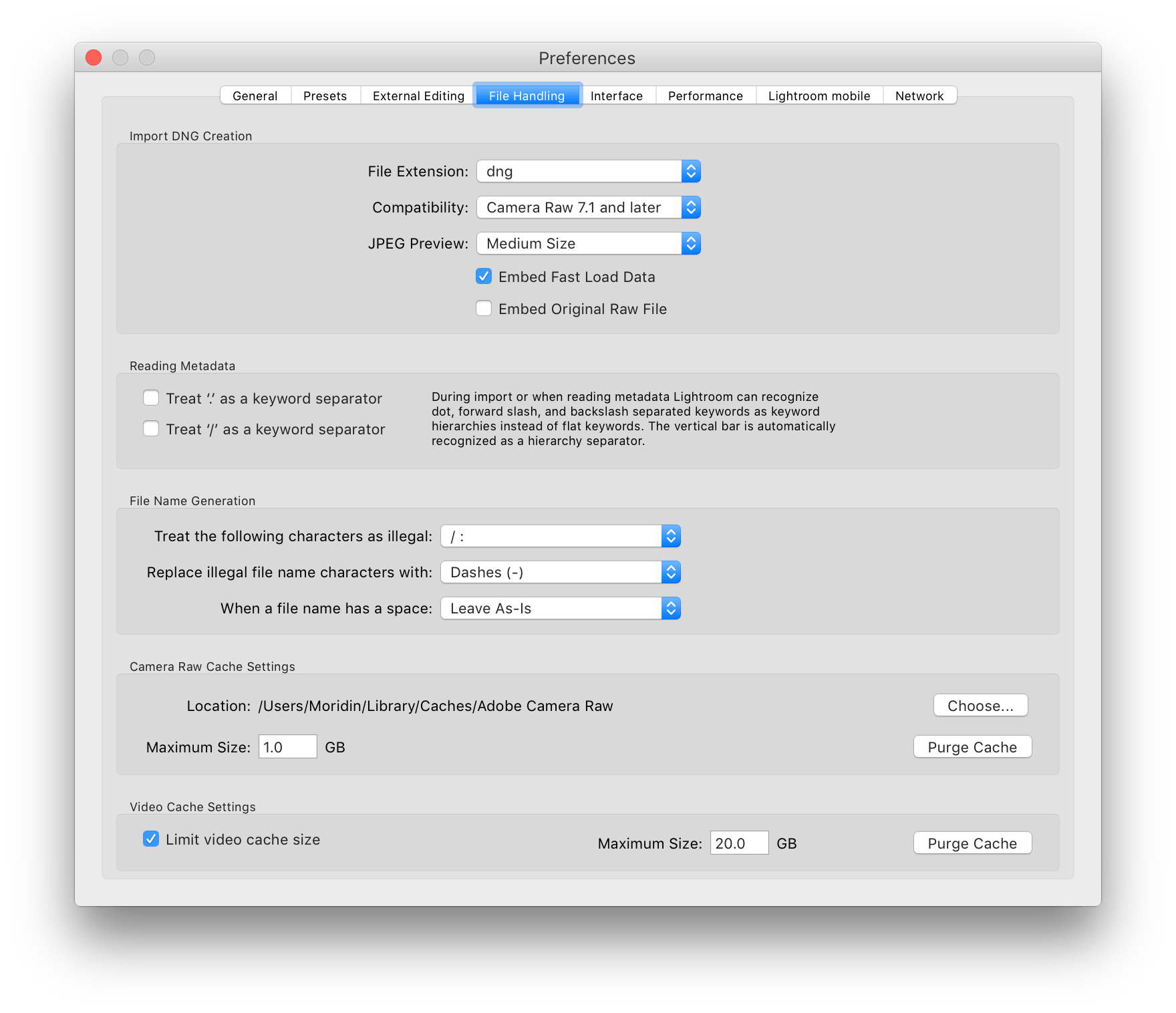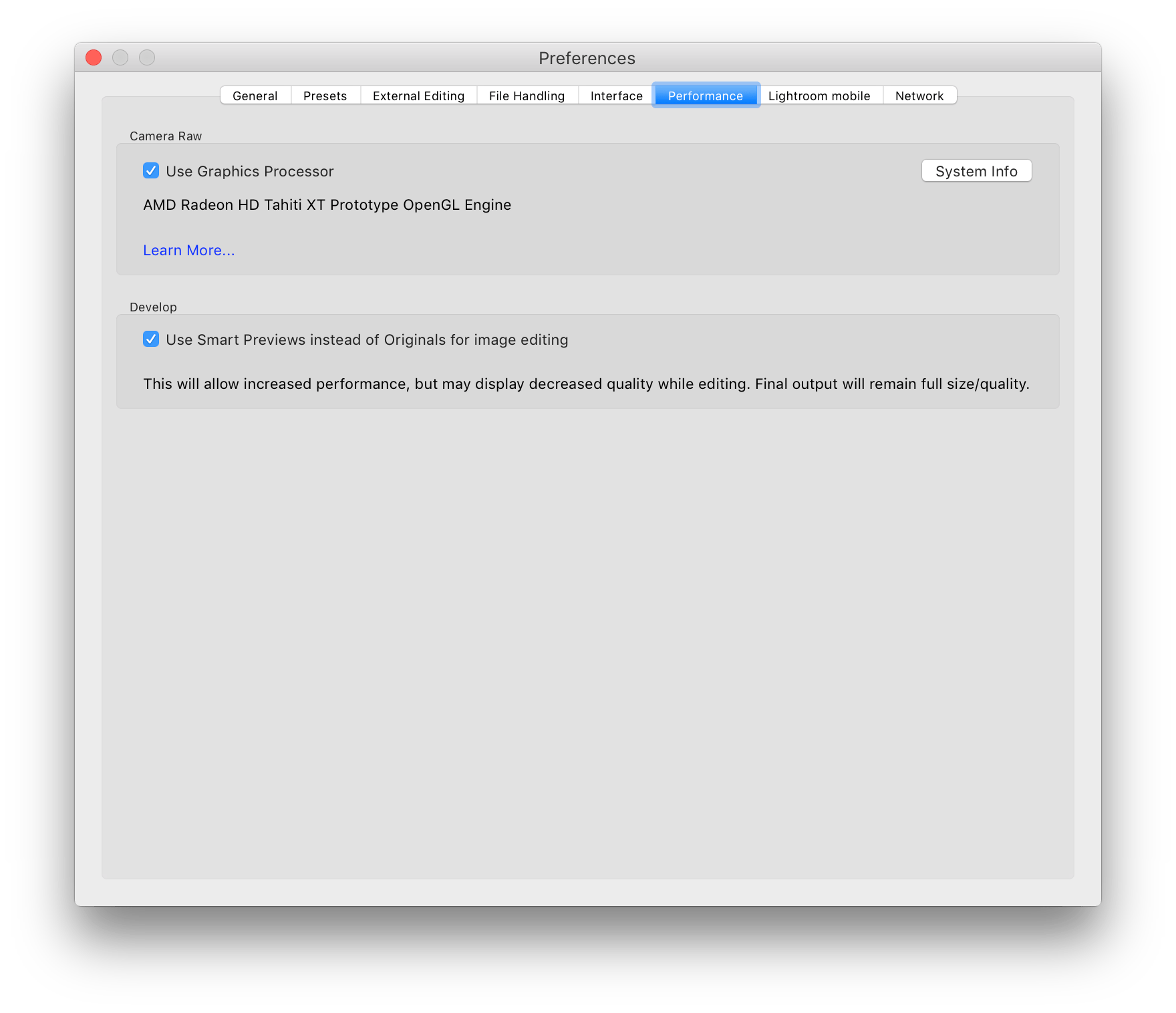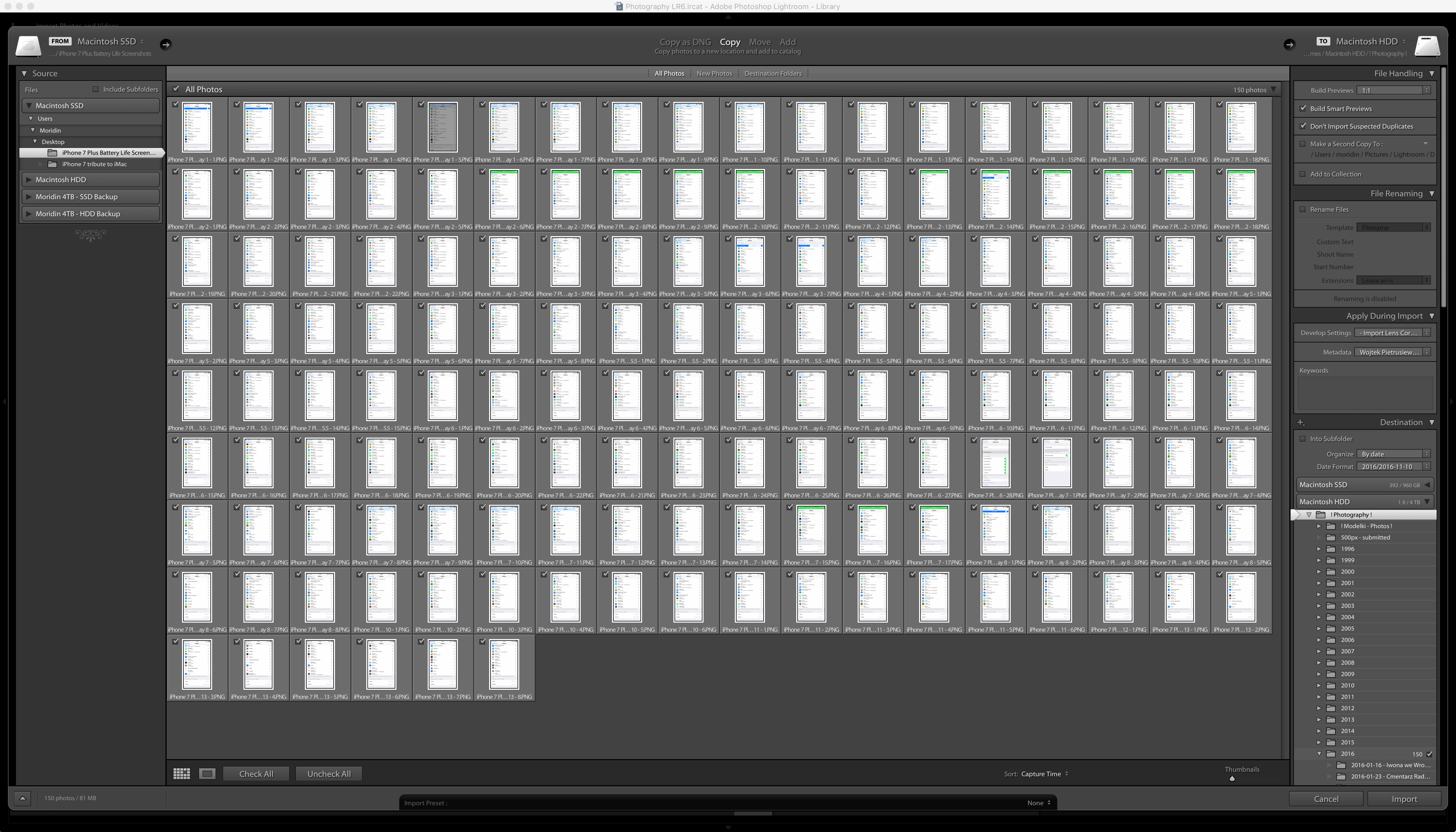Lightroom – importowanie zdjęć i przegląd ustawień programu
Pierwszym ważnym tematem, w przypadku Lightrooma, jest zapoznanie się z preferencjami programu i dostosowaniem ich do swoich potrzeb. Równie istotny jest też panel odpowiedzialny za import zdjęć z aparatu lub karty pamięci, w którym można zdecydowanie ułatwić sobie życie, korzystając z odpowiednich funkcji. W tym rozdziale poruszę oba te zagadnienia.
„Rozdziały” Podstaw fotografii
- Światło, czas i czułość.
- Bezlusterkowce i dalmierze, obiektywy i kompromisy w doborze sprzętu, rozmiary matryc a obiektywy.
- Dobór aparatu i obiektywów.
- Histogram i jak go czytać.
- Fotografowanie smartfonem i akcesoria do niego.
- Kompozycja i światło – fotografowanie smartfonem i nie tylko.
- Jak obsługiwać zaawansowane funkcje Aparatu w iPhonie?
- Gdzie trzymać swoje zdjęcia?
- Pliki RAW i programy do ich obróbki.
- Fotografowanie w trybie RAW na iPhonie 6S, 6S Plus, 7 lub 7 Plus.
- Edycja zdjęcia za pomocą Photos dla iOS.
- Obróbka plików RAW/DNG za pomocą Lightroom Mobile.
- Dzieląc się zdjęciami w internecie, należy dbać o swoje bezpieczeństwo.
- Lightroom – moduł „Library”.
- Lightroom – importowanie zdjęć i przegląd ustawień programu.
- Lightroom – profile aparatu.
Preferencje
Zanim zaczniemy naszą przygodę z Lightroomem, jest kilka istotnych preferencji, które powinniśmy ustawić zgodnie z potrzebami, albo z których powinniśmy sobie zdawać sprawę.
W zakładce General istotnym punktem jest określenie, jak chcemy, aby program traktował pliki JPG. Domyślnie są one łączone i chowane z plikami RAW, jeśli fotografujemy w trybie RAW+JPG oczywiście. Dotyczy to zarówno „dużych” aparatów, jak i nawet iPhone’a. Chodzi konkretnie o opcję Treat JPEG files next to raw files as separate photos. Zaznaczenie tej opcji powoduje, że pliki JPG w module Library pojawiają się obok plików RAW, dzięki czemu możemy je edytować oddzielnie.
Następny istotny panel, External Editing, odpowiedzialny jest za ustawienie preferencji plików, które chcemy, po poprawkach w Lightroomie, edytować w innym programie. W moim przypadku jest to Photoshop. Istotne jest określenie parametrów, jakie nas interesują. Sam zdecydowałem się na format PSD i 16-bitowy kolor, aby nie tracić jakości. Po zakończeniu edycji wracam do Lightrooma i dopiero eksportuję JPG-a.
Zakładka File Handling będzie istotna, jeśli korzystamy z plików DNG. To format RAW autorstwa Adobe i o ile jest kilka aparatów, które natywnie w nim zapisują zdjęcia, to jest możliwość skonwertowania naszych istniejących plików do niego. Osobiście tego nie polecam, chociaż może mieć to sens w przypadku nieskompresowanych RAW od Sony, dzięki czemu oszczędzimy sporo miejsca na dysku.
Na koniec zostają jeszcze opcje w Performance, które wpływają na wydajność programu zależnie od naszego komputera. Adobe ostrzega, że są sytuacje, w których włączenie wykorzystywania GPU do obróbki zdjęć może wręcz zmniejszyć wydajność programu, więc musicie to przetestować na własnym sprzęcie. W moim przypadku mam to włączone.
Importowanie zdjęć
Okno dialogowe do importowania zdjęć w Lightroomie można podzielić na cztery obszary: lewy, środkowy główny z miniaturkami, środkowy górny i prawy.
Z lewej strony określamy skąd chcemy zaimportować zdjęcia do Lightrooma. Zazwyczaj będzie to karta pamięci podłączona do komputera. Na powyższym zdjęciu tego nie widać, ale jeśli karta jest włożona, to z lewej strony dodatkowo pojawi się na liście dostępnych „dysków”.
Na środku ekranu, na górze, należy następnie ustawić, co dokładnie chcemy zrobić ze zdjęciami. Dostępne są cztery opcje i zachowują się one następująco:
- Copy as DNG – Kopiuje zdjęcia ze źródła do docelowego miejsca i automatycznie konwertuje je do formatu DNG.
- Copy – Po prostu kopiuje zdjęcia, bez żadnych modyfikacji, do miejsca docelowego.
- Move – Ta opcje przenosi zdjęcia ze źródła do docelowego miejsca. Na ogół nie polecam tego robić na oryginałach, bo jeśli coś się stanie, to stracicie jedyną kopię zdjęć.
- Add – W tym wypadku zdjęcia pozostają w oryginalnym miejscu i są jedynie dodane do katalogu Lightrooma. Nigdy z tego nie korzystam.
Na środkowym ekranie mamy możliwość wybrania zdjęć, które chcemy zaimportować do biblioteki. Lightroom jest (zazwyczaj) na tyle inteligentny, że importuje tylko nowe zdjęcia. Jeśli na karcie pamięci z aparatu mamy starsze, wcześniej zaimportowane pozycje, to program je automatycznie wyszarza, chociaż można to wyłączyć.
Na deser zostaje prawy, ciut bardziej skomplikowany panel, który ma kilka opcji.
- File Handling – Tutaj decydujemy, co Lightroom ma robić z naszymi zdjęciami podczas importowania. Możemy automatycznie zaznaczyć, aby stworzył Smart Previews, czyli małe JPG-i, dzięki którym będzie można szybciej przeglądać naszą bibliotekę. Można również zaznaczyć opcję Don’t Import Suspected Duplicates, która powoduje, że program dodatkowo sprawdzi, czy wybrane zdjęcia już zostały wcześniej zaimportowane czy nie. Można też skorzystać z opcji Make a Second Copy To…, aby na przykład wrzucić oryginały na drugi dysk lub na NAS-a, celem archiwizacji oryginałów. Jest też opcja Add to Collection, jeśli z takowej korzystamy – to dłuższy temat, który wykracza poza obręb tego artykułu i być może poruszę go w przyszłości.
- File Renaming – Tutaj możemy automatycznie zmieniać nazwy plików z aparatu, jeśli mamy alternatywne potrzeby nazywania i numerowania plików. Osobiście robię to bezpośrednio w aparacie, więc nigdy nie używam tej opcji.
- Apply During Import – To jedna z moich ulubionych funkcji, która umożliwia automatyzowanie pewnych czynności podczas importu zdjęć. Do skorzystania z Develop Settings należy najpierw utworzyć preset w module Develop. Sam mam kilka takowych, zależnie od aparatu, z jakiego korzystam. Dla przykładu, jak importuję zdjęcia z Fuji, to automatycznie włączam profil obiektywu dla tego aparatu i przypisuję mu profil Fuji Provia, aby tego potem nie robić ręcznie. Pod Metadata dodaję swoje imię i nazwisko do pozycji Copyright w EXIF. Można też stosować słowa kluczowe, jeśli z nich korzystamy do zarządzania naszą biblioteką (nie korzystam z nich).
- Destination – Tutaj określamy, dokładnie gdzie mają trafić zdjęcia. Sam stosuję prostą hierarchię katalogów. Na dysku, na którym trzymam oryginały, mam folder
! Photography !, który jest docelowy i w którym Lightroom automatycznie tworzy podkatalogi podczas importowania zgodnie z formatem! Photography !/RRRR/RRRR-MM-DD, gdzie R oznacza rok, M miesiąc, a D dzień.
Odpowiednie ustawienie powyższych opcji powoduje, że podczas importowania zdjęć, program wiele rzeczy robi automatycznie. Na przykład, LR domyślnie zdjęciom przypisuje profil Adobe Standard, który odpowiada za to, jak przetwarzane są kolory z plików RAW. Niektórzy producenci jednak dostarczają własne profile – dla przykładu, Nikon, Canon, Sony czy Fuji je mają – które dają znacznie lepsze efekty. W przypadku mojego Fuji domyślnym jest Fuji Provia, który lepiej odwzorowuje kolory zarejestrowane przez matrycę. W przypadku Sony jest Camera Neutral, który mi zdecydowanie bardziej przypadł do gustu. Jeśli dopiero rozpoczynacie przygodę z importowaniem zdjęć, to warto najpierw spisać sobie opcje, które zawsze w pierwszej kolejności zmieniacie, przed rozpoczęciem faktycznej obróbki zdjęć. Sam zawsze przełączam wspomniany profil oraz włączam profil dla obiektywu, który automatycznie koryguje ewentualne dystorsje czy winietę, więc stworzyłem sobie preset (osobny dla Fuji i Sony), który włącza te dwie funkcje i stosuję go podczas importowania zdjęć. Oszczędza mi to sporo czasu.
Jeśli macie jakieś pytanie do powyższych kwestii, to zapraszam do komentarzy poniżej.